Corrupted files are not uncommon on Windows 10. Many users have complained of the consequences of corrupt system files. They may bring your Windows 10 system to a halt. This is why it’s imperative to repair and fix the corrupted files on your computer and make your OS function optimally.
In this post, you’ll learn what corrupted files on Windows 10 are. We’ll show you how to find and fix them.
Pro Tip: Corrupted files on your computer are dangerous and can cause PC malfunction. You can clean them using a professional tool such as Outbyte PC Repair software. This app deletes junk and corrupted files. What’s more, it has a special optimization mode which can boost your computer’s performance.
What Are Corrupted Files on Windows 10?
Corrupted files or corrupted system files are computer files that suddenly become unusable or inoperable. Often, they are Windows system files used in the daily PC operations. So, they are important for ensuring the proper function of Windows office apps, games, etc.
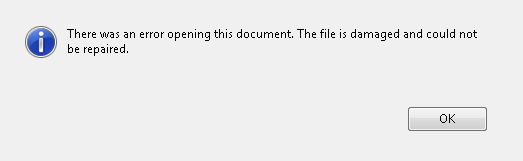
File corruption usually occurs unexpectedly, from time to time, and is not particular to any specific file format. Word, Excel, My photos, videos, games, or other media files may become corrupted for various reasons.
How do Files Get Corrupted?
Many users encounter corrupted system files on their daily PC use but never understand how files get corrupted on Windows 10. There are several ways a file may become corrupted:
- Defects
- Bug
- Virus or malware infection
- Hardware damage
- A bad Windows update or unexpected computer shutdown
A corrupted file may occur because of a bug or defect in the system or software used to manipulate the particular file. Often, this file corruption occurs because of intentional or unintentional damage to the file.
For example, accidental deletion of a file can cause damage or corruption. Sometimes, malware or viruses may introduce the bug that causes file corruption. The virus infiltrates the system, then corrupts the file, and disrupts the program’s function.
How to Find Corrupted files
When a user attempts to open a corrupted file, the system responds by locking it up or providing a message identifying the file’s problem. The corrupted file’s message can sometimes come with an error code, but this is not always the case. Here are some examples:
“Cannot open the file because the extension is not valid.”
“The file is corrupted and cannot be opened in Excel/Word.”
“The directory or file is corrupted and unreadable.”
“The file you’re trying to open cannot be opened because there are problems with the contents.”
However, to find corrupted files on Windows 10 manually, you may need to try to fix them first. Then, you will see the specific corrupted file.
Note: in some cases, though rarely, it is possible to fix and recover a corrupted file. It is important to delete corrupted files and replace them with other safe and secure versions on many occasions.
Quick Tweaks to Fix Corrupted Files on Windows 10
When you encounter a corrupted file, the first thing to do is try to fix the problem. Before you proceed to the technical solutions, use these quick solutions to repair or replace corrupted files on Windows 10:
1: Restart Your Computer
If the corruption occurred because of a temporary glitch in the Windows 10 operating system, restarting your computer will often fix the problem. After a simple restart, you may be able to access the file once again.
2: Scan Your Computer Using a Quality Antivirus Software
If the file corruption is infiltrated by malware, a virus, or other foreign software, conduct a full system scan using a quality antivirus. If possible, use a security program with antimalware capabilities to remove the infection and let you continue working on your computer without any glitch.
Methods to Fix or Repair Corrupted Files on Windows 10
If some Windows functions or files are corrupted, use the following methods to fix the problem. You can repair corrupted files in two ways: automatically or manually.
Fix Corrupted Files on Windows 10 Automatically
This is the most effective way to fix corrupted files in Windows 10 is to use a file repair utility. We recommend Outbyte PC Repair. This tool helps you find and resolve computer performance issues, such as corrupted files. It addresses a range of different PC and system issues, cleans up your drive, and optimizes your device’s performance.
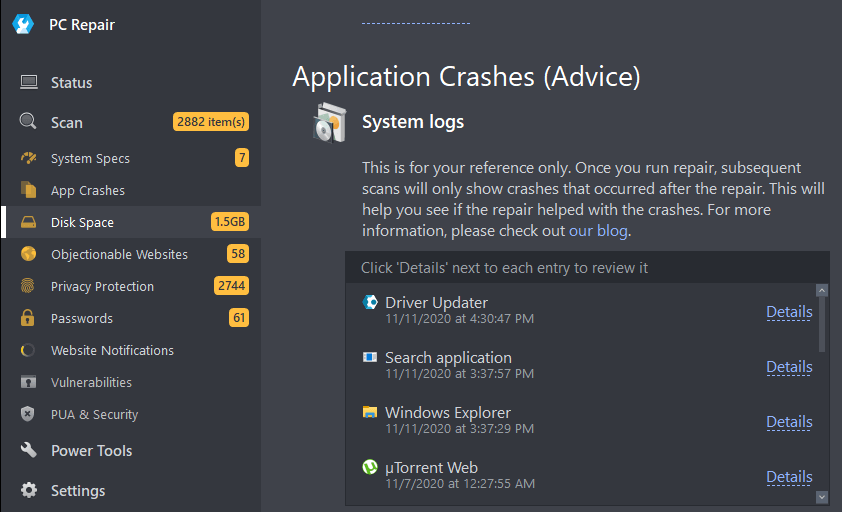
Fix Corrupted Files on Windows 10 Manually
If you trust your IT and PC skills, you can fix or repair the corrupted files manually using the following methods:
Fix #1: Run the Deployment Image Servicing and Management (DISM) Scan
DISM is a Windows built-in tool that can repair corrupted system files and restore a computer’s health. You can run it through an elevated Command Prompt. To do that, follow these steps.
- Launch Command Prompt by pressing Win Key + S, then typing
cmd. - From the results, right-click Command Prompt, then select Run as Administrator.
- Now, enter the DISM command. Copy and paste the following command, then press Enter:
DISM.exe /Online /Cleanup-Image /RestoreHealth - Allow the repair process to run to completion. This can take up to ten minutes or more, so you need to be patient and not interrupt the process.

After the DISM tool repairs your files, restart your PC and check if the problem is resolved. It is important to run the DISM scan before you run the SFC scan. DISM often fixes any corruption problems that may prevent the SFC scan from running successfully. If the issue is not resolved, you can now run the SFC scan.
Fix #2: System File Checker (SFC) scan
The SFC scan is also a Windows built-in tool that allows you to repair corrupted system files in your PC. It is important to run the SFC scan from an elevated Command Prompt for better results.
- Press Win Key + R to launch the Run dialog box.
- Type
cmd - Press Ctrl + Shift + Enter to launch Command Prompt with administrator privileges.
- Now, enter the SFC command. Copy and paste the following command, then press Enter:
sfc/ scannow - Wait for the process to complete and avoid interrupting it. It can take a couple of minutes, so be wait patiently.
- After the SFC scan runs to completion, exit Command Prompt, restart your PC, and then check if the problem is resolved.

The sfc /scannow command scans all the PC’s protected system files and replaces the corrupted files with a cached copy. The cached copy is located in a compressed folder at %WinDir%\System32\dllcache.
If there was no problem found, you’ll see a message saying Windows Resource Protection did not find any integrity violations. This means your system files aren’t corrupted, and something else is affecting your PC’s performance.
Final Word
Corrupted files are Windows system files that suddenly become inaccessible or unreadable. These files can prevent you from performing your activities on Windows PC, and you need to repair them as soon as you notice their existence in your system. We hope the methods in this article helped you repair the corrupt files and restore your Windows function.
Windows Errors Caused by Corrupted Files
Windows users may face different system issues that can appear as a result of system files corruption.
Application Errors
- Skype is Running Slow
- Error 0xc000012d
- VCRuntime140.dll Is Missing Error
- Error MSVCP140.dll is Missing
- Error 0x80004003
- Api-ms-win-crt-runtime-l1-1-0.dll is Missing Error
- Error 0xc0000142
- HxOutlook.exe Error
- vcredist_x64.exe Error
- Error 0x80240022
- Multiple RuntimeBroker.exe in Task Manager
- Windows Explorer Using High CPU
- Error 0xc0000142
- File Explorer Keeps Opening
Windows Update Errors
- Error 0x80070422
- Error 0x80070005
- Error 0x80070002
- Error 0x8000ffff
- Error 0x80070017
- Error 0x8007010b
- Error 0x800706be
- Error 0x80004005
- Error 0x800f0922
- Error 0x80246007
- Error 0x800f081f
- Error 0x80070424
- Error 0x80070001
- Error 0x800704c7
- Error 0x8007010b
- Error 0x8000ffff




