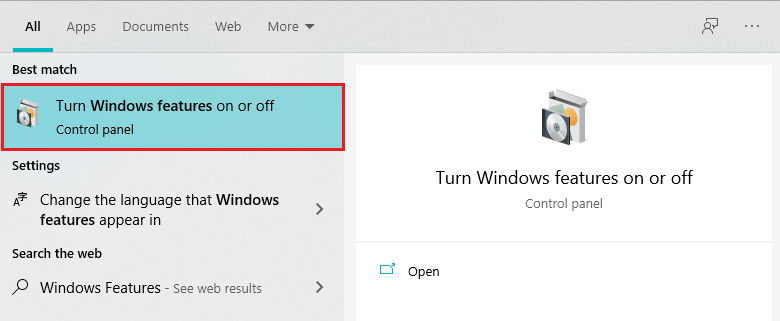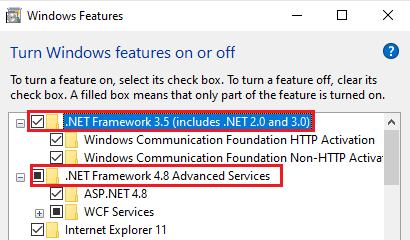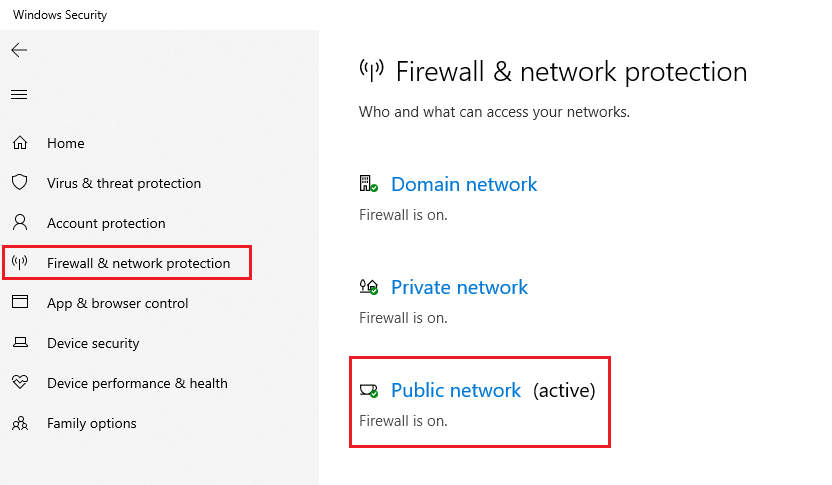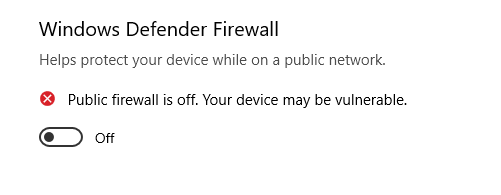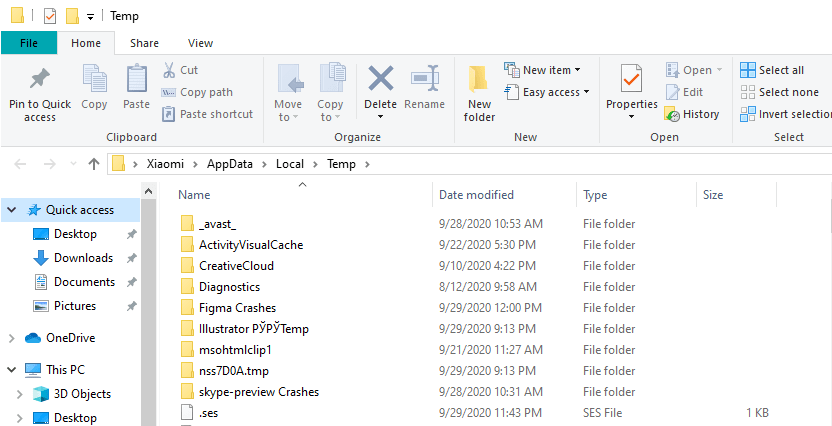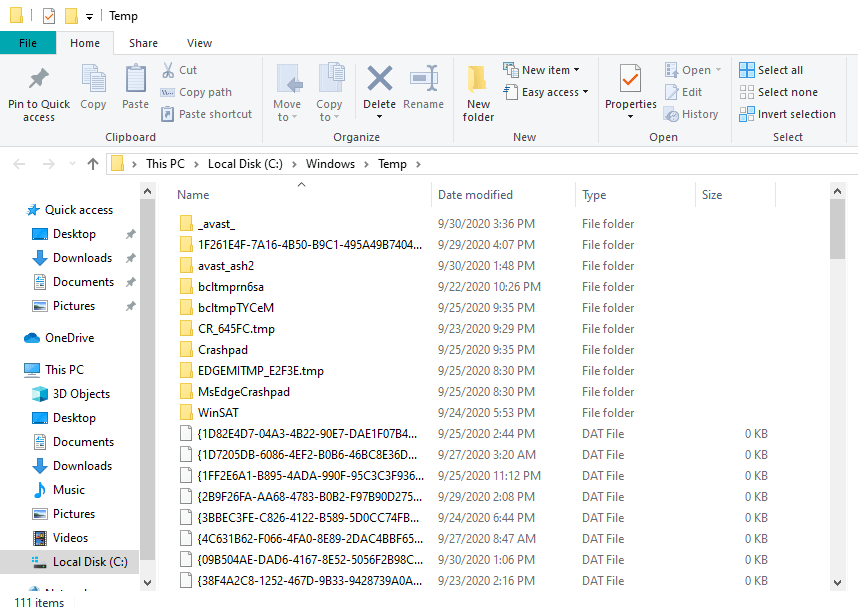As a PC user, you may have encountered the 0x800f0922 error message on your computer. It shows up when you’re trying to install Windows updates for your system. However, sometimes, the process doesn’t run smoothly. What are the reasons behind the 0x800f0922 error?
And what can you do about it? This article describes different methods of fixing the issue –- keep on reading and find the solution suitable for your case.
Why Do You See Error 0x800f0922 on Your PC?
As it has been already mentioned, 0x800f0922 is what you see when your PC can’t install updates. This is very similar to the 0x80070422 error wherein Windows Update is not able to proceed with the installation of system updates. Just like other Windows Update issues, error 0x800f0922 can put your computer at risk because of the outdated operating system.
Updating is an essential process for the Microsoft Windows operating system – without it, your computer will stop functioning properly. It seems that error 0x800f0922 on Windows 10 is a persistent issue among PC users. Basically, there are two main reasons for error 0x800f0922 showing up:
- Your computer can’t connect to an update server
- There’s not enough memory in the system reserved partition
Depending on what’s behind the error code 0x800f0922, solution methods are different. Below are the methods of fixing the issue targeted at network and disk problems.
How Do You Fix Error 0x800f0922?
Since error 0x800f0922 may be associated with system errors, you may want to run a system scan to check if there are any corrupted files. Usually, this process takes a lot of time, requires taking many complicated steps, and may seem too difficult to perform for inexperienced PC users.
How about the manual checks you can perform yourself? Below is a short step-by-step guide on what you can try to do.
Method 1: Enable .NET Framework
When the .NET framework doesn’t function properly, you may receive 0x800f0922 as an error message. You should install and activate the latest version of .NET framework. You can do it by following the next steps:
- Open the search window by pressing Win + S on your keyboard and type
Windows Features. - Click on Turn “Windows features on or off”.

- Check the boxes next to the .NET framework features on the list.

- Click OK and restart your computer.
Some manipulations with the .NET Framework could also help solve Windows DISM Error 0x800f081f as well as some other error codes.
Method 2: Reset Windows Update Components
Disabling and then enabling some Windows Update components may do the trick. Try fixing the issue by running the following commands in Command Prompt.
- Right-click on the Menu button or press Win + X on your keyboard and select Run.
- Type
cmdin the Run box. Hold down Ctrl + Shift and click OK to open Command Prompt as an administrator. - Type the following commands one by one and press Enter on your keyboard after each of them:
net stop wuauserv
net stop cryptSvc
net stop bits
net stop msiserver
ren C:\Windows\SoftwareDistribution SoftwareDistribution.old
ren C:\Windows\System32\catroot2 Catroot2.old
- After you’re done, enable just the first four components by entering the following (press Enter after each of them once again):
net start wuauserv
net start cryptSvc
net start bits
net start msiserver
After you’re done, restart your computer and see if you can update Windows without issues.
Method 3: Temporarily Disabling Firewall
Sometimes, your Firewall prevents your computer from installing programs or updates. Try disabling it for a while to install Windows updates:
- Open the search window by pressing Win + S on your keyboard.
- Type
Windows Securityand press Enter. Select Firewall and Network protection.
- Select and move to “Public network”.
- Turn off the Windows Defender Firewall.

Now you can try to download updates for Windows.
Important notice: Don’t forget to enable Firewall as soon as you’re done as it protects your computer.
Method 4: Remove Temporary Files
Sometimes, temporary files prevent your computer from functioning properly. Remove them to be able to install Windows updates.
- Open the Run window by pressing Win + R on your keyboard.
- Type
%temp%and press Enter to open the temporary files folder.
- Remove everything from the folder.
- Open the Run windows again and type
TEMP. - Remove everything from this folder as well.

Restart your computer and try installing Windows updates again.
Method 5: Run the SFC Scan
If nothing else has worked, you may want to scan your system just in case to see if there are corrupt files preventing your computer from working properly. Run the System File Checker to do that:
- Right-click on the Menu button or press Win + X on your keyboard and open the Run window.
- Type
cmdin the Run box. Hold down Ctrl + Shift and click OK to open Command Prompt as an administrator. - Type
sfc /scannowto run the scan. Make sure you place the spaces correctly.
- Wait for the process to finish and take note of the information you get as a result: it will tell you whether any corrupted files have been detected and removed.
Method 6: Run DISM
Sometimes, it happens that SFC detects corrupted files but cannot remove them. You may solve the 0x800f0922 error by additionally running DISM. Here’s how to do that:
- Right-click on the Menu button or press Win + X on your keyboard and open the Run window.
- Type
cmdin the Run box. Hold down Ctrl + Shift and click OK to open Command Prompt as an administrator. - To restore system health, type
DISM /Online /Cleanup-Image /RestoreHealthand press Enter. Wait for the process to finish – it may take some time.