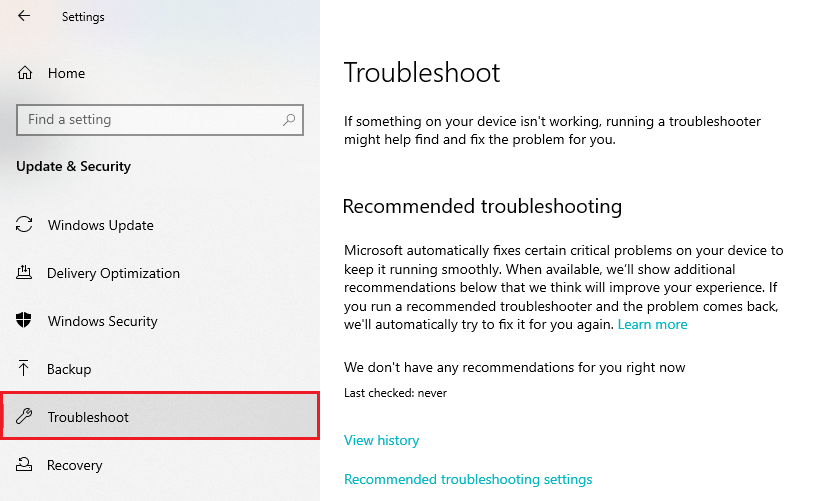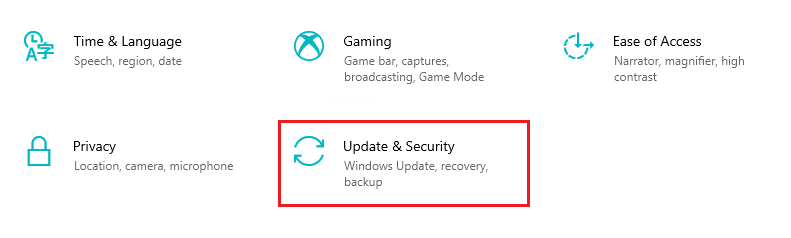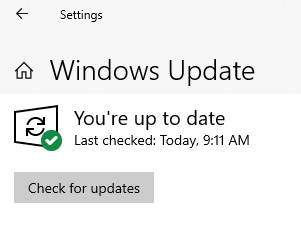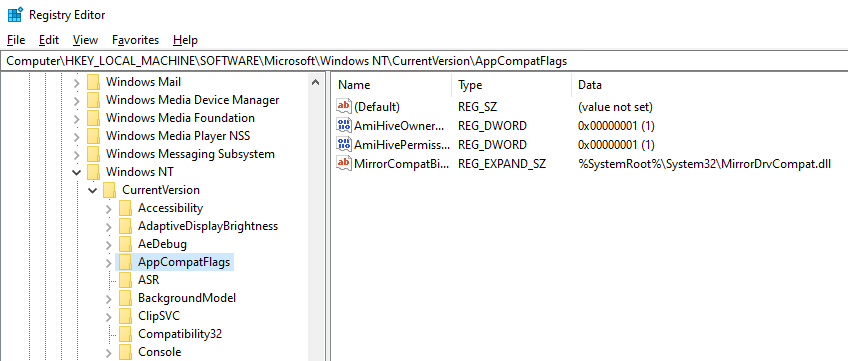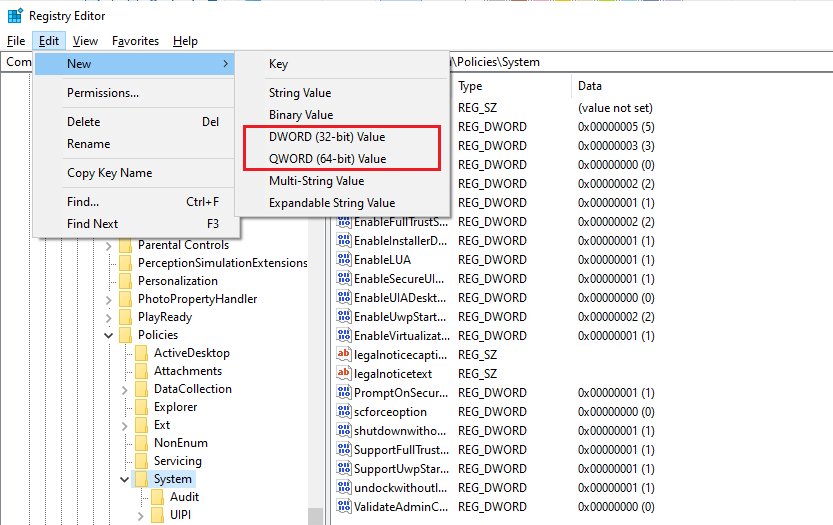Microsoft translates the error code 0x80004005 as an unspecified error that can show up on its own, or alongside other unspecified error messages.
The 0x80004005 unspecified error often occurs when Windows Updates fails to install or when users cannot access Shared Drives, Folders, and Virtual Machines.
It can also occur when users are carrying out the following in File Explorer:
- Renaming files
- Deleting files
- Extracting folders
Pro Tip: The PC repair software will scan your system to identify corrupt and junk files then restore them to give your PC optimal functioning. This way, it may help fix error code 0x80004005.
0x80004005 Error Message
Troubleshooting error code 0x80004005 in Windows 10 depends on how and where the error message originates from. Usually, error 0x80004005 doesn’t specifically outline the actual problem on your PC or OS. This is why even Microsoft Books defines it as “Unspecified Error.”
Sometimes, you may encounter an error during Windows start with a message saying:
“A problem is preventing Windows from accurately checking the license for this computer. Error code: 0x80004005”
“An unexpected error is keeping you from renaming (or deleting or copying) the folder: 0x80004005.”
What Causes Windows Error Code 0x80004005?
When error 0x80004005 appears on your screen, it doesn’t explain what has caused the error. It only shows “unspecified error.”
You may see this when a file that the WPA (Windows Product Activation) needs is missing or damaged. It usually happens on shared files or drives, or during Windows install. This can happen when or if:
- Windows Updates fails to install
- There are compatibility issues of an antivirus program or a third-party backup utility
- A file that the WPA requires has been manually modified (moved or renamed)
- There is a problem opening a compressed file
The Windows error 0x80004003 can be hard to diagnose, but when it comes with the error code: 0x80004003 or error 0x8007010b, it means that the Windows Update feature has run into an error that it cannot resolve.
How to Fix Windows Error Code 0x80004005
Use the following troubleshooting solutions to fix error code 0x80004005 in Windows 10:
Fix #1: Run the Windows Update Troubleshooter
Among the main causes of error code 0x80004005 is Windows updates failing to install. Or when Windows Update downloads corrupted files. Fortunately, Windows 7 or later has the built-in automatic Windows Update troubleshooter. To run the troubleshooter On Windows 10:
- Press the Win key and select Settings.
- In Settings, select Update & Security; then select Troubleshoot.

- In the Troubleshoot Window, select Windows Update under ‘Get up and running’.
- Select ‘Run the troubleshooter’.
- Wait for this process to complete, then restart your PC.
The Windows Update troubleshooter is an easy tool that can solve dozens of other system issues like error 0xc004f074 or error 0x8000ffff.
Fix #2: Check for Windows Updates
If running the Windows Update Troubleshooter doesn’t generate results, try checking for updates then install them on your PC. To check for new updates:
- Press the Windows Key and select Settings.
- In the Settings window, Select Update & Security > Windows Update.

- Click ‘Check for updates’.

- Wait for the updates to download.
- Click ‘install the available updates’ and install the updates according to instructions.
Wait for the process to complete, then restart your PC to make the changes.
Fix #3: Removing the VirtualBox Registry Key
If you encounter error 0x80004005 with VirtualBox installed, you could find a solution in deleting VirtualBox’s registry key. To delete the registry key:
- Press Win + R to open a Run dialog box.
- In the dialog box, type
Regeditand click OK. - Navigate to:
HKEY_LOCAL_MACHINE\SOFTWARE\Microsoft\Windows NT\ CurrentVersion\AppCompatFlags\Layers
"C:\Program Files\Oracle\VirtualBox\VirtualBox.exe"="DISABLEUSERCALLBACKEXCEPTION"
- Delete this registry key.
- Check whether this process has resolved the issue.
Note: You may also consider restarting your PC first to make the changes work.
Fix #4: Disable/Uninstall your Antivirus (AV)
If removing the VirtualBox Registry Key fails to solve the error 0x80004005, you may need to disable or uninstall your Windows 10 built-in AV first then repair fix #3 above.
You can then enable or reinstall the antivirus after the process. You may also opt for a different AV program.
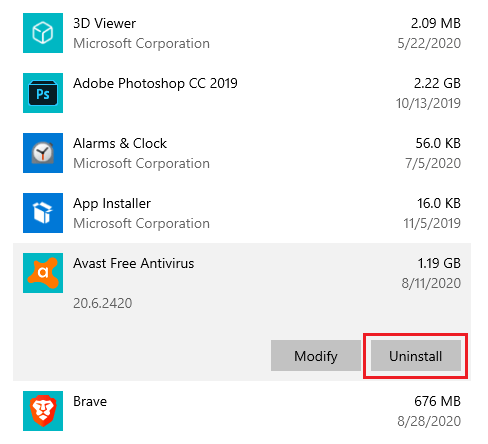
Fix #5: Fix Error 0x80004005 when accessing a Shared Drive
If you’re encountering error 0x80004005 while accessing a shared folder or drive, you may need to create a LocalAccountTokenFilterPolicy Value to fix. You will use the Regedit function to create the value:
Note: This process is a bit technical. You need to pay keen attention.
- Press Win + R to open a Run dialog box.
- In the dialog box, type
Regedit. - In Registry Editor, navigate to this path:
HKLM\SOFTWARE\Microsoft\Windows\CurrentVersion\Policies\System - Now, create a LocalAccountTokenFilterPolicy Value
a. On a 64-bit PC, make a QWORD (64-bit) called LocalAccountTokenFilterPolicy.
b. On a 32-bit PC, create a new DWORD value called LocalAccountTokenFilterPolicy.
- In either case, make the numeric value equal to 1 and click OK.
Once you’ve completed this process, restart your PC then check if you’ve solved the error by trying to access the shared files or folder.
If the error persists, you may need to delete 6to4 adapters to fix the issue.
Fix #6: Delete 6to4 adapters
Deleting the 6to4 adapters can help you fix error 0x80004005:
- Press Win + R to open the Run dialog box.
- In the dialog box, enter
hdwwiz.cpland click OK to open Device Manager. - In Device Manager, click View > ‘Show hidden devices’.
- Select ‘Network adapters’ to expand that option.
- To delete 6to4 adapters, right-click on it then select ‘Remove Device.’
After this process is complete, restart your device and see if you’ve solved the error 0x80004005.
Fix #7: Enable VirtualBox NDIS6 Bridget Networking Driver
If you’ve encountered error 0x80004005 while working on a Virtual Machine, you can fix it by enabling VirtualBox NDIS6 Bridget Networking Driver.
- Go to ‘Network and Internet’ settings click ‘Status’.
- Select ‘Change adapter options’.
- Check if the ‘VirtualBox NDIS6 Bridget Networking Driver’ is disabled then enable it (use the toggle button).
After that, restart your PC.
Note: If this simple process doesn’t fix the error, then check that in every network adapter (WiFi, Ethernet, etc.), the ‘VirtualBox NDIS6 Bridget Networking Driver’ is enabled. After that, uncheck the NDIS6 driver and restart your PC.
Wrapping Up
We’ve given you some methods to help fix error 0x80004005 on Windows 10. You can use these solutions in any order you want. If you have feedback, comment, or question, please share with us in the comments section.