Windows Update has made it easier for Windows users to keep their operating system and applications regularly updated. But since the update process involves a lot of factors, it is common to encounter issues, such as error 0x80070422, during the download and installation of these system updates.
Windows Update error 0x80070422 occurs when a device running the Windows 10 OS encounters a problem during the update installation. The fact that you’re getting this error means that the pending Windows updates that were supposed to be installed on your computer did not install correctly.
If you encounter the error 0x80070422, or any other error for that matter, the first thing you need to do is run your optimizer app because most errors are caused by simple glitches in the system. Running an optimization software, such as PC Repair tool, should help you get rid of minor bugs before they cause serious problems.
The error message that accompanies the Windows 10 update error 0x80070422, reads:
“There were some problems installing updates, but we’ll try again later. If you keep seeing this and want to search the web or contact support for information, this may help: (0x80070422)”
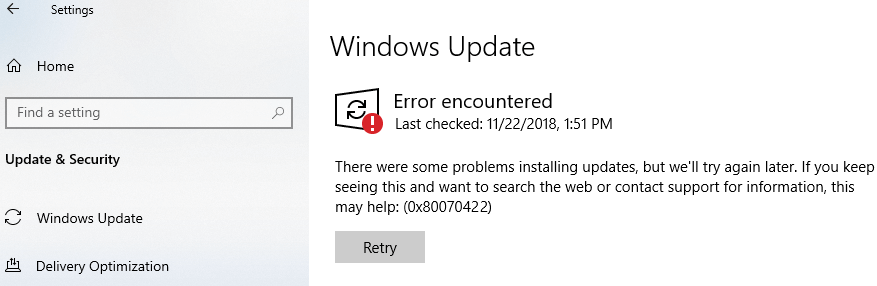
This error prevents users from installing critical system and security updates on their PC. If not fixed on time, their PCs could become vulnerable to security attacks. Most users are not even aware that the error exists unless they personally check the Windows Update panel.
Since most of them enable Automatic Updates, they expect their computers to be installing the updates automatically so they may not know about the issue until it’s too late.
What Causes the Windows Update Error 0x80070422?
There are several reasons why the Windows Update Service may stop running. The first reason could be an overprotective security software. If your anti-malware app is so hyper, it might proceed to disable services responsible for downloading content from the internet, including the Windows Update Service.
Another reason you have to consider is incompatible files or apps that might be interfering with the update process. You should also check whether malware is present on your device. Malware is known to cause all sorts of trouble, and it wouldn’t be a surprise if one of them is behind the error you’re experiencing.
You should also try some basic troubleshooting steps, including:
- Checking for internet connection problems and switching to a better network
- Deleting apps that you don’t need to make room for new updates
- Making sure that you have enough storage for new downloads
- Removing computer peripherals that you don’t use or need
- Restarting your computer
If the above steps don’t work, you can proceed with the main solutions listed below.
How to Fix Windows 10 Update Error 0x80070422
Solution #1: Enable the Windows Update Service
Most of the time, error 0x80070422 pops up because of a problem with the Windows Update service. Windows Update service is one of the processes that run in the background. It usually runs at startup and works silently while downloading and installing your updates without further actions from the user.
The Windows Update service is built into Windows and if it stops functioning properly, Windows Update will also not work correctly and run into an error. So, the first thing you need to check is whether the Windows Update service is running. Keep in mind that you need administrative rights to perform the steps below:
- Press Win + S to open the search dialog, then type in
services. This should open the Services manager. - Scroll down the list of services and look for Windows Update.
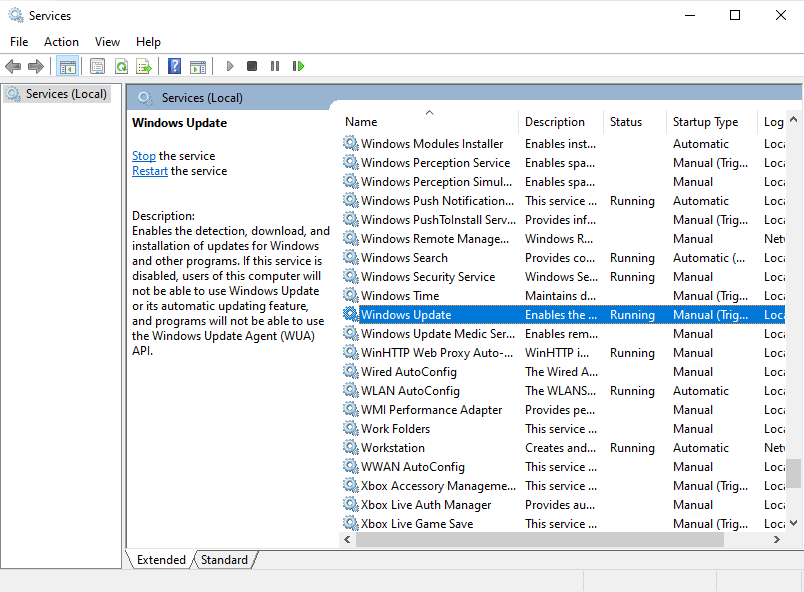
- Double-click on it to open the Properties panel. This is where you can configure how the process should run.
- Make sure that Startup type is not set to Disabled. The default option here should be Manual, but you can set it to Automatic instead.
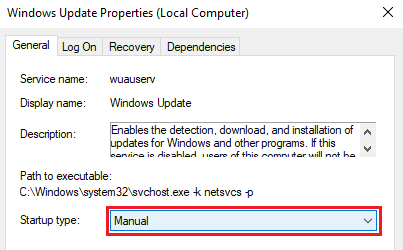
- Under Service Status, click Start.
- Click OK and exit the Services manager.
Go back to Windows Update and try checking for new updates again.
Solution #2: Restart Other Windows Update Services
Aside from Windows Update, you should also restart all the other services related to Windows Update, including:
- Network List
- BitLocker Drive Encryption Service
- DCOM Server Process Launcher
- Network Connections
- Windows Defender Firewall
In the Service manager window, locate these processes one by one, right-click on them, then choose Restart. This should kill the process and start them again, hopefully fixing the Windows 10 update error 0x80070422.
Read about similar Windows Update Errors:
Solution #3: Turn Off IPv6 to Fix Error 0x80070422
Windows Update relies on your internet connection to work properly. If you have internet problems, then the update process will automatically fail as well.
One of the common reasons behind internet issues is IPv6. Although it allows more addresses than IPv4, enabling IPv6 usually causes problems because a lot of devices are not configured to use this new technology yet.
If IPv6 is causing you more harm than good, you can disable it using the instructions below:
- Press Win + S to open the search dialog, then type in
Control Panel. - Press Enter to open the applet.
- In the upper right portion, change View by: Category to View by: Small icons.
- Click on the Network and Sharing Center.
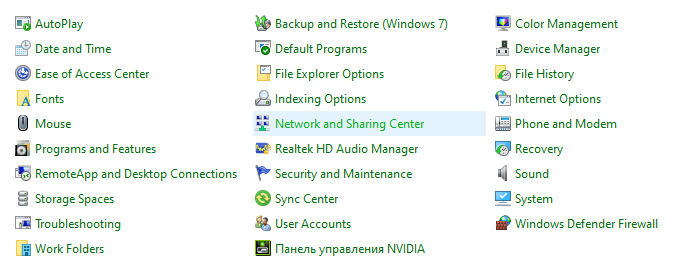
- Under View your active networks, click the link beside Connections.
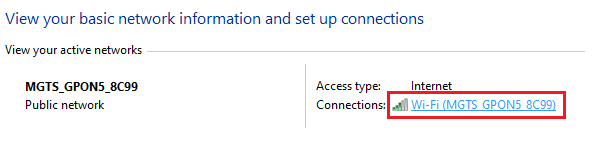
- Click Properties, then scroll down and look for Internet Protocol Version 6 in the new window.
- Clear the checkbox next to it.
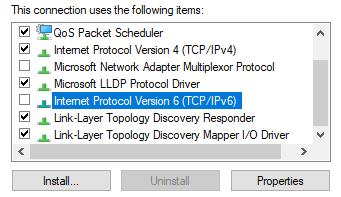
- Click OK and restart your computer. Your IPv6 should now be disabled and you should no longer have internet problems.
Network and Sharing center settings can help you solve such rare errors like 0x80070035, when users face troubles transferring files between computers connected to the same network.
Solution #4: Edit the Registry
If you’re still not able to fix the error 0x80070422 at this point, you need to check your computer’s registry to make sure the entries are correct. Take note that editing the registry might cause damage to your system, so don’t randomly edit any of the entries there.
Follow these steps closely to modify your Registry values:
- Press Win + S to open the search dialog, then type in
regedit. Press Enter to open the Registry Editor. - Navigate to the following key by copy-pasting it into the address bar:
HKEY_LOCAL_MACHINE > SOFTWARE > Microsoft > Windows > CurrentVersion > Windows Update > Auto Update - Look for EnableFeaturedSoftware and make sure its value is 1. Otherwise, double-click it and change the value to 1.
- Next, head to this location in the registry:
HKEY_LOCAL_MACHINE\SYSTEM\CurrentControlSet\Services\AppXSvc - Look for the Start entry, then make sure the value is 3. If not, double-click on it and change the value to 3.
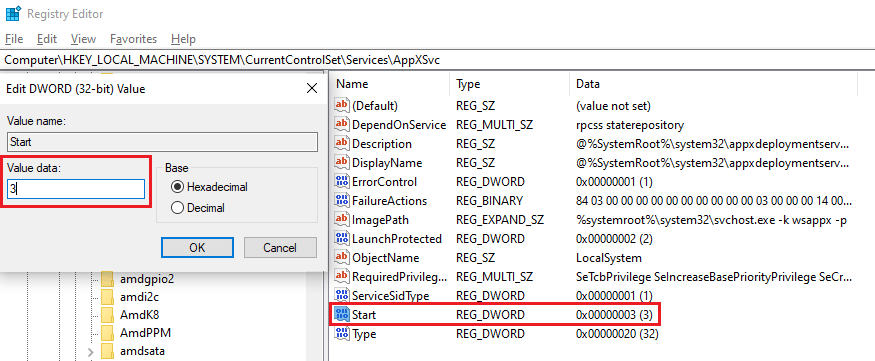
Close the Registry Editor and reboot your computer for the changes to take effect. After restarting, check if you’re now able to run Windows Update without an error.
Solution #5: Run the Windows Update Troubleshooter
If none of the solutions above work for you, you can try running the built-in troubleshooter to fix your Windows Update problems.
To run the troubleshooter:
- Go to Settings > Update & Security > Troubleshoot.
- Scroll down under Get up and running, then click on Windows Update.
- Click the Run the troubleshooter button.
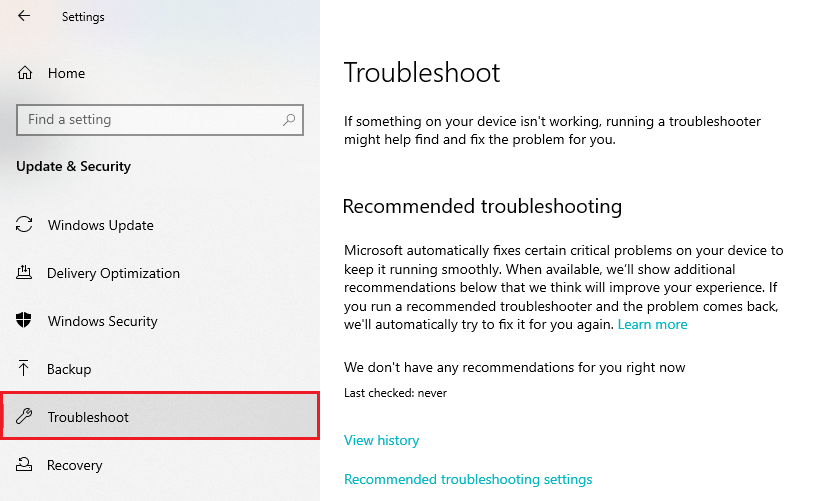
- Follow the on-screen instructions to complete the troubleshooting process.
Error 0x80070422 FAQ
Windows Update Error 0x80070422 is the error you can encounter when you’re either updating Windows or installing updates already downloaded. It can prevent Windows from updating successfully or installing the Windows updates. Windows Update errors can also occur when you’re upgrading your system to a newer Windows version.
A common cause of Windows Update error 0x80070422 is inadequate drive space. Without enough disk space, the update won’t be able to download successfully, and that’s when the error occurs. Several other things can cause error 0x80070422, including network instability, overprotective security software installed on your PC, and incompatible Windows file and applications.
Your first action should be to run the Windows Update troubleshooter to identify the cause and fix the error automatically. You can enable the Windows Update service and allow updates to run and/or restart other services related to Windows Update. Additionally, you may consider turning off your computer’s IPv6.
Error 0x80070422 occurs because of Windows vulnerabilities. You can prevent error 0x80070422 from occurring or reoccurring on your system by making sure that the Windows Update service is always running. Alternatively, keeping your Windows OS always up-to-date ensures that you have the important security updates and bug fixes bugs that prevent any Windows Update error from occurring.
Final Thoughts
The solutions above should fix most instances of Windows Update error 0x80070422, as well as 0x8007010b. But if they don’t work, then the error is more serious than you thought. You might need to reinstall your Windows 10 OS or roll back to a previous working version of the operating system to repair the corrupted files.




