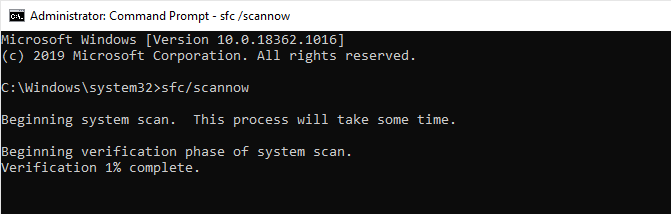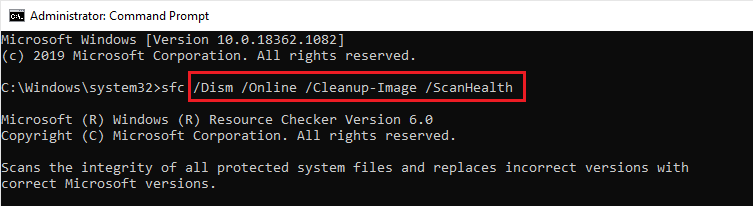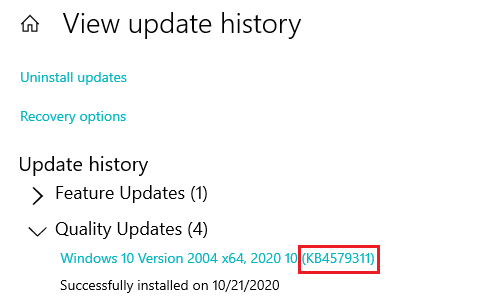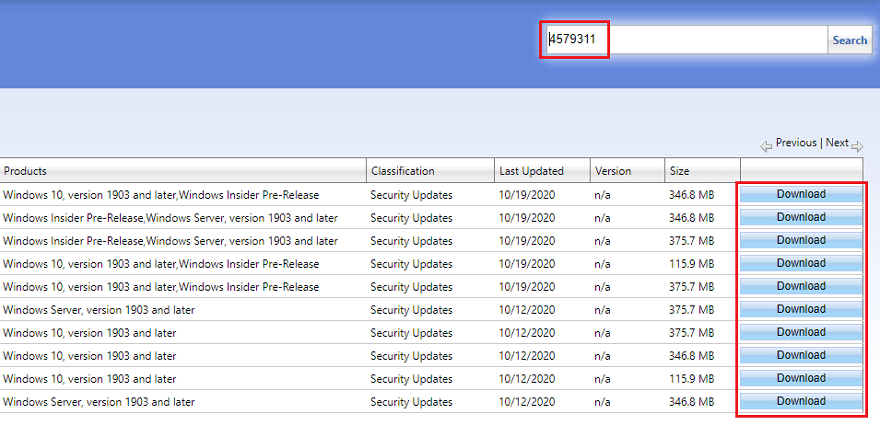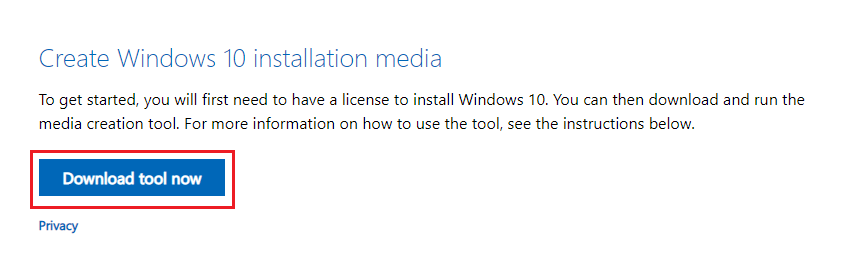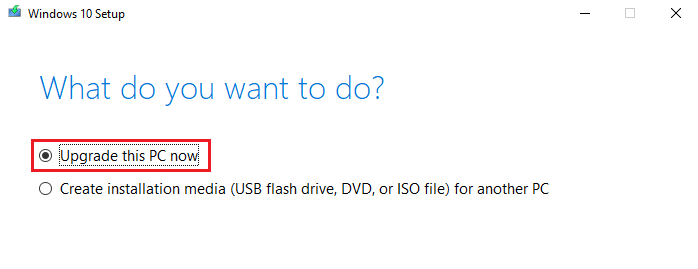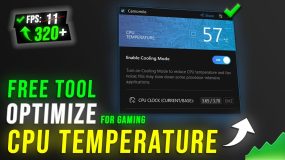Windows users have reported encountering error 0x800704c7 during a Windows update. Besides, you may also encounter error 0x800704c7 when you’re undertaking routine PC tasks such as browsing, etc. Some users reported encountering this error when using Chrome.
This error can prevent your system from getting important Windows updates, and it is not something to ignore.
In this article, you’ll learn the meaning, causes, and ways to fix Windows Update error 0x800704c7.
What Is Error 0x800704c7?
The error code 0x800704c7 is a Windows Update error. It typically occurs during a Windows update but can also occur when you are working on your machine normally.
It can occur on different Windows OS platforms, including:
- Windows 10
- Windows 8 and 8.1
- Windows 7
What Causes the Windows Update Error 0x800704c7?
If you have encountered error 0x800704c7 on your PC, it denoted a malfunction in system operation. The error can occur because of different reasons, including:
- Corrupted or missing files that prevent your system from operating normally
- Incorrectly configured system settings
- Background processes, such as antivirus, etc., interfering with your system processes
- Irregular entries in the registry can cause the error
Take note that the reasons above do not apply to error 0x800704c7 alone. Thwy can trigger other Windows Update errors, such as error code 0x8000ffff, error code 0x8007000d, and error 0x8007010b.
How to Fix the Windows Update Error 0x800704c7
Use these solutions to fix error 0x800704c7:
Fix #1: Wait Out the Windows Update
You can decide to wait out the update when you experience error 0x800704c7. Sometimes, your Windows Update is experiencing a delay from the server side or it might be a slow network. If your update is stuck, you can give it some hours and see if it proceeds to completion.
Fix #2: Disable Your Antivirus Software
If you are operating a third-party antivirus, it could be causing error 0x800704c7, preventing you from installing important Windows updates. Some third-party AV software can interfere with your system, prevent the installation of Windows updates and cause the 0x800704c7 error. Disable the AV, then try to run the update again.
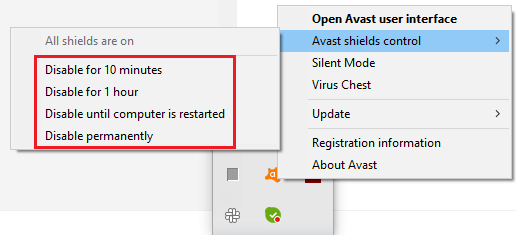
Fix #3: Run SFC to Fix Corrupt or Missing System Files
One of the leading causes of error 0x800704c7 is Windows system files corruption. If that is the case, you can repair the files using two command-line utilities – SFC (System File Checker) and DISM (Deployment Image Servicing and Management).
These are Windows built-in utilities that scan and repair Windows errors.
If there are errors that SFC cannot fix, the DISM utility will come in handy.
To use SFC utility to fix corrupted files:
- Press the Win + S keys.
- Type
cmdin the search bar. - In Windows 10, click ‘Run as administrator’. In other Windows OS versions, right-click ‘cmd’ and select ‘Run as administrator’.
- In the Command Prompt window, type (or copy-paste)
sfc /scannow. Ensure there is a space between ‘c’ and ‘/’ (the forward slash).
- Press Enter and wait for the SFC tool to scan and repair your PC
Fix #4: Run DISM to Fix Error 0x800704c7
If SFC could not fix the error, proceed to run the DISM tool through the Command Prompt. DISM performs a thorough scan of your system to identify the corrupted files.
It is important to ensure you have a stable network when running a DISM scan.
- Press the Win + S keys.
- Type
cmdin the search bar. - In Windows 10, click ‘Run as administrator’. In other Windows OS versions, right-click ‘cmd’ and select ‘Run as administrator’.
- Type or copy-paste the command
Dism /Online /Cleanup-Image /ScanHealththen press Enter to detect the corrupted files.
- Then type or copy-paste the command
Dism /Online /Cleanup-Image /RestoreHealthto repair the corrupted system files with fresh official files.
Restart your PC and see if you are able to continue installing the Windows updates.
Fix #5: Update Windows Manually by Downloading the Recent KB
- If the Windows Update error 0x800704c7 still exists, you may consider manually downloading the most recent KB. Use this process to download any recent KB:
- Press the Win + I keys to open Settings.
- Click Update & Security.
- On the right pane, locate Windows Update and click ‘View update history’.

- Locate the most recent KB (you should see it at the top) and copy the code.
- Go to the Microsoft Update website and paste the KB code you copied, then click ‘search’.

- Download the update for your Windows OS and install it once the download finishes.
Once you’re done, restart your PC to save the Windows update changes.
Fix #6: Use MCT
Use this method if all the other methods fail to solve the Windows Update error 0x800704c7. The Media Creation Tool (MCT) should be the last resort. MCT is a Microsoft built tool to help users update/upgrade their system to the latest Windows version, or in some cases, perform a fresh Windows installation. To use the MCT:
- Download the MCT tool from Microsoft’s website.

- Run the setup file.
- Agree to the terms, and select ‘Upgrade this PC now’.

- Select ‘Keep Personal Files’ to ensure you don’t lose your files.
- Let the installation finish.
Note: This process will upgrade your Windows operating system to Windows 10. So, if your PC is not already running Windows 10, some of your programs may cease to work after the upgrade is completed because of compatibility issues.