Recently, a lot of Windows users have complained that File Explorer keeps opening randomly and crashing.
Although this won’t stop you from performing tasks on Windows, it can get annoying to see frequent pop-ups if the window keeps opening.
What is File Explorer?
File Explorer is a Windows built-in tool that provides convenience by allowing users to access files quickly and it features the graphical user interface that displays the Taskbar and other items on the screen.
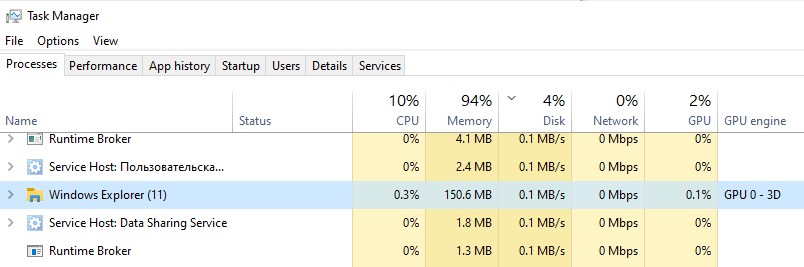
So, here are some basic properties of the Windows File Explorer:
- Software Developer: Microsoft Corporation
- Software Program: Microsoft® Windows® Operating System
- Operating System: Windows 95 and later.
- Executable File: explorer.exe
- Known File Size (bytes): Ranges from 1,0321,292 to 3,194,368.
- Location: C:\Windows\explorer
Why Does File Explorer Keep Opening?
When File Explorer keeps opening by itself, it could mean underlying issues, including corrupted system files, viruses and malware, or AutoPlay errors, among others.
If you would love to use an automatic way to check your entire system and locate junk files and speed-reducing issues, we highly recommend Outbyte PC Repair. This tool is able to scan your computer for unwanted programs and files such as browser cache, Windows update leftovers, unused issue logs, and more.
If you experienced the File Explorer keeps opening issue after connecting an external drive, the AutoPlay feature might be responsible. It’s also possible for certain Windows processes to misbehave, but simply restarting File Explorer can fix this problem. For example, you might also experience Windows Explorer high CPU usage, Windows Explorer running slow, or the external hard drive not showing up when using File Explorer.
Four Ways to Fix File Explorer Keeps Opening Error
Fix 1: Restart File Explorer
File Explorer keeps opening errors are usually caused by the misbehavior of the explorer.exe process. However, restarting File Explorer is capable of fixing this problem.
Use the steps below:
- Right-click on the taskbar, then select Task Manager. You can also use the shortcut Ctrl + Shift + Esc to open the Task Manager.
- In the Task Manager, navigate to the Processes tab and check for either File Explorer or Windows Explorer (this depends on the Windows version).
- Right-click on it and choose the End Task option.
- Now, click File in the Task Manager and choose the Run new task option to continue.
- In the popup box, input
explorer.exeand click OK to continue.
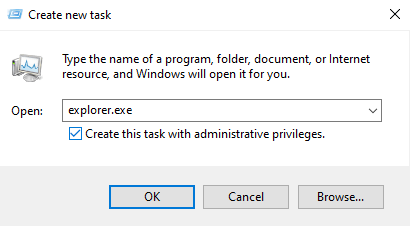
Restart your PC. Wait for your computer to boot and check if the issue has been fixed. If not, feel free to try any of the following fixes.
This step also helps in resolving other errors related to File Explorer, including multiple runtimebroker.exe processes that appear when several UWP apps are running.
Fix 2: Disable AutoPlay to Stop File Explorer Keeps Opening
If File Explorer keeps opening whenever you plug in peripherals like a USB flash stick or external hard drive, it can be that you have loose connections between the external devices and your PC. This causes File Explorer to open constantly and make AutoPlay to cause the File explorer opening randomly error.
To fix this error, use the steps below to disable AutoPlay:
- Type
Control Panelin the search box and click on the Control Panel app from the results. - Input
AutoPlayin the search box on the top-left corner of the Control Panel window. Select the first result.
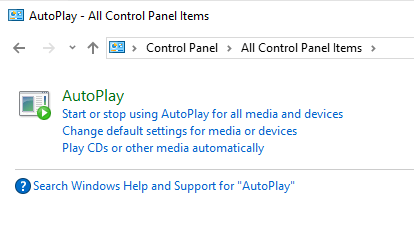
- While in the AutoPlay window, uncheck the Use AutoPlay for all media and devices option.
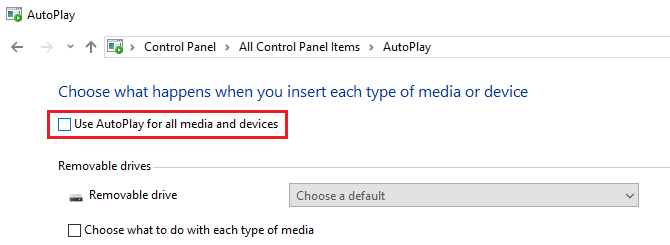
- Click on Save to confirm changes and restart your PC.
Now, plug in your external device to check whether the File Explorer keeps opening problems have been fixed.
Fix 3: Repair Corrupted System Files
If your system files are corrupted, they could be a reason why File Explorer keeps opening. So, you need to repair these corrupted files to fix this issue. Generally, you can use Windows built-in tool (System File Checker) to repair corrupted system files on your PC. System File Checker (SFC) is a command-line utility in Windows that makes it easy for users to scan and repair corrupted files.
Follow the steps below to use System File Checker (SFC):
- Input
cmd.exein the search box. - Right-click on the Command Prompt app and choose the Run as administrator option to continue.
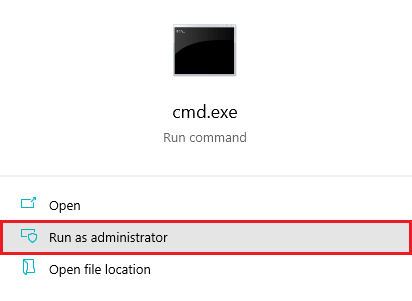
- In the Command Prompt window, execute the following command line:
sfc /scannow - After that, the System File Checker (SFC) will start to scan and repair the corrupted system files on your PC. Wait until you see a verification 100% complete message before closing the Command Prompt window.
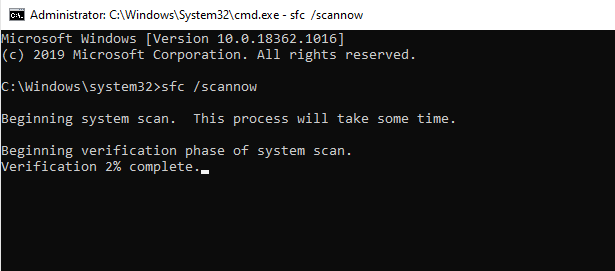
- Restart your PC and check if the error has been fixed.
Fix 4: Perform an Antivirus Scan
If File Explorer keeps opening by itself, it may be caused by a virus or malware on your PC. So, you need to perform a scan for viruses and remove them.
Follow the steps below to perform a scan using Windows built-in tool (Windows Defender):
- Use the shortcut Win + I to open the Settings window and click on Update & Security.
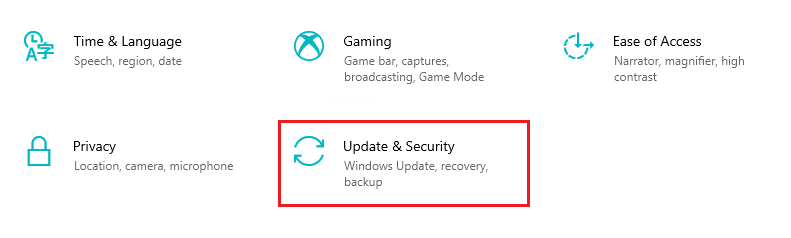
- Navigate to the Windows Security tab and click on Open Windows Security to continue.
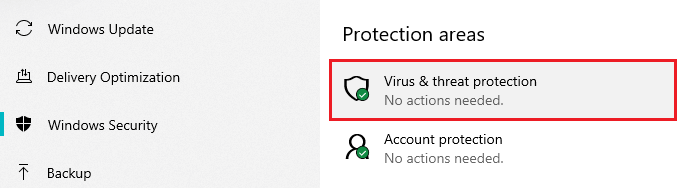
- In the new window, click on Virus & threat protection and then on Quick scan.
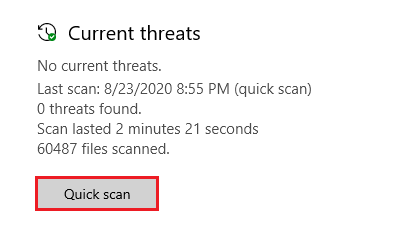
- You’ll see a progress bar showing that Windows Defender has begun to scan your PC.
When the process is finished, restart your PC, and check if the problem with File Explorer keeps opening has been fixed.




