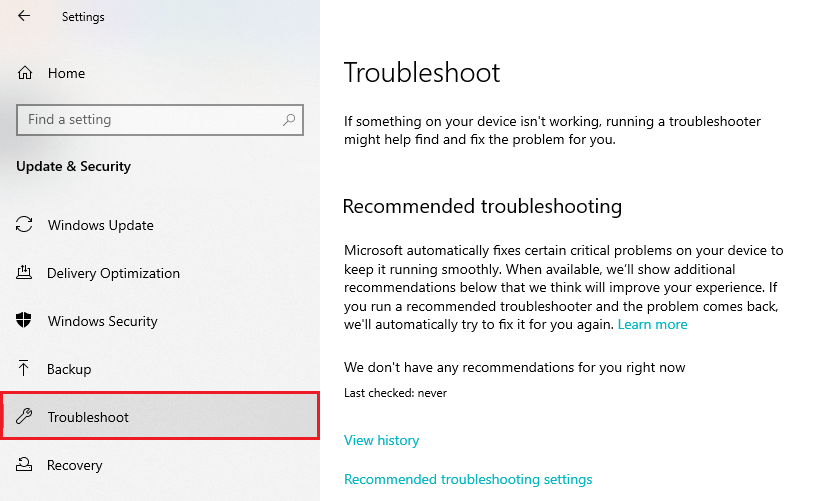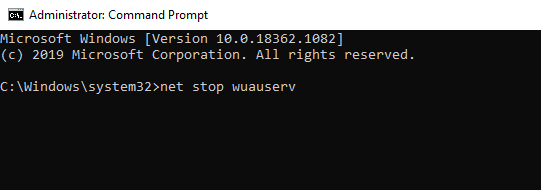Many Windows users have reported encountering the Error 0x800706be when updating their Windows OS. Some users also say it’s a system file’s error that may occur due to compatibility issues. In this post, you’ll learn what the Error Code 0x800706be is, why and when it occurs and how to fix it.
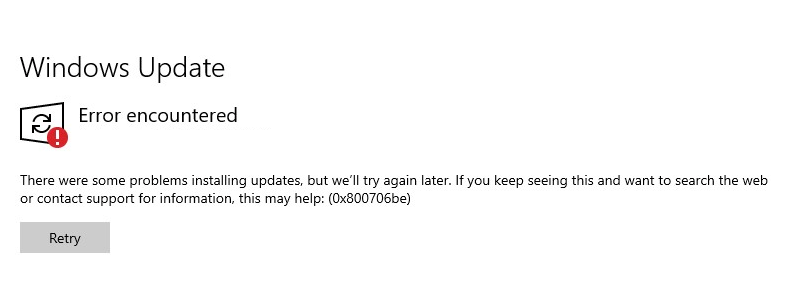
What Is the Error 0x800706be?
You’re likely to encounter the Error 0x800706be at different events because it is a general Windows error. However, it usually points to a corrupted or misconfigured system file.
The events where you may encounter the Error Code 0x800706be include:
During downloading or installation of Windows 10 update or upgrade
When clicking the audio icon from the systems tray
However, the 0x800706be error commonly appears during Windows Update. Once it occurs, it will continue reappearing during the Windows Update even after conducting a reboot or trying multiple Windows Update attempts.
The Error 0x800706be is common on Windows 10 but can also occur on older Windows versions such as Windows 8 and 7.
What Causes the Error 0x800706be?
The Windows Update Error 0x800706be is largely associated with corrupted registry entries. What causes the error is mostly corrupted Windows Update Components.
Read also: How to Fix Error 0xc0000142
Other causes of the Error 0x800706be can include:
- Misconfigured system files
- Corrupted system files
- Malware or virus attack
- Unstable internet connection
How to Fix the Error 0x800706be
Use the following solutions to fix the Windows Update Error 0x800706be.
Preliminary Workarounds
Sometimes, the Error 0x800706be may be occurring because of some simple PC issues such as antivirus incompatibility, unstable network, or wrong computer shutdown. Use the following workarounds to resolve the issue:
- Tweak your router to ensure your network is stable and can download the Windows Update.
- Restart your PC through the normal process, being careful not to repeat the previous mistake.
- Use a professional antivirus software to scan your computer for malware or viruses.
After each of these workarounds, try again to install the Windows Update and see if the error has been solved. If these solutions fail to give a positive result, proceed to the following technical solutions.
Fix #1: Run the Windows Update Troubleshooter
The Windows Update troubleshooter is a built-in troubleshooter that can help you identify and fix simple update errors such as the Error 0x800706be. To run Windows Update troubleshooter:
- Open Windows Search and type
Troubleshooter. - Select Troubleshooter. Then, locate and select Windows Update on the list of items.

- Next, click Run troubleshooter for the Windows Update.
Wait for the process to complete. If it identifies the error, it will show on the screen and proceed to fix it.
Fix #2: Fix Corrupted System Files
Corrupted system files are also potential causes of the Error 0x800706be. Fixing these files will help you repair the error and get your PC back to normalcy. To fix corrupted system files, you will use the Windows System File Checker (SFC) and Deployment Image Service (DISM) built-in tools through the Command Prompt.
To open the Command Prompt:
- Open Windows search and type
cmd. - Select Run as Administrator.
- In the elevated command prompt, type or copy-paste this command, then press Enter:
DISM.exe /Online /Cleanup-image /Restorehealth
- Note: DISM tool may fail if the Windows Update client is broken.
- Once the DISM process is complete, conduct an SFC scan. Type (or copy-paste) this command and press Enter:
sfc /scannow
Note: Ensure that there is a space between sfc and the forward slash
The scan may take some time. So, you need to be patient until the process is complete. Once complete, a Command Prompt message will alert you if Windows Resource Protection fixed anything. After completing that, restart your PC and check if the process has fixed the Error 0x800706be.
Fix #3: Reset the Windows Update Components and Clear Windows Temporary Files
Many users have appreciated resetting Windows Update Components as a way of fixing the Error 0x800706be. Since corrupted Windows components can also cause the Error 0x800706be, deleting the old and temporary files and resetting the Windows Update components is the logical answer.
To reset Windows Update Components:
- Open Windows search and type
cmdto open the Command Prompt. - Right-click Command Prompt, then select Run as Administrator.
- In the Command Prompt, type these commands and press Enter after each line:
net stop wuauserv
net stop cryptSvc
net stop bits
net stop msiserver
ren C:\Windows\SoftwareDistribution SoftwareDistribution.old
ren C:\Windows\System32\catroot2 Catroot2.old
- After deleting the old files and resetting the components, you need to restart the items that you stopped. Proceed to type the following commands and press Enter after every command.
net start wuauserv
net start cryptSvc
net start bits
net start msiserver
After the whole process, close the Command Prompt. Then, try again to update your Windows again. The process should be smooth now. If you have system issues like error 0x80070001and error 0x800706be these commands can be a great solution as well.