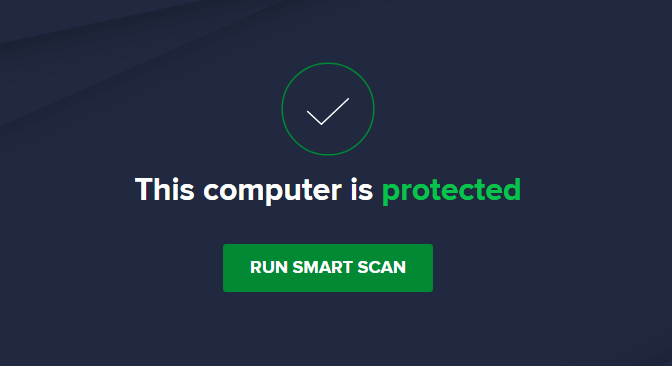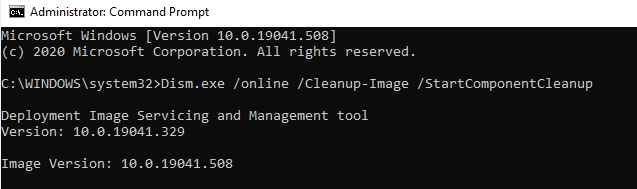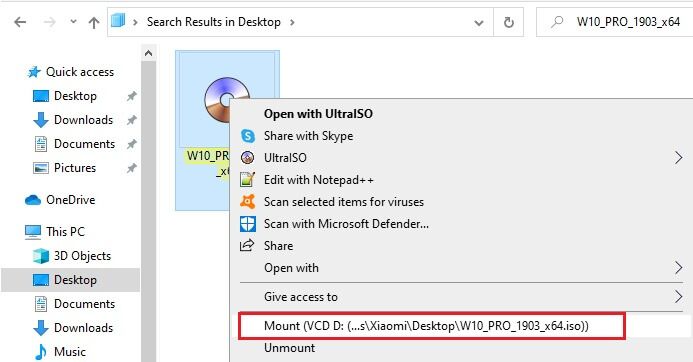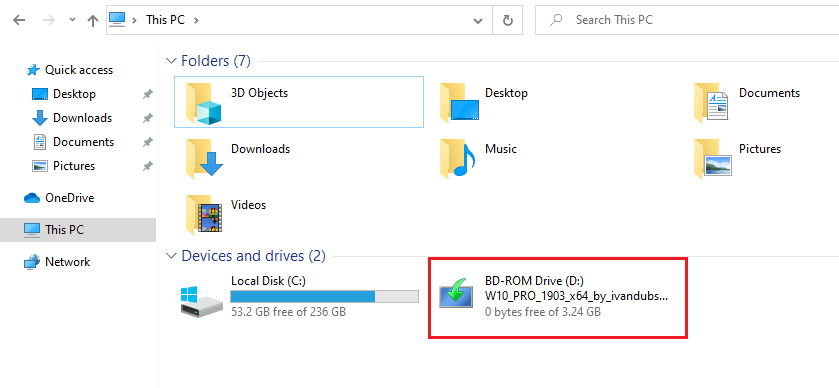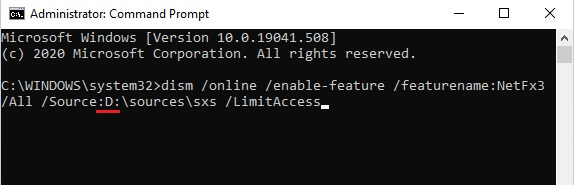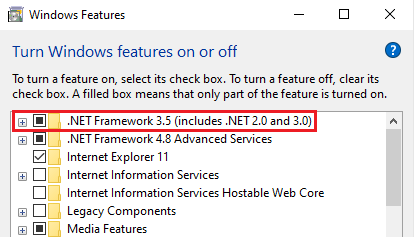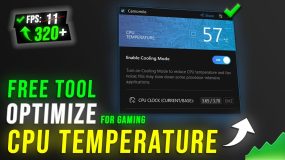When your computer encounters an error, the Windows DISM tool is your sure bet to solve the it. However, you can sometimes encounter the Windows DISM Error 0x800f081f with the tool, as many users have reported.
Some users also noted that when the Error 0x800f081f occurs, you may not be able to run the SFC scan. This can be worrying.
What would you do if the solution you banked on also fails? In this article, you’ll learn what can cause the Error 0x800f081f when trying to run the DISM tool and how to fix it.
Pro Tip: Download this Windows PC Repair software. It will delete junk files and identify PC errors that might be affecting your computer’s performance.
What Is the Windows DISM Error 0x800f081f?
It is horrifying to know that just like Windows Update, Device drivers, the Windows DISM tool can also have an error. The Error 0x800f081f often occurs when you try to run the DISM Command Prompt to restore your computer’s health, e.g., DISM /RestoreHealth.
If the DISM command cannot find the files required to repair the particular Windows error, then you will receive an error code display, such as:
“Error: 0x800f081f The source files could not be found.”
The Error 0x800f081f Windows Update is one of the other four errors that can occur when you perform the DISM Command Prompt. The three other error codes are:
- Error 0x800F0906
- Error 0x800F0907
- Error 0x800F0922
The DISM error can trigger other errors on your computer, such as the Windows Update (0x80070422) error. This occurs when the corrupted files are not replaced immediately and prevents other processes from functioning properly. Hence, it is important to resolve error 0x800f081f as soon as it shows up on your computer.
The Error 0x800f081f and its related error codes typically occur in Windows 10. Other affected Windows versions include:
- Windows Server version 1709
- Windows Server 2016
- Windows 8.1
- Windows Server 2012 R2
- Windows 8
- Windows Server 2012
What Are the Causes of the Error 0x800f081f?
Some tech knowledgeable Windows users report that the main cause of the Error 0x800f081f Windows Update is Microsoft .NET Framework 3.5 incompatibilities. This is also the cause of the other three error codes related to error 0x800f081f.
Typically, these errors occur when users enable the .NET Framework using either the DISM tool (Deployment Image Servicing and Management), installation wizard, or the Windows PowerShell commands. Other causes of the DISM error 0x800f081f include:
- Corrupted Windows Update or system files
- Incorrect computer configuration
- Windows components/software conflicts
- Malware attack
- Unstable Internet connection
How to Fix the Windows DISM Error 0x800f081f
Use the solutions below to resolve the Windows DISM Error 0x800f081f on Windows 10. However, before you proceed to fix the error, use the following workarounds to see if they can help solve the problem:
- Scan your PC using a quality antivirus solution to remove malware that might be causing computer glitches leading to the error.

- Tweak your network to ensure that you have a stable network connection to support your download or any other DISM activity.
If these workarounds don’t help fix these errors, proceed to the following technical solutions.
Fix #1: Run the DISM Component Cleanup Command
This should be your first technical solution to fix the Error 0x800f081f. To run the DISM Cleanup command:
- Open Windows search and type
cmd. - Right-click Command Prompt, the select Run as Administrator.
- Type the following commands in similar order and press Enter after every command:
dism.exe /online /Cleanup-Image /StartComponentCleanup
sfc /scannow
- Wait for the command to execute to completion.
- Again, type the following command and press Enter:
DISM.exe /Online /Cleanup-image /Restorehealth
The Dism /Online /Cleanup-Image /RestoreHealth command should now work properly.
Wait for this command to execute to completion. It may take longer, so be patient. After its completion, check if you are still experiencing the Error 0x800f081f.
Other problems you might encounter related to the Windows DISM Error 0x800f081f are error 0x8007010b and the Windows Update error 0x80070002.
Fix #2: Enable The .NET Framework Using A DISM Command
Before you start on this process, ensure that you can access an ISO image of Windows 10 that matches your operating system.
To Enable The .NET Framework, you need to mount your ISO image:
- Open your Windows File Explorer and double-click the file with the ISO image. It should mount automatically. You can also right-click on the file then, from the context menu, select mount.

- If you successfully execute the process, you should see the ISO in a virtual drive in the left-hand pane. Note the Drive’s letter.

- Once the image is mounted, open Windows search and type
cmd. - Right-click Command Prompt and select Run as Administrator.
- Type the following command:
dism /online /enable-feature /featurename:NetFx3 /All /Source:[Drive]:\sources\sxs /LimitAccess
Note: Check and replace [Drive] with the drive letter you noted previously. Ensure you leave spaces in the places as shown on the command.
- Press Enter when you’re ready.
Once done, try to run the application you were running and check if you still see the Error 0x800f081f.
Fix #3: Reinstall Microsoft .NET Framework 3.5
Because the Error 0x800f081f is related to Microsoft .NET Framework 3.5, reinstalling it can help fix the problem.
- Click Windows Start and select Control Panel.
- Go to Programs and Features> click Turn Windows features on or off.
- Now, check the box next to .NET Framework 3.5 (includes .NET 2.0 and 3.0) and click on OK.

- Wait for the installation process to complete. It may take a few minutes to complete successfully, depending on your connection speed.
Fix #4: Configure and Edit Your Group Policy
There may be a misconfiguration on your group policy that is affecting Windows ability to activate update installations and causing the DISM 0x800f081f error.
Note: This solution is specific to users of Windows 10 Education, Enterprise, and Pro versions.
To configure the group policy:
- Press Win + R keys to open the Run dialog box.
- Type or copy-paste
gpedit.msc, and then press Enter. - On the left pane of the Local Group Policy Editor, locate and click Computer Configuration.
- Now, select Administrative Templates.
- Locate and click System.
- On the list of items on the right section, locate ‘Specify settings for optional component installation and component repair’.
- Double-click on it and mark enabled, then click OK.
This solution should fix the Windows DISM Error 0x800f081f and allow you to continue working with your PC without a glitch.
Wrapping Up
We believe the solutions we’ve provided in this article will help you get rid of the Windows DISM Error 0x800f081f. If none of these methods work for you, we recommend upgrading your Windows to a newer version. If you have any feedback, kindly share it with us in the comments section.