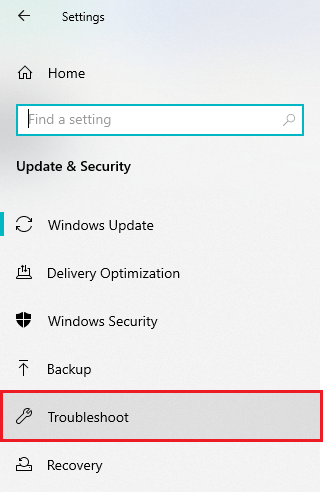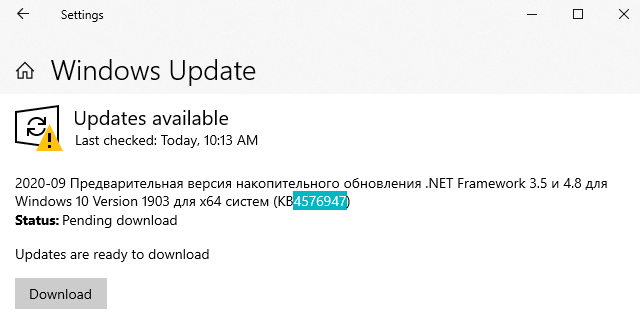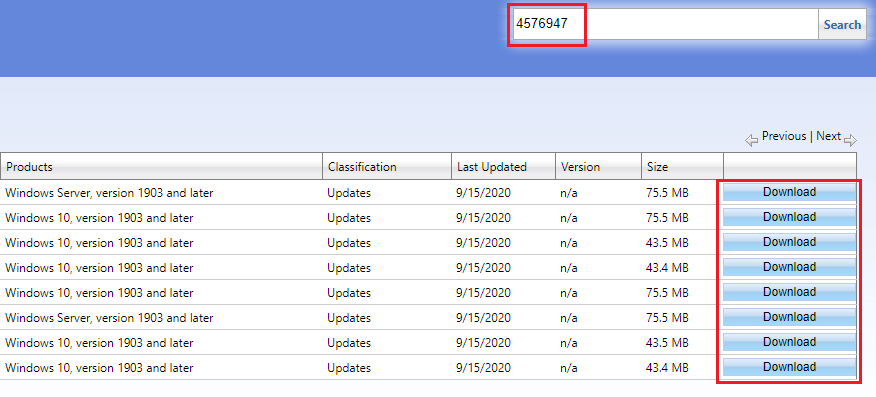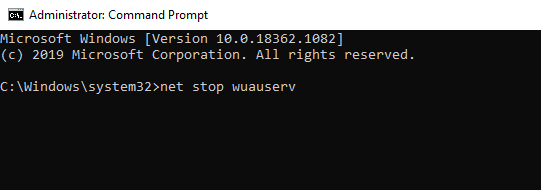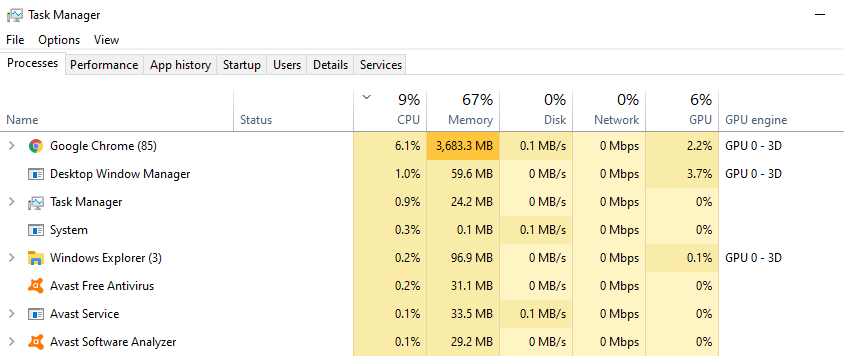Have you ever tried to update, install or restore Windows and received the error code 0x80070017? It’s one of the most common error messages that PC users receive. This article discusses why this error happens, and lists ways of solving the issue.
Why Does the Error Code 0x80070017 Message Show Up?
You can receive the error code 0x80070017 message in three cases: when updating, installing, and restoring Windows. These are important processes in Windows. PC users’ complaints about the bug show that error 0x80070017 is a common issue.
So, what are the main reasons for this problem? They include the following:
- Corrupted system files
- Windows Registry errors
- Hard drive issues
- External disk issues (External hard drive not showing up)
- Hardware incompatibility
- Viruses and malware
- Third-party applications
Each of these cases requires a different solution. Below is an outline of the steps you can take to fix error code 0x80070017.
How Do You Fix Error 0x80070017?
Even though the issue is most often associated with corrupted files on the hard drive, you may want to scan your system for anything that prevents your computer from working correctly. Scanning Windows to detect and solve errors can be time consuming and challenging, especially for inexperienced users.
There is a better way to perform this task: run the PC Repair software by Outbyte. This application will detect any corrupted files and remove them to resolve errors. Moreover, it will speed up your PC, enhancing your user experience. The tool is tailored for the Windows XP and up.
Here are some methods that you can run manually yo resolve error 0x80070017.
Method 1: Use the Windows Update Troubleshooter
Running a troubleshooter is a basic step that lets your system try to resolve errors by itself. To see if the Windows Update Troubleshooter can solve the Windows Update error code 0x80070017, do the following:
- Press Win + I on your keyboard to open Settings.
- Locate the Update & Security tab and click on it.
- Choose the Troubleshoot tab from the left-hand side menu.

- Move to the Windows Update section and click ‘Run the troubleshooter’.
- Follow the instructions and take note of the information that is given at the end of the scan.
If everything went well, try restarting your computer and see if the Windows Update error 0x80070017 remains.
Method 2: Install Windows Updates Without a Disc
There may be something wrong with the update files you are trying to install from a CD, or the disc itself is corrupted. In such a case, try downloading the required update pack and installing it on your computer. To do this, follow the next steps:
- Press Win + I on your keyboard to open the Settings menu and go to the Update & Security tab.
- Move to the Windows Update section from the menu on the left and find the KB number of the update that Windows can’t install.

- Go to the Windows Update Catalog web page and search the update pack by the KB number.

- Download the package that suits your system (32-bit or 64-bit version) and install it.
Restart your computer and check whether the update has been successful.
Method 3: Restart Windows Update Components
The Windows Update error 0x80070017 message may appear when update components don’t work correctly. Restart each of them and see if it helps:
- Right-click on the Start Menu icon and select Command Prompt (Admin). If the option isn’t present, type
cmdin the Start Menu, right-click Command Prompt and select Run as Administrator. - Type or paste the following commands. Hit Enter after each line:
net stop wuauserv
net stop cryptSvc
net stop bits
net stop msiserver
ren C:WindowsSoftwareDistribution SoftwareDistribution.old
ren C:WindowsSystem32catroot2 Catroot2.old
net start wuauserv
net start cryptSvc
net start bits

After you’re done resetting components, restart your computer and try updating Windows again. It could be a good step to use the same commands if you suffer from similar Windows Update issues like error 0x800706be and error 0x800f0922.
Method 4: Disable Third-Party Applications
Sometimes third-party applications running in the background interfere with Windows system processes. Try disabling them and see if it resolves Windows install error 0x80070017.
- Press Ctrl + Shift + Esc on your keyboard to open the Task Manager window.
- In the Processes tab, see which applications are running in the background.

- You can stop or disable non-Windows processes here. Right-click the process and select End Task.
After completing these steps, go to Windows Update in the Settings menu and see if you can download and install updates successfully. Such steps can fix many system errors, like host process for windows services has stopped or some Windows update errors like 0x80070020.
Method 5: Use an External Drive
It may happen that the reason you get the Windows Install error 0x80070017 message is that your CD is simply corrupted. Here’s what you can try doing:
- Get another CD with an installation pack.
- Go for another input port – install Windows with the help of a USB device.
- Check if using this CD on another computer allows you to install Windows without receiving the error 0x80070017 message.