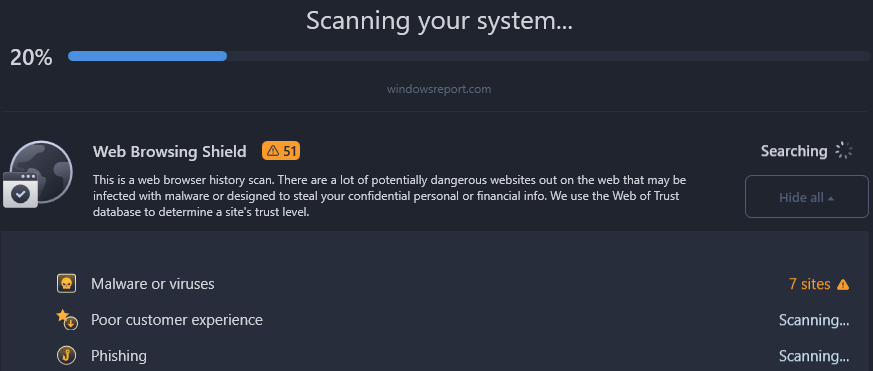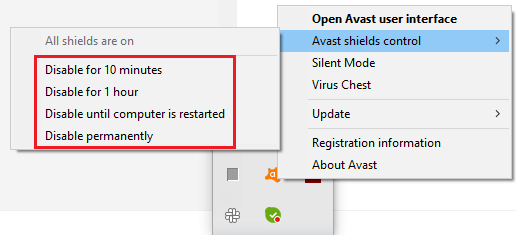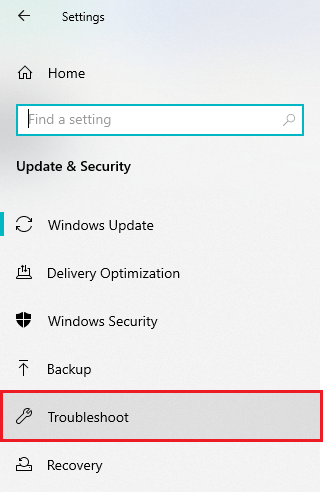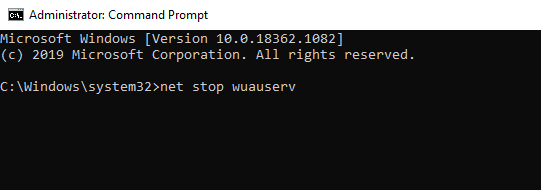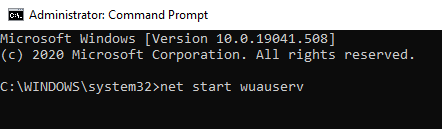Sometimes, the Windows Update process doesn’t go as smoothly as it should. Windows users have reported encountering the Windows 10 Error 0x80070020 when installing Windows updates.
It can sometimes appear as a Download error 0x80070020, and it prevents users from installing the major Windows updates.
If you’ve also encountered Update Error 0x80070020, this post gives you simple troubleshooting solutions to fix the error.
To fix Windows 10 Update Error 0x80070020 and other PC issues quickly, we recommend the Outbyte PC Repair tool. This software repairs some PC errors, hardware failure, and file loss, and optimizes your computer for maximum performance. Clean, protect, and speed up your computer with Outbyte PC Repair.
What Causes Windows 10 Update Error 0x80070020?
Behind this Download Error 0x80070020 are usually programs on the PC interfering with the Windows automatic Update process. These can be:
- Malware or a Potentially Unwanted Program (PUP)
- An antivirus program with real-time scanning
- Missing files on the system
- Poor internet access
- Incompatible Windows Update or Upgrade
Fixing the Update Error 0x80070020 in Windows 10
Use the following troubleshooting methods to fix Update Error 0x80070020 in Windows 10. You don’t have to follow the solutions in the order of their listing. You can try them one by one until you find the one that solves your Windows Update problem.
Preliminary Workarounds
Before you start using these solutions, you may carry out the following quick fixes:
- Restart your PC and try to install the updates again.
- Scan your PC using the antivirus software to remove malware or PUP that could be causing the Download Error 0x80070020.

- Disable your third-party antivirus program or firewall temporarily.

- Make sure that you have a strong network when downloading the Windows updates.
Such tips can also help fix such Windows Update errors like 0x80070422 or 0x8000ffff.
Fix #1: Run the Windows Update Troubleshooter to Fix Update Error 0x80070020
Windows 10 has the Windows Update troubleshooter, a built-in diagnostic tool that identifies potential problems related to Windows OS updates and helps fix the issues. To run Windows Update Troubleshooter:
- Press Win + I to open Windows 10 Settings.
- In Settings, navigate to Update and Security > Troubleshoot.

- In the list of Troubleshooting items, select Windows Update.
- Click “Run the Troubleshooter” and let it run to identify the problem.
Once done, try installing the Windows update to check if the troubleshooter has fixed Error 0x80070020.
Fix 2: Reboot the Computer to Clean Boot
If you place your PC in a clean boot state, you can determine if any third-party software or application is causing the error. Clean boot is similar to starting Windows in Safe Mode, but it provides you with more control over which programs and services run at startup to help you isolate the cause of a problem. Before placing your PC in clean boot, ensure you disconnect from the network.
To conduct a clean boot:
- Sign in to your PC as an administrator.
- Open the search box and type
msconfig. - From the results, select System Configuration.
- On the System Configurations Window, go to the Services tab.
- Tick the ‘Hide all Microsoft services‘ box and then click Disable all.
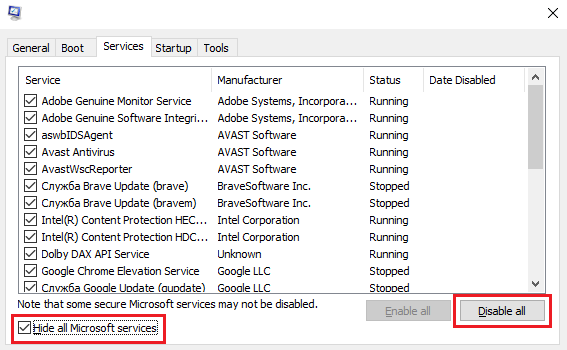
- Move to the Startup tab in System Configuration then select Open Task Manager.
- In Task Manager, go to the Startup tab.
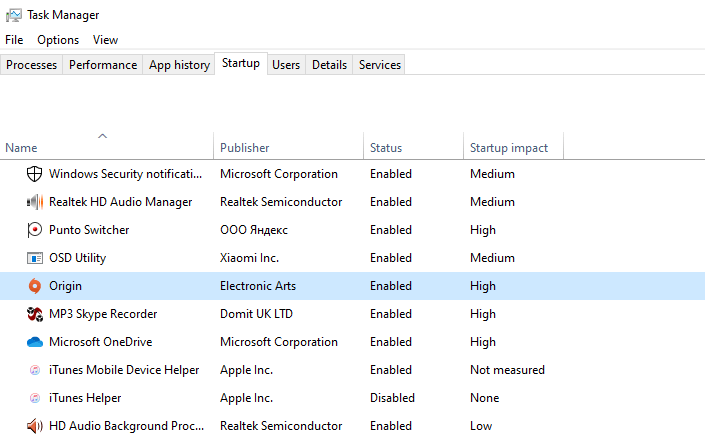
- For each startup item in the list, select the item and then select Disable.
- Once you’ve disabled all the items, close Task Manager.
- Now, still in the System Configuration Window, go to the Startup tab and select OK.
After this process, when you restart the PC, it’ll be in a clean boot environment. After you place your PC in a Clean Boot state, try again to perform the Windows update and see if it works without the error.
Fix #3: Reset Windows Update Components
Resetting the Windows Update components can help you fix Error 0x80070020 on Windows 10. Use the following steps:
- Open Command Prompt
a. Press Win + S and typecmd.
b. Right-click the app and select Run as administrator. - Stop services such as BITS, MSI Installer Cryptographic, and Windows Update. To stop these services in the command prompt, type (or copy-paste) the following commands (ensure you Press ENTER after you type each command).
net stop wuauserv
net stop cryptSvc
net stop bits
net stop msiserver
- Rename the Software Distribution and the Catroot2 folders backup copies. In the Command Prompt Window, type (or copy-paste) the following commands (ensure you press ENTER after you type each command).
ren C:\Windows\SoftwareDistribution SoftwareDistribution.old
ren C:\Windows\System32\catroot2 Catroot2.old
- Restart BITS, MSI Installer Cryptographic, and Windows Update services. In the Command Prompt Window, type the following (ensure you Press ENTER after typing each command).
net start wuauserv
net start cryptSvc
net start bits
net start msiserver
- In Command Prompt, type
Exitto close it.
After you’ve closed Command Prompt, restart the computer and see if this process has fixed error 0x80070020.
Fix #4: Check the Hard Disk for Errors
If the hard disk has any errors on top of a missing or corrupted system file, it may be responsible for the 0x80070020 update error. Fortunately, Windows 10 has a built-in Windows utility to help check the hard disk’s integrity, examine it, and repair common errors.
To check hard disk errors:
- Press Win + S.
- Press Win + S and type
cmd. - Right-click the app and select Run as administrator.
- Type (or copy-paste)
chkdsk c /fand press Enter.
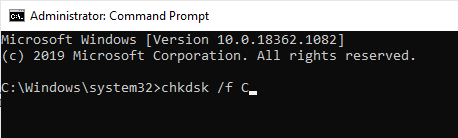
- If you want to repair physical issues, also follow the same process but replace f with r.. For instance, type (or copy-paste)
chkdsk C: /r. You can run both simultaneously by typingchkdsk C: /f /rto identify and repair the hard drive’s errors.
After the disk repair process is complete, restart your PC and see if it has fixed Error 0x80070020.
Such step can also be vital to solve the device error 0x8007045d.
Wrapping Up
Error 0x80070020 is one of the Windows Update errors that most users encounter when installing Windows updates. We believe these methods will help you fix the error and allow you to install Windows updates successfully.