Most of the existing browsers offer to save your passwords for faster login to your frequently visited websites. This feature comes in handy in many scenarios; however, with it comes a big security risk: browser-stored passwords can be stolen or compromised.
Outbyte PC Repair scans your stored passwords and alerts you if there’s a potential privacy risk. To view, change or delete your stored passwords, you need to locate them in your browser’s password manager. Below is a step-by-step guide to finding your browser-stored passwords.
First, select the browser:
Google Chrome
Click on the Chrome menu button on the top right and select Settings.
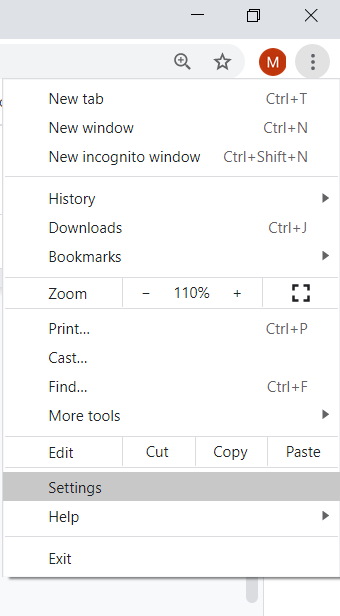
In the Autofill section, select Passwords to display all your saved passwords.
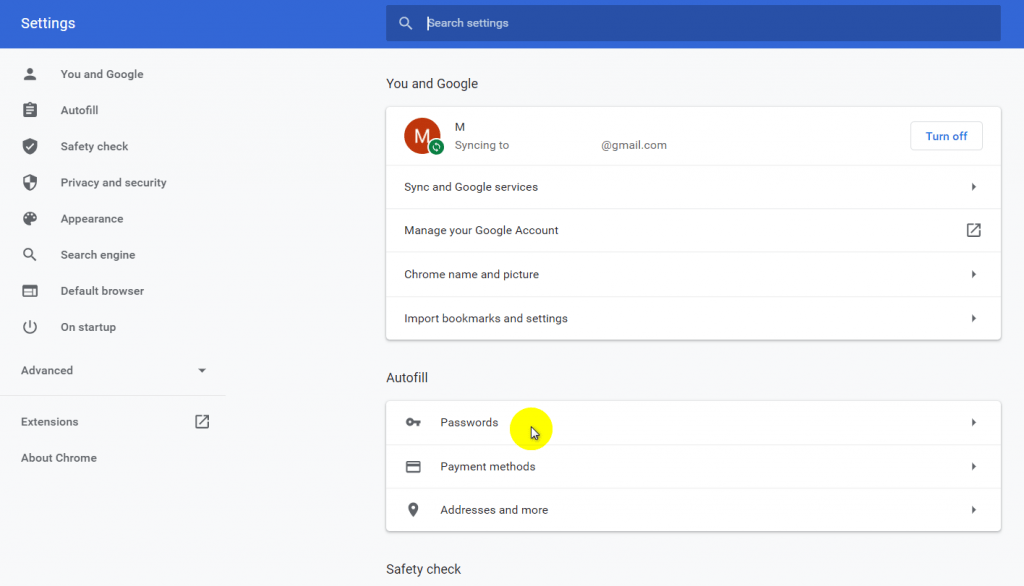
To view a password, click on the eye symbol next to it. Please note that you need to enter your computer’s password to view this data.
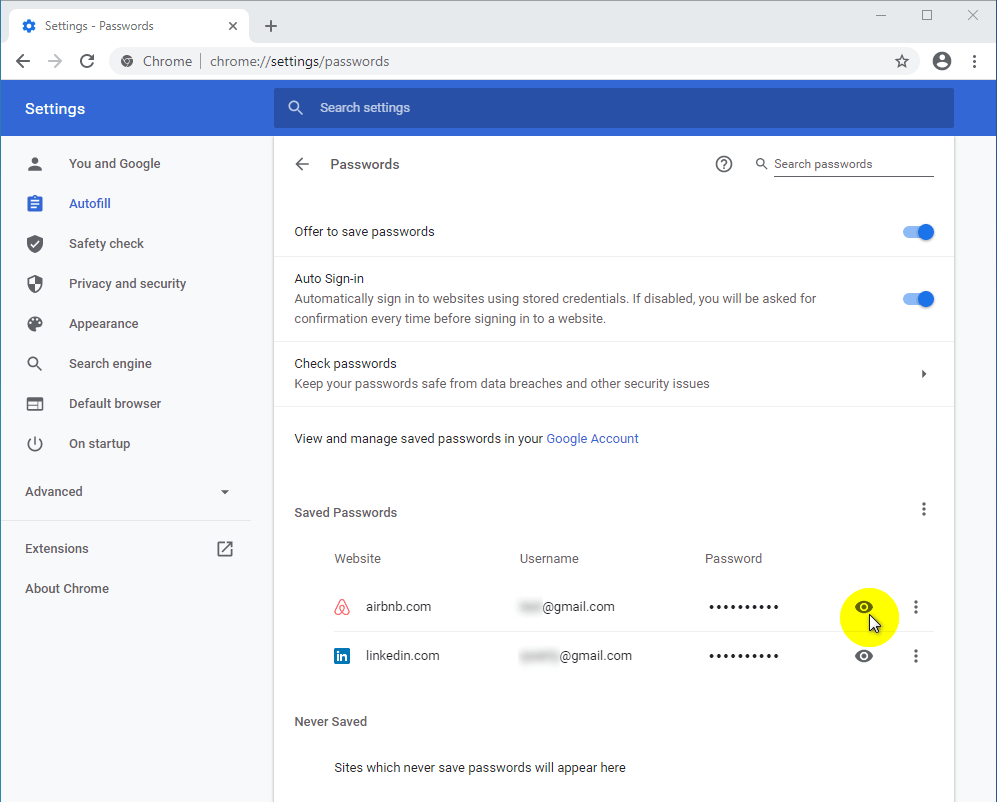
Mozilla Firefox
Open the Mozilla Firefox browser. Click the menu icon located in the top-right corner. From the drop-down menu, select Logins and Passwords.
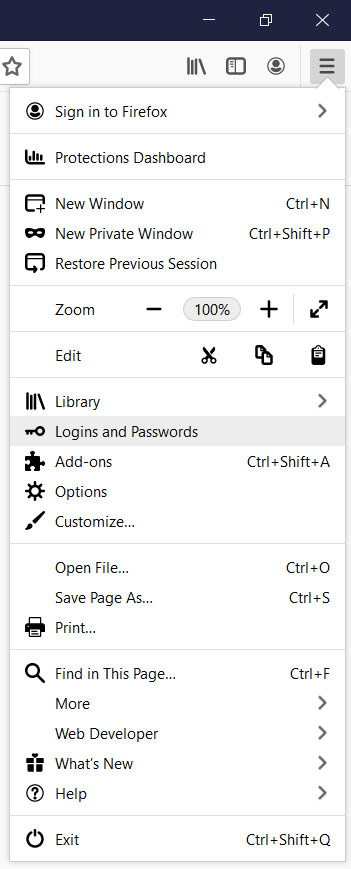
In the newly opened window, click the Show Passwords button (eye icon).
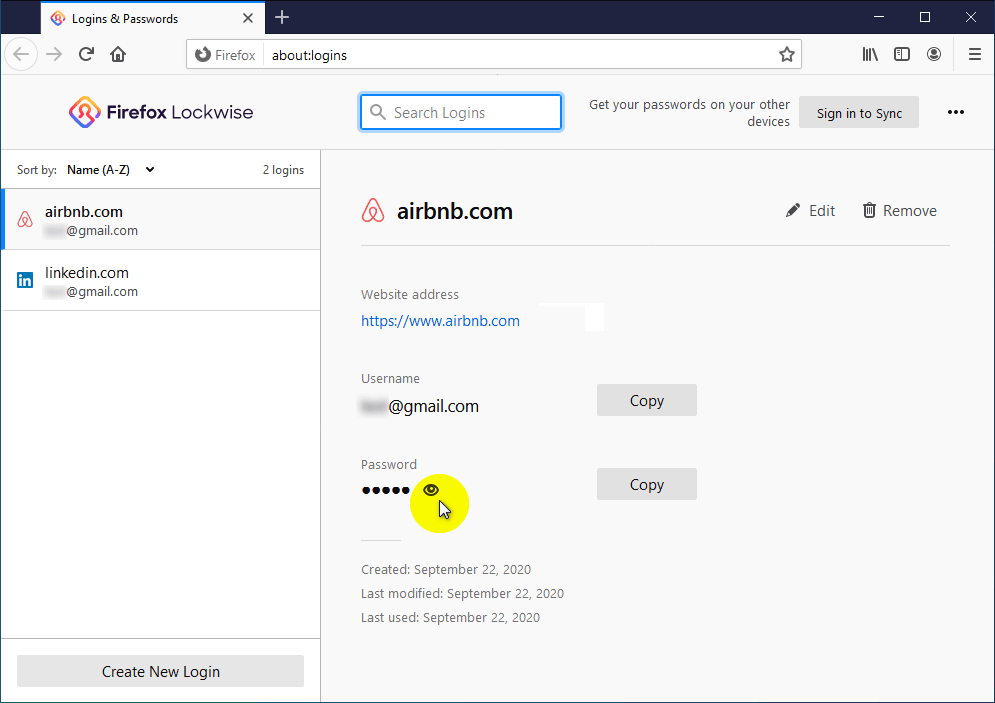
Microsoft Edge
Open Edge. On the right side of the toolbar, open the menu by clicking the three horizontal dots, then click Settings.
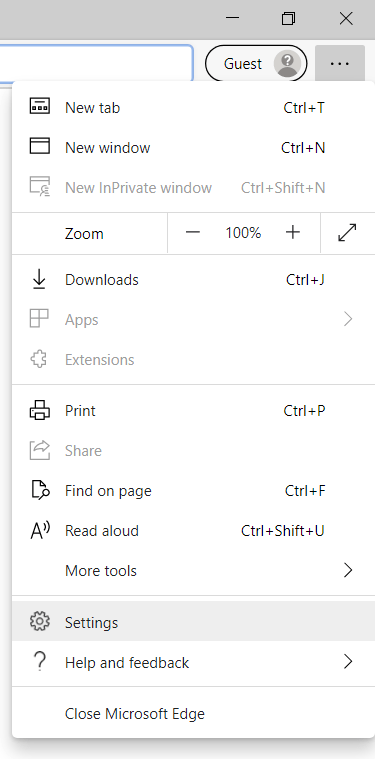
On the Settings page, click Profiles and then Passwords.
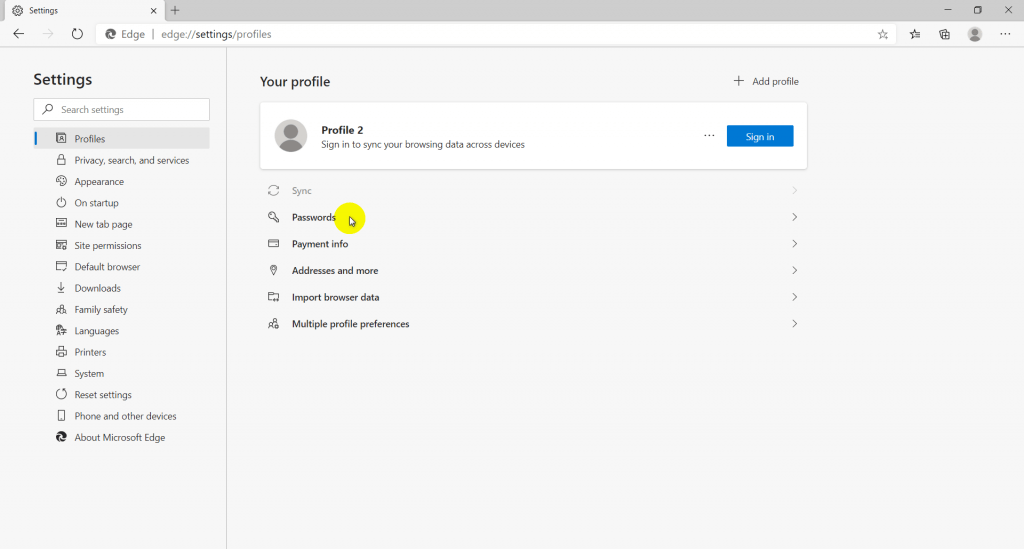
To view a password, click on the Show password button, which looks like an eye. Please note that you need to enter your computer’s password to view this data.
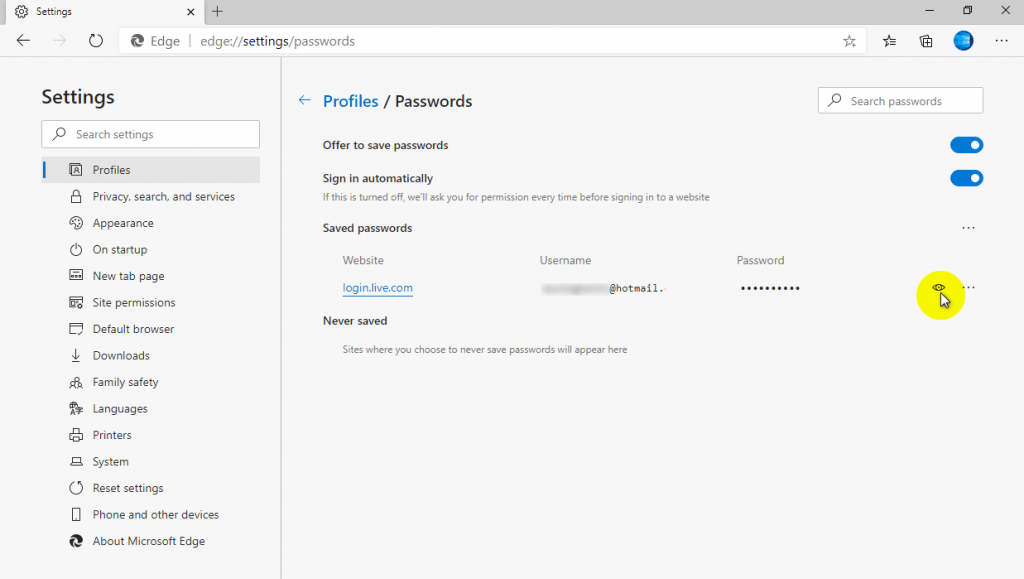
Opera
Open the Opera browser. Click the menu button in the upper-left corner.
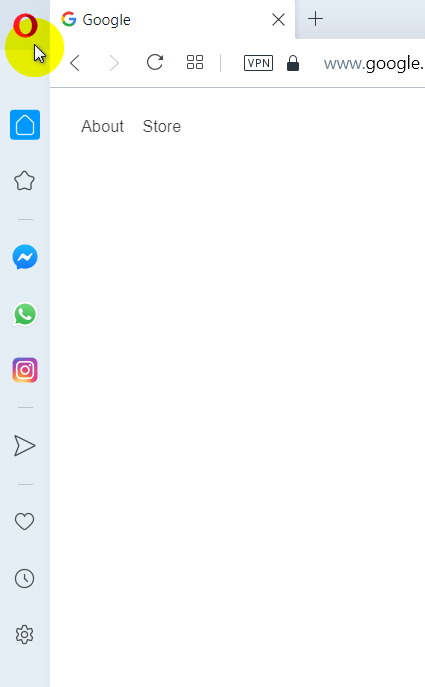
Select Settings from the drop-down menu.
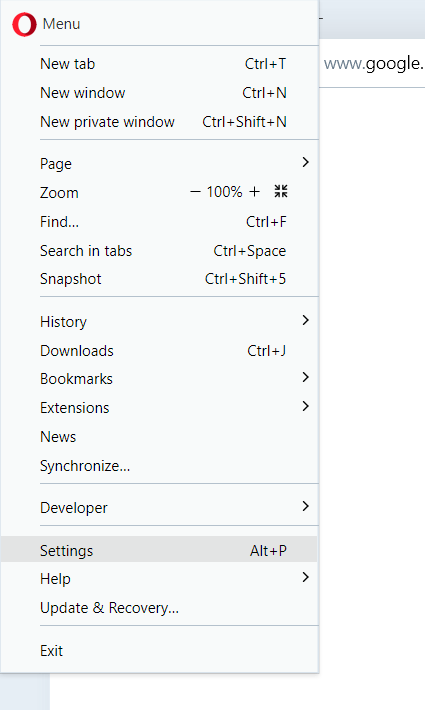
On the left side, click Advanced to expand the menu, then click on Privacy & security.
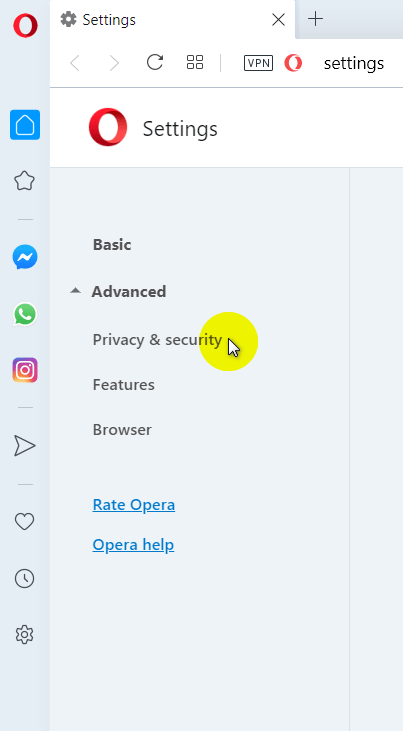
Scroll down to the Autofill section and click Passwords.
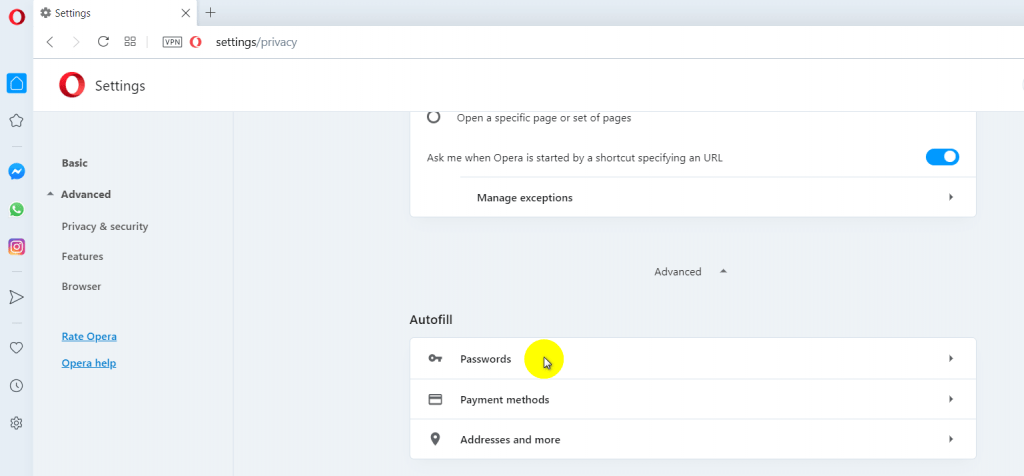
To view a password, click on the eye icon next to it. Please note that you need to enter your computer’s password to view the saved password.
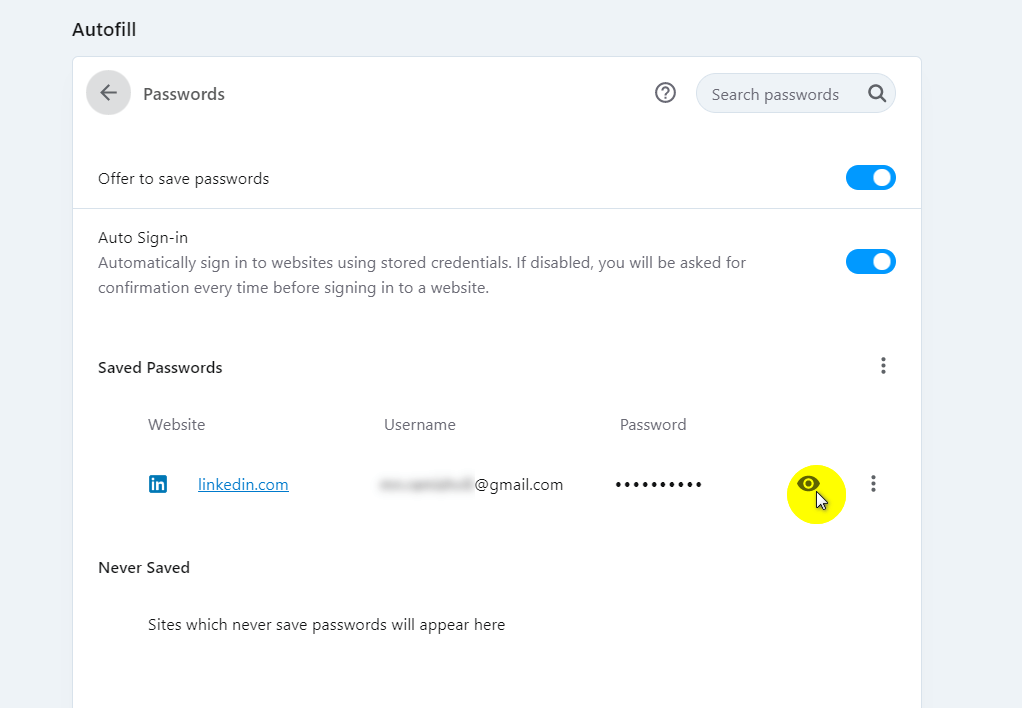
Need more help? Contact our PC Help Desk (phone number available in the app) or contact us by email directly.




