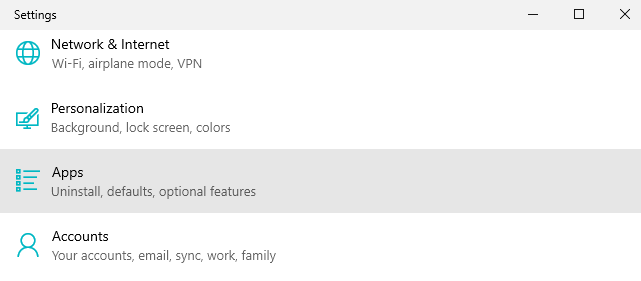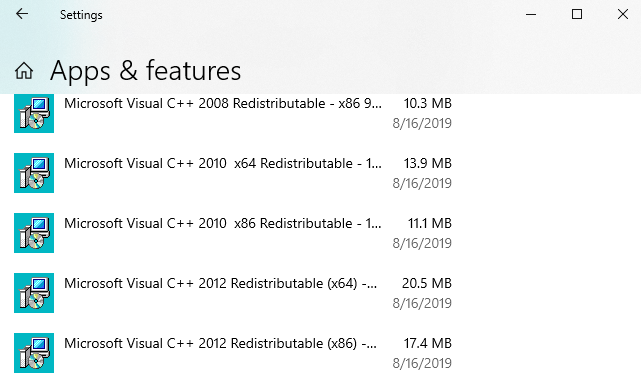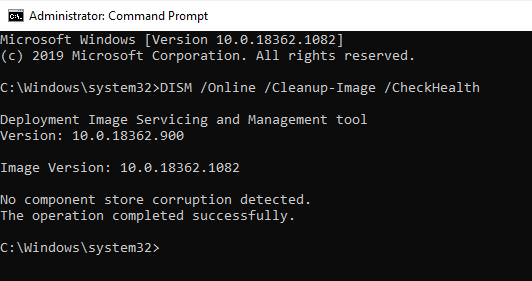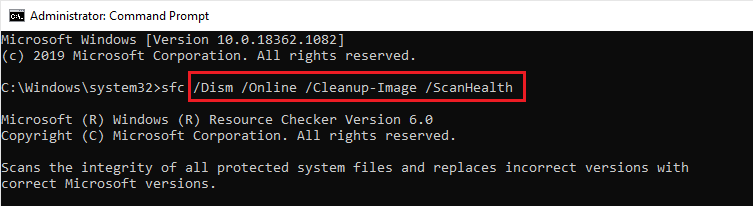Sometimes when you try to open one of the Microsoft Windows applications, your PC returns the error status 0xc000012f. It may happen when you try to load an MS Office app or another Windows program.
The error status 0xc000012f appears when Microsoft Visual C++ Redistributable files are corrupted or missing from your computer. Read this article to find out how you can fix the Windows error 0xc000012f.
Before you target the 0xc000012f issue directly, you may want to know whether your PC runs smoothly. System errors may cause issues similar to this one. Use the PC Repair software by Outbyte – it will scan your system, detect any corrupted files, and remove them to help your PC function properly. PC Repair also helps to speed up Windows 10 – a great feature if you’re running many programs at the same time.
Why Does the Windows Error Status 0xc000012f Appear?
In order to understand why you see the 0xc000012f error message, you first need to understand what Microsoft Visual C++ Redistributable is. It is an integrated development environment (IDE) for creating Windows applications in C/C++ programming languages. It works with the Microsoft Windows operating system – you can find it in the Currently installed programs list. You can also download it from the official Visual Studio website. It does not take up too much of your hard drive space – several packages may be under 100 MB in total.
PC users often report receiving the error status 0xc000012f after running programs like anti-malware software, which is capable of deleting system files. It is also possible that you have deleted one of the packages yourself at some point. It usually happens when a user sees several Microsoft Visual C ++ Redistributable packages in the Installed Programs list and deletes what he or she believes to be the unnecessary ones.
No matter why a Microsoft Visual C++ Redistributable package is missing, below are several steps you can take to fix the error 0xc000012f:
Fixing the Error Status 0xc000012f: Solution Steps
Step 1: Check for Microsoft Visual C++ Redistributable Packages
When you download third-party applications, some of them may carry Microsoft Visual C++ Redistributable packages. It is reasonable to check whether you have them. Do the following:
- Right-click on the Menu button or press Win + X on your keyboard and choose Settings.
- Locate and click on the Apps tab.

- In the Apps & features tab, scroll through the list of installed programs and see if there are any Microsoft Visual C++ Redistributable packages.

- If there are such packages but your Windows programs are not running, most probably, they are part of third-party applications that you have installed. If that’s your situation, or if there are no Microsoft Visual C++ Redistributable packages at all, move to Step 2.
Step 2: Install Microsoft Visual C++ Redistributable
To fix the error 0xc000012f, you would need to install new Microsoft Visual C++ Redistributable packages without deleting the existing ones – this will ensure all applications on your PC run smoothly:
- Go to the official Visual Studio website and sign in using your Microsoft account credentials.
- Find the Microsoft Visual C++ Redistributable packages that you are missing and download them.
- Open downloaded files and install them.
- After installing, restart your PC and see if the error status 0xc000012f remains.
Step 3: Perform an SFC Scan
Another reason why you may receive the error 0xc000012f message is system issues. Run a System File Checker (SFC) scan to locate and fix any corrupted files on your PC. Here is how to do it:
- Right-click on the Menu button or press Win + X on your keyboard and select Run.
- Type
cmdand hit Enter to run the Command Prompt. Make sure you open it as an administrator. - On the command line, type
sfc /scannow. Mind the space before the slash.
- Wait until the scan is over and read the information written in the Command Prompt.
The SFC scan is a powerful command that can help you solve other severe system issues like Windows Update error 0x80070005 and application error 0xc0000022.
Step 4: Run DISM
It sometimes happens that the SFC scan was able to locate corrupted files but could not delete them. In such a case, you can run the Deployment Image Servicing and Management (DISM) tool. Do the following:
- Right-click on the Menu button or press Win + X on your keyboard and select Run.
- Type
cmdand hit Enter to run the Command Prompt. Make sure you open it as an administrator. - On the command line, type which process you would like to execute – to check, scan, or restore health. No matter which one you pick, you should always finish the DISM scan with restoring health.
- To check health, in the Command Prompt, type
DISM /Online /Cleanup-Image /CheckHealthand hit Enter. Mind the spaces before the slashes!
- To scan health (a step to take after checking health), type
DISM /Online /Cleanup-Image /ScanHealthand hit Enter.
- To restore health (the final step), type
DISM /Online / Cleanup-Image / RestoreHealthand hit Enter.
- After the scan is over, restart your PC.
If the system scan has been successful (and you have downloaded the required Microsoft Visual C++ Redistributable packages), you should be able to run Windows applications without receiving the error 0xc000012f.
The DISM commands can be vital when solving many error codes, for instance, Windows DISM error 0x800f081f or error 0x800704c7.