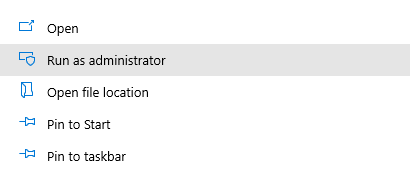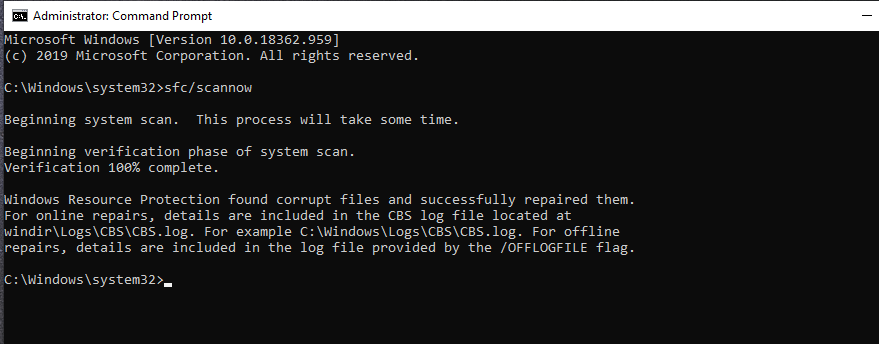This article describes the 0xc0000022 application error and provides proven and detailed solutions to it. But first, let’s take a look at what the 0xc0000022 error is and its definitive features.
Note:
If you’re continually experiencing the 0xc0000022 application error, you can get it resolved by using the Outbyte PC Repair tool.
About the Application Error 0xc0000022
The 0xc0000022 error belongs to the Microsoft Windows operating system. It is an error caused either internally by the Windows OS or by a specific application. Users operating the Windows XP, Vista, 7, 8, and 10 systems may come across this error.
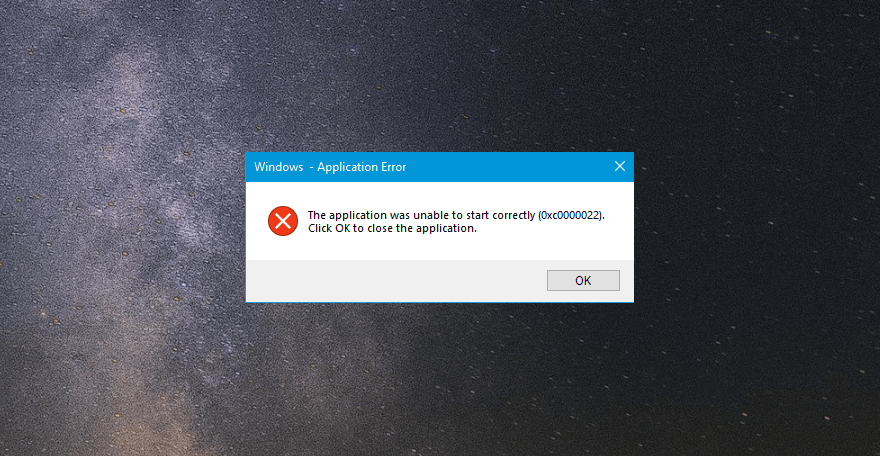
You should check your system for this error when you start noticing the following:
- Incomplete or missing DLL files
- Files with accessibility issues or incomplete files
- Security software issues
- Software corruption
However, the most obvious symptom is when your screen gets this message:
“The application was unable to start correctly (0xc0000022). Click OK to close the application.”
Aside from 0xc0000022, another application error you might encounter is error 0xc0000142. Both of them might be application errors, but each of them has their unique characteristics
Let’s take a look at the three causes of the 0xc0000022 error:
Damaged or Corrupt System Files
As a result of a disk write error, any Windows system file can become damaged or corrupt. If this is the case, then expect the 0xc0000022 error.
Corrupted system files can also cause the Windows Explorer high CPU issue.
Wrongly Set Access Rights
Another cause of the error is the incorrect configuration of access rights. Without the correct configuration, Windows applications may not be able to access necessary files.
Interference from Third-Party Antivirus Software
If your antivirus software is too strict, when trying to launch an application, you may see the antivirus block communication between the servers and the app. Then you’ll receive the error message.
How to Fix Application Error 0xc0000022
Now that you know what causes the 0xc0000022 issue, we can provide you with information on how to solve it.
Solution 1: Fix DLL Issues
Install and run Microsoft’s Process Monitor Tool to figure out what file triggered the “The application was unable to start correctly (0xc0000022)” error:
- Find and run the application that triggered the 0xc0000022 error.
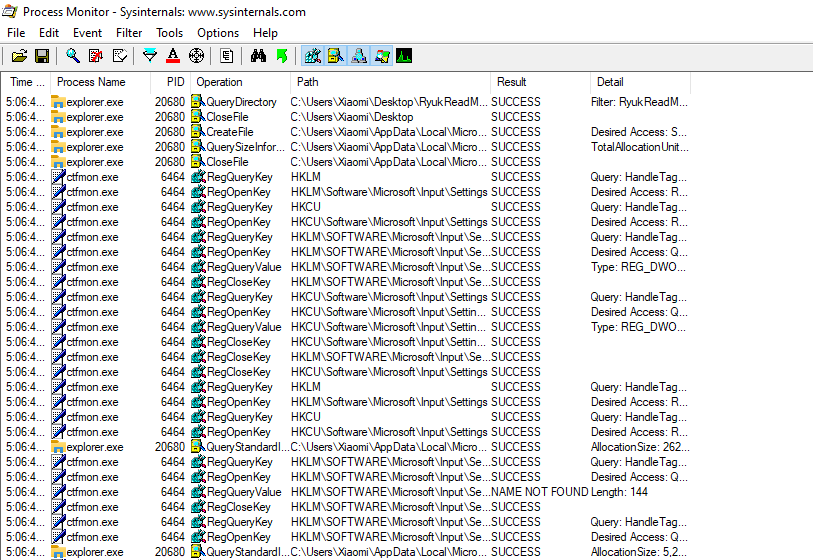
- The error should appear on your screen.
- Click File.
- Then select Capture Events.
- Open the Process Monitor Filter.
- Select all the lines that shouldn’t be in the defective application (the one causing the error) and filter them.
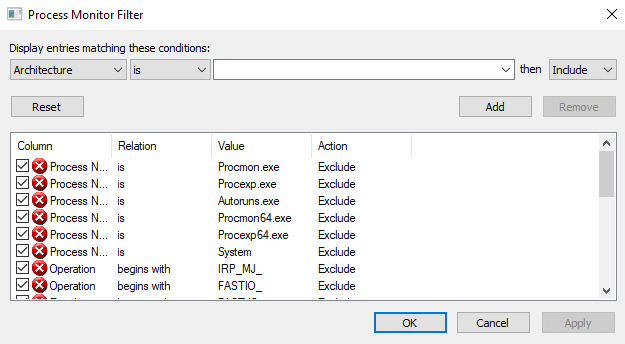
- Locate all events that have the ACCESS DENIED comment.
Set aside all the DLL files whose access has been denied and follow the steps below:
- Go to the folder location of the application causing the error.
- Find the DLL file and right-click on it.
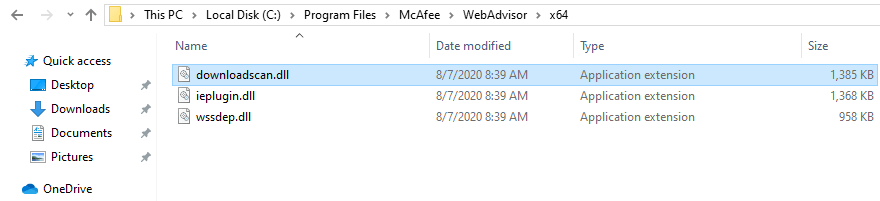
- Select Properties.
- Move to the Security tab.
- Select Continue and immediately click on Add.
- The field Enter the object names to select should appear; under it, type USERS.
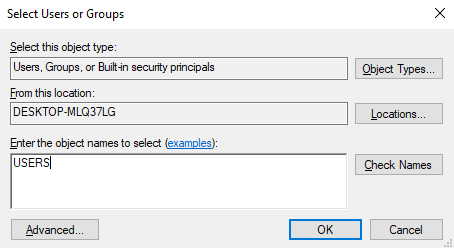
- Click on Check Names, then tap on Ok.
- Change the access levels to Read & Execute and Read Access.
Solution 3: Find and Resolve Permission Issues
One of the causes of the 0xc0000022 application error is permission issues. If that is the case, you have to start by identifying the application causing the issue. Open it and check its configuration settings. There might be a need to reset them so that they don’t block the application you’re trying to open:
- Go to My Computer and find the causative problem. What you’re searching for .is either a .exe file or a shortcut.
- After locating the problematic application, right-click on it.
- Open its Properties.
- Head to the Security tab.
- Find the Administrators, Power Users and System permissions and select Allow Full Control.
- Click on Apply for the changes to become effective.
Allowing Full Control can also help you fix the installation error 1603. In other cases like error 0x80070005 you can set up full user control to a specific folder to solve the difficulties.
Solution 4: Disable Your Active Antivirus or Firewall
A quick and easy solution to “The application was unable to start correctly (0xc0000022)” is to disable your firewall or antivirus. It’s that simple. Once it is disabled, the system won’t experience unnecessary blocks and you will be able to open your applications. If you ever face other update issues like error code 0x80246007 or Windows error 0x80004005, this step should also help.
However, you should make sure that the apps you are going to run are absolutely safe. Otherwise, you’re putting our system at risk.
Solution 5: Scan Your System for Corrupt Files
You can scan your system for corrupted files that might be causing the application error using the SFC (System File Checker) utility:
- Select Start.
- Into the search box, type
cmd. - The Command Prompt should open. Right-click on it and select Run as Administrator.

- Type
sfc/scannow. - Hit Enter.

- If you’re facing issues and would like to boot your Windows system in Safe Mode, you can follow these steps:
- Restart your computer.
- Press F8 quickly before the Windows logo comes up.
- Select Safe Mode, then quickly hit Enter. You can run the built-in SFC and DISM tools to scan your files. It will be best to run both of them. SFC uses local files to fix corrupt Windows files, while DISM pulls good files from the cloud servers to fix corrupt ones.
Solution 6: Run the Problematic App as an Administrator
If the error is caused by a particular application, running it as an administrator by following these simple instructions might solve the issue:
- Right-click on the app that is generating the error message when you’re attempting to open it.
- From the menu, select Run as administrator.