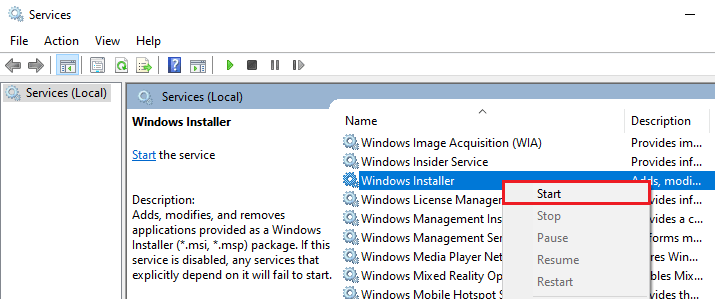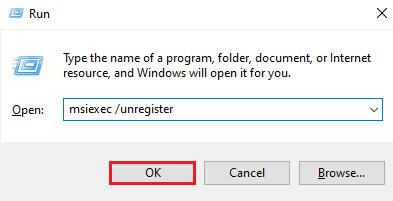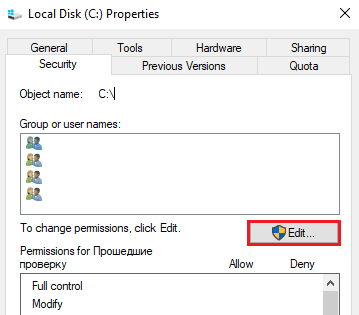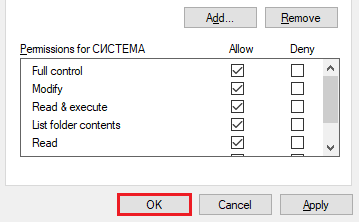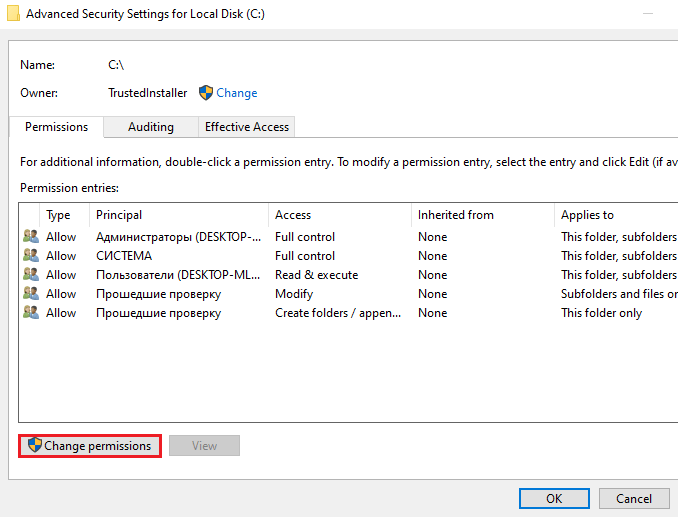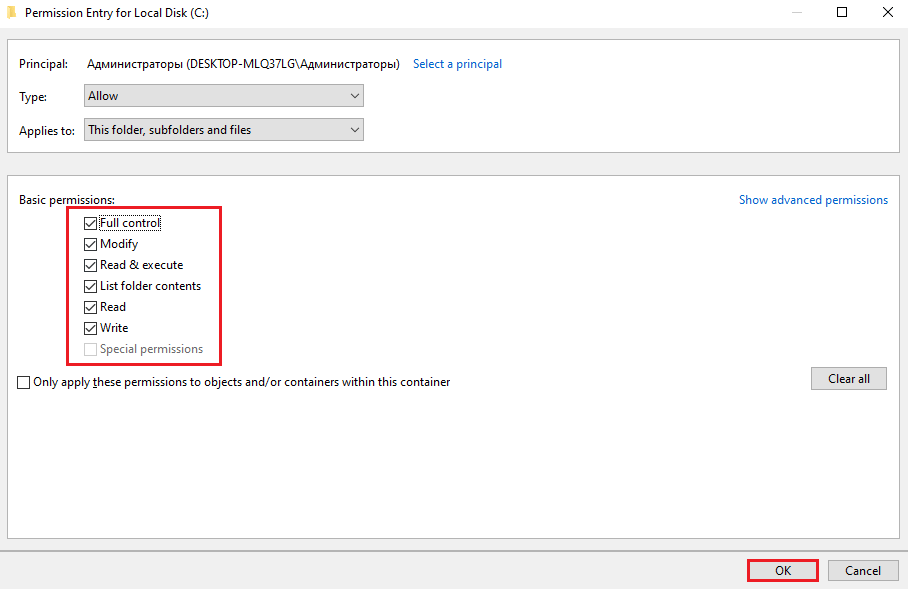You may encounter the Installation Error 1603 when installing something on your operating system. This is a common error among Windows users.
This post will help you know why the Windows Installer error 1603 occurs and how to fix it.
Note: Don’t wait for your PC to encounter errors such as the Error Code 1603. You can keep your computer clean and functioning optimally using Outbye PC Repair tool. This tool will clean, optimize, and speed up your computer to give you a pleasant user experience.
Symptoms of the Installation Error 1603
A number of users report encountering the Error Code 1603 when they try to install something on their Windows OS. Most of them reported that it might have to do with the Windows Installer package. Meanwhile, other users said they met the error during the installation of Google Backup and Sync on Windows 10.
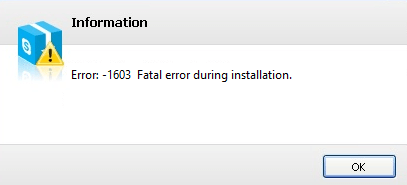
When the installation error 1603 occurs, it appears with a message displaying:
“Error 1603: A fatal error occurred during installation.”
Once the error occurs, if you click the OK message box, you’ll notice that the installation rolls back.
Why Does Installation Error 1603 Occur?
When the Error 1603 occurs, it mostly indicates that one of the common custom actions in the MSI failed. Here are the causes of the issue:
- When Windows Installer is trying to install a Windows application that already exists on your computer
- When the drive containing the destination folder of the Windows Installer package or any other application you’re installing is accessed as a substitute drive
- When the destination folder of the application (Windows Installer Package) you’re trying to install is encrypted
- When you don’t have the Full Control permissions of the System account or destination folder where you’re installing the Windows Installer package
- If the Windows Temp folders are full
Note: The causes of Installation Error 1603 mentioned in this list are not the only ones; they’re just the common ones reported by many users. There could be other reasons depending on your system or device.
How To Fix the Installation Error 1603
Use the following methods to fix the Windows installer error 1603:
Method #1: Change the Installation Location
In most cases, you may encounter the Error 1603 when the installation location is not available. This can happen because of various reasons, such as when it is encrypted or when temporary folders are full. You can switch the installation folder to a different location or disk and see if the Error 1603 is gone.
Method #2: Remove or Uninstall the Duplicate Program from Your Device
Do you have an earlier version of the program on your device? If so, then you’re likely to encounter error 1603 when installing the application again.
To install your program successfully, you may need to perform a clean uninstall. This process entails removing the program along with all the residual files and preferences that it may leave behind. To begin, follow the steps below:
- Right-click Windows start.
- Select Apps & Features.
- Check if the application is listed.
- If the application is listed, right-click on it and select uninstall.
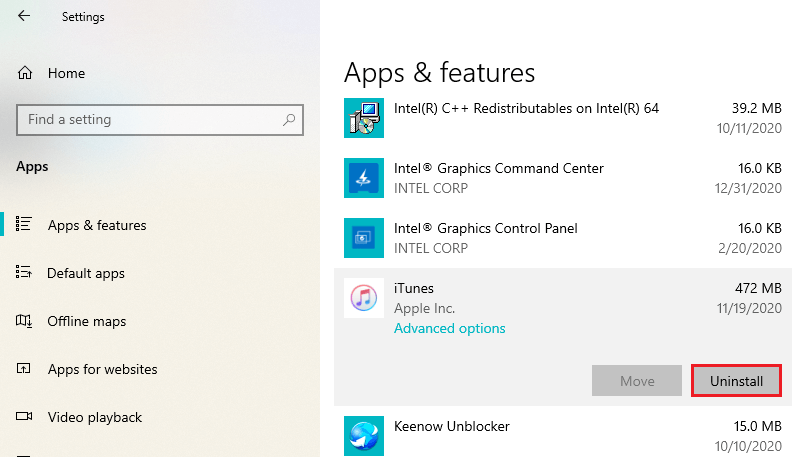
Now you can try to install the application again and see if you’re still encountering the 1630 error.
Method #3: Start and Register the Microsoft Installer Service
Sometimes, the Microsoft Installer service could be experiencing an issue that is resulting in the Installation Error 1603. If there is a problem with the Microsoft installation service, you can fix it by (re)starting and re-registering it. Here’s how:
To start Microsoft installer service.
- Press Win + R Keys, then type
services.msc - In the Windows that pops up, locate Windows Installer.
- Double-click on the Windows Installer, then select Start under the Service status.

- Click OK.
- If the Windows installer service status is running, you’ll need to first click on Stop and then click Start.
To register Microsoft installer service:
- Press Win + R Keys. Then type
msiexec /unregisterand press Enter.
- Again, Press Win + R Keys.
- Type
msiexec /regserver, then press Enter.
Now, check if you can install the application without encountering the Error 1603.
Method #4: Obtain Full Installation Permission on the Drive
It is possible that you’re encountering the Error 1603 because you don’t have the required full installation permissions on the destination file location. To fix this, you need to get the installation permissions on the application’s destination drive.
- Press Win + E Keys to open File Explorer.
- In File Explorer, right-click on the drive that has the installation location, then select Properties.
- Go to the Security tab, then click Edit.

- Click on SYSTEM.
- In the Permissions for SYSTEM, check and ensure that every box on the column of Allow is checked (if the box is checkable).

- Now, click Administrators and repeat Step 5.
- Next, click on OK, then go back to the Properties dialog and click Advanced.
- Now, click Change Permissions.

- On the Permissions tab, double-click on Administrators.
- Locate the “Applies to” field and select This Folder, Subfolders, and Files.
- In the Basic permissions, check all the boxes > then click OK.

- Now, click SYSTEM and do the same as you’ve done in Steps 10 and 11.
- Click OK until you return to File Explorer.
Now, you’ve obtained full permissions on the drive you needed to conduct the installation on. You can then try installing the application and see if you’re still encountering the Error 1603.
Setting up full permissions is a good move to solve error 0xc0000022. In case you face the error code 0x80070005 it is vital to give full control to a certain folder.
Method #5: Install the Package into a Drive that Is not Accessed as a Substitute Drive
Does the error message tell you that the you’re trying to install the Installer package in a substitute drive? If so, try installing it to a different drive. Otherwise, use other methods to fix the error.