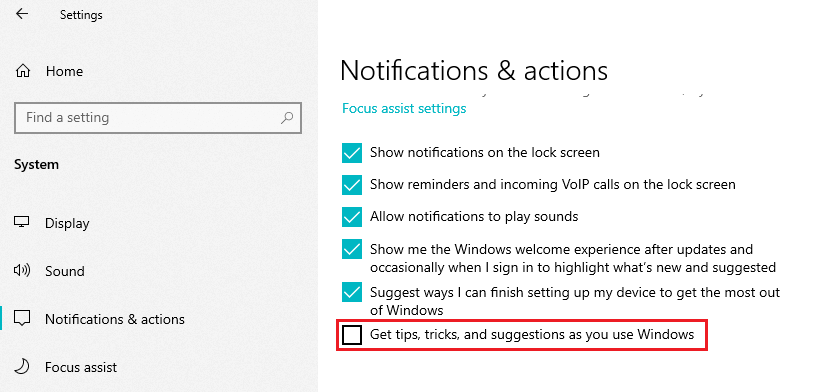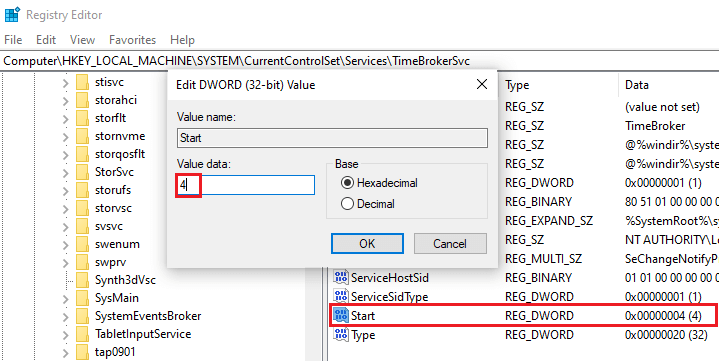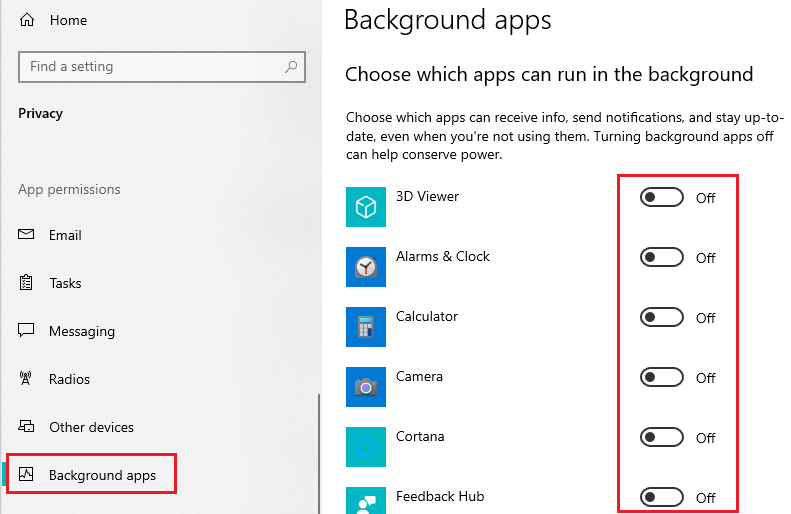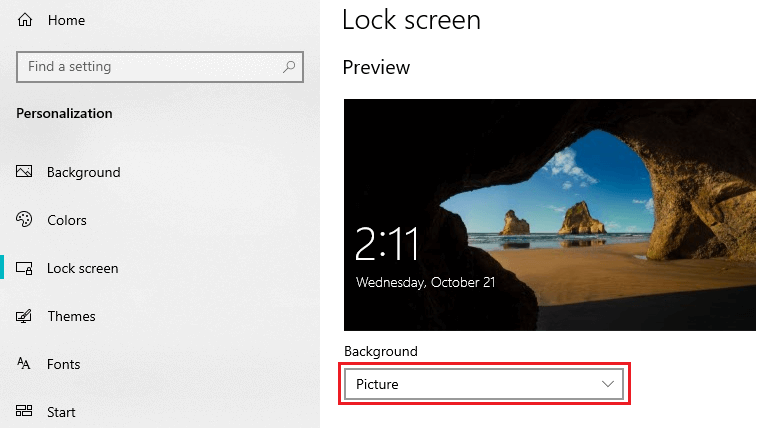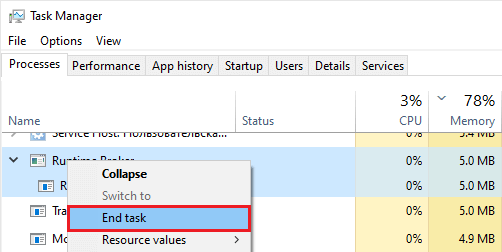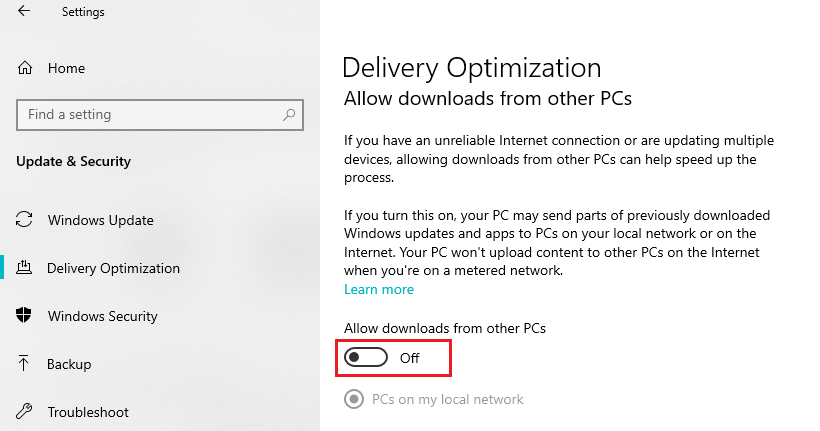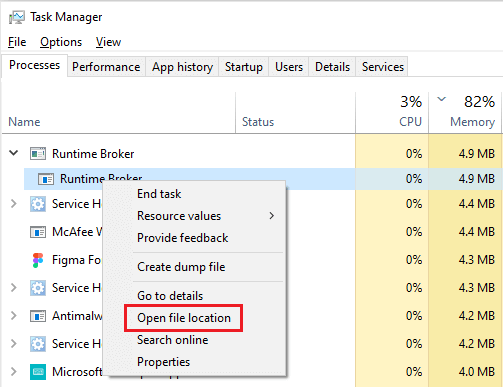What can cause the Runtime Broker high CPU load? This is the question you may want to ask when encountering this issue.
When you notice your PC running slow, one of the common things you do is open the Task Manager and check what process results in high CPU. Sometimes, you can see that it is caused by the Runtime Broker.
Sometimes, the Runtime Broker is freezing up because it is consuming too much consumer resources, or there are multiple runtimebroker.exe processes running in the background.
Is it a virus? How do you fix it? This article explains what Runtime Broker is, why it may cause high CPU, and how you can solve this issue.
Why Does Runtime Broker Cause High CPU?
What is the Runtime Broker?
To understand the reasons behind the issue, you should first understand what Runtime Broker is used for. Put simply, Runtime Broker is an essential program included in the Microsoft Windows operating system (version 8 and up).
It is needed to work with permissions for any Universal Windows Platform (UPW) applications. The device is not important – whether it’s a PC or a smartphone. Those applications are compatible with the Windows system.
Normally, Runtime Broker doesn’t use much of your system’s capacities. When it does, the causes are generally unknown, and they are mentioned in the PC user discussions associated with the Runtime Broker high CPU usage.
OneDrive, Background Task Infrastructure Service, Windows tips and notifications, as well as other features may be the reason behind the issue. Most probably, some UPW applications can be responsible for Runtime Broker CPU error when working incorrectly.
For instance, a misbehaving YourPhone.exe process could lead your Runtime Broker to cause a spike in CPU usage. Other UPW applications that might trigger this error include Dropbox, Duolingo, eBay, Facebook Messenger, Fresh Paint, Netflix, TeamViewer, Origin Thin setup and VLC
Fixing the Runtime Broker High CPU Error
In most cases, Runtime Broker is not a virus, although it may interfere with your system’s performance when causing high CPU. Nevertheless, you may want to scan your system to see if any application files stand behind it. Of course, there are several steps that you can take manually like running the SFC or DISM scan.
However, it is not time-efficient and can be challenging as you need to enter lines of code in the Command Prompt. The easier solution is to run the PC Repair tool by Outbyte. It will detect and remove any junk files. As a result, system errors can be fixed making your computer function better.
What else can you do to fix the Runtime Broker High CPU error? The main methods focus on managing UPW applications.
Method 1: Restart Your Computer
Despite this method looking too straightforward, it may actually work with resolving the Runtime Broker CPU error.
The principle that stands behind the process is reloading UPW applications – if they worked improperly before, the new startup may deal with the issue.
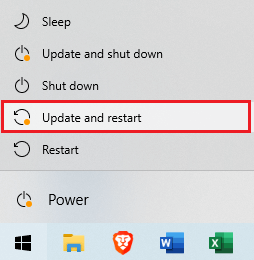
Method 2: Turn Off Windows Suggestions
- Press Win + I to open Settings and move to the System tab.
- On the left-hand menu, select Notifications & Actions.
- Under the Notifications section, locate the last element on the list – Get trips, tricks, and suggestions as you use Windows.
- If the box is checked, turn it off.

Method 3: Edit the Registry
This step will affect minor things like new applications not displaying or reminders that cannot be set. In some cases, it may help resolve Runtime Broker high CPU.
- Press Win + R to open the Run dialog menu.
- Type
regedit.exeand move to the Runtime Broker element by following this path:HKEY_LOCAL_MACHINE\SYSTEM\CurrentControlSet\Services\TimeBrokerSvc - Change the Start feature from dword:00000003 to dword:00000004.

Method 4: Disable Background Apps
Locating that one application that causes Runtime Broker high CPU is a challenging task. You can go for disabling all background apps instead to fix the issue.
This step can also be used to fix the Windows Explorer high CPU error since it prevents all unnecessary processes from running and allows you to pinpoint which of them is causing the problem.
Here’s how you do that:
- Press Win + I to open Settings and move to the Privacy tab.
- Navigate to the Background apps section and turn all applications off by moving the toggle.

Method 5: Change the Lock Screen Background
- Press Win + I to open Settings and move to the Personalization tab.
- Navigate to Lock Screen.
- Change the background from Windows Spotlight to Picture. You can set whichever you like.

Method 6: Disable Runtime Broker
You can also try disabling the Runtime Broker process in Task Manager. The method is as simple as it sounds:
- Press Ctrl + Shift + Esc to open the Task Manager.
- In the Processes tab, locate Runtime Broker and kill the process by either pressing the End Task button or right-clicking on the line and choosing End task.

Take a note, If you see Microsoft Photos uses too much CPU, this methods can also solve this glitch.
Method 7: Disable P2P Functionality
- Press Win + I to open Settings and move to the Update & Security tab.
- Under the Advanced options menu, move to the section named Delivery Optimization.

- Turn off the option Allow downloads from other PCs.

Method 8: Check if Runtime Broker is a Legitimate Process
- Press Ctrl + Shift + Esc to open Task Manager.
- Locate the Runtime Broker process, right-click on it and choose Open file location.

Check the file location. Since Runtime Broker is not a system file, locating it in the system folder looks suspicious. You may want to run your antimalware application to scan the system for viruses.