Many users have reported experiencing Origin Thin Setup is not opening and are looking for ways to fix it. If you’re facing startup issues with the Origin client, it should relieve you to know that many other users are going through the same stress. For example, an EA community user has been experiencing msvcp140.dll and vcruntime140.dll errors during setup.
If Origin Thin Setup won’t open on your PC, you should be able to fix this issue using one of the solutions that have been outlined in this article. You just have to follow the steps until one of the fixes is able to resolve your issue.
You can also use a repair tool like Outbyte PC Repair tool to wipe out any kind of PC junk, Windows leftovers, cached logs, and unwanted programs/files that may be capable of causing Origin setup troubles.
Fix 1: Run Origin as an Administrator
When Origin is not given administrator rights, it may not be able to perform the modifications that are needed to make it run.
Follow the steps below to run Origin as an administrator:
- I. Close the Origin client in Task Manager.
- II. Right-click on the Origin icon on desktop and click Run as Administrator.
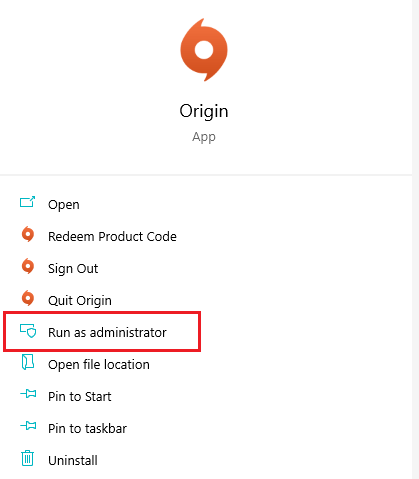
This will give Origin administrator rights and allow the client to open. If this fix didn’t resolve your issue, feel free to try the next one.
Fix 2: Run a Clean Boot
If Origin Thin Setup won’t install on your PC, you may need to perform a clean boot to fix the problem. This troubleshooting tactic allows you to disable non-critical startups and services for you to find and uninstall any problematic program.
Follow the steps below:
- Use the Win + R shortcut to open the Run Dialog box.
- Type
msconfiginto the box and hit the Enter key to launch the System Configuration window.
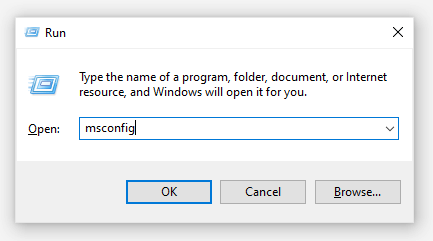
- Click the Services tab, then check the Hide all Microsoft services box, and click on Disable all.
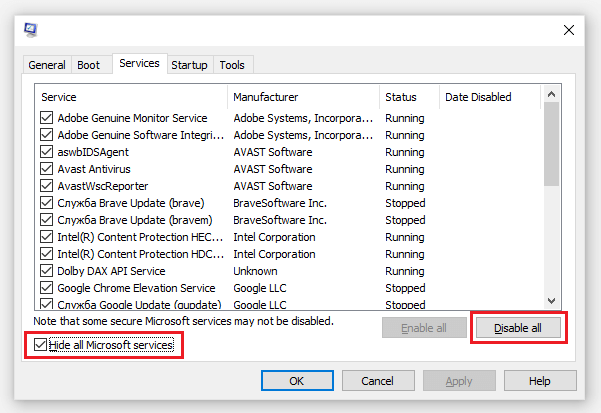
- Next, select the Startup tab and click Open Task Manager.
- Select each startup item and click on Disabled.
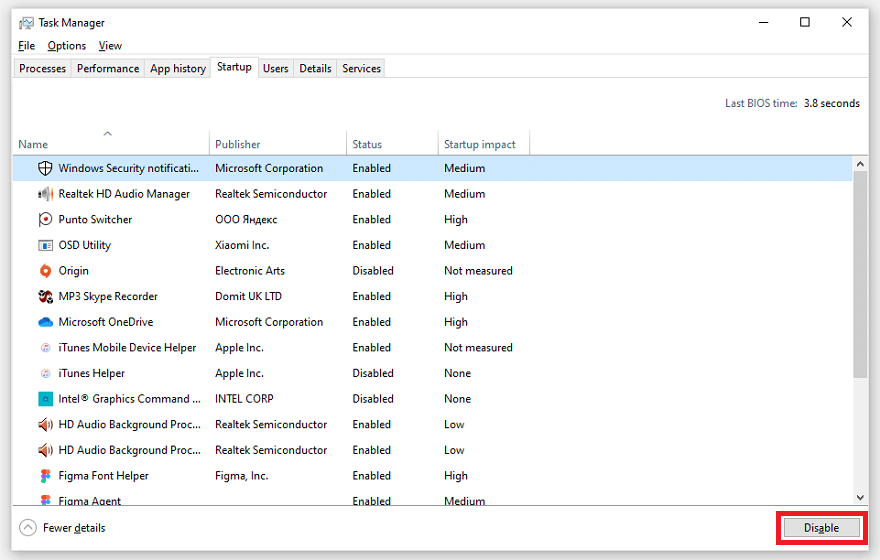
- Now, go back to the System Configuration window and click on OK.
- Restart your PC.
Read also: How to fix the Api-ms-win-crt-runtime-l1-1-0.dll Missing Error
If the issue hasn’t been fixed, navigate to the System Configuration window to enable services and applications one after the other. You must restart your PC after enabling each service until you find the problematic software and uninstall it.
This environment should allow you to run troublesome apps when the program can’t start because msvcp140.dll is missing. Since you’ve disabled the third-party apps, no software will be competing for the use of files that you need to load Origin Setup properly.
Fix 3: Clear Origin Cache Files
In order to load faster, the Origin client caches files that it frequently uses. However, an age-long database of cached data may cause Origin to experience startup issues.
Follow the steps below to clear Origin cache data:
- Close the Origin client in Task Manager.
- Use the Win + R shortcut to open the Run Dialog box.
- Type %ProgramData%/Origin into the Run Dialog box and hit Enter for a new window to pop up.
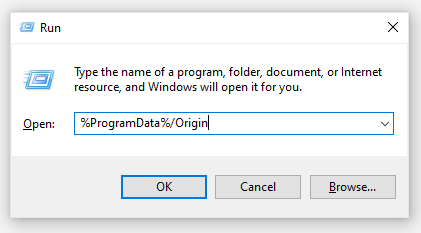
- In the new window, delete all the folders and files except for the folder that is named LocalContent.
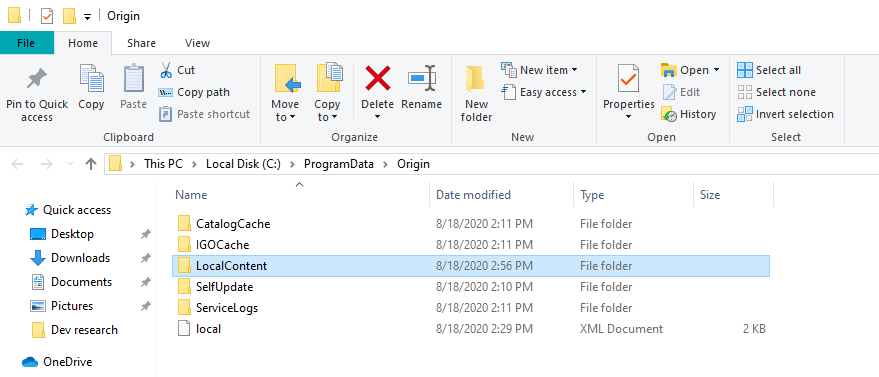
- Launch the Run Dialog box again, type %AppData%, and hit Enter for the Roaming folder to open.
- While in the Roaming folder, delete the Origin folder.
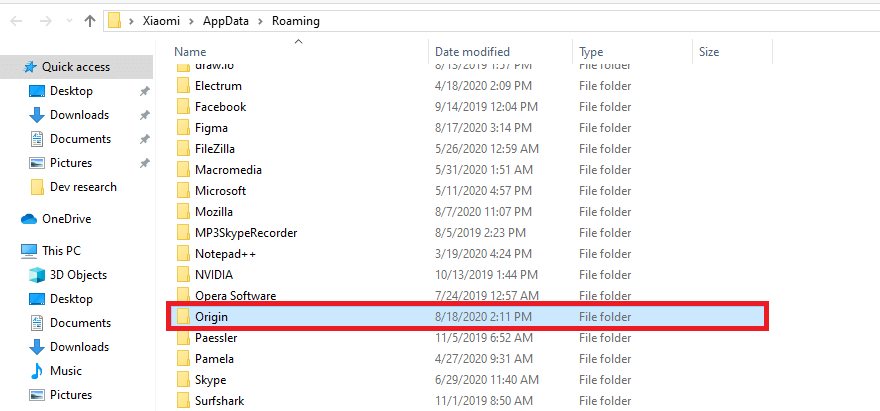
- Afterwards, click App Data in the address bar, open the Local folder, and delete the Origin folder you find there.
Now, restart your PC to confirm that the issue has been fixed. If not, feel free to try the next solution.
One of the reasons why you are not able to run Origin Thin Setup is because your computer is throwing out error 0xc0000142. This happens when your app has been corrupted or did not install properly. Running into an application error during your Origin Thin Setup can be frustrating, so we made this guide for you.
Fix 4: Reinstall the Visual C++ Redistribution Pack
The Microsoft Visual C++ Redistributable package is a library file that is required for applications developed with Visual C++ to run. Many users that have experienced multiple Origin Thin errors find this solution to be helpful. Understanding and managing these redistributables are vital skills for C++ developers jobs in ensuring smooth application deployment and compatibility on diverse systems.
An Origin user wrote, “I got the same error as you. What fixed it for me was uninstalling the Visual C++ Redistribution Pack via Control Panel and downloading the latest Visual C++ Redistribution pack from the Microsoft website.”
If Origin Thin Setup is not working on your PC, follow these steps to reinstall the Visual C++ Redistribution pack:
- Use the Win + R shortcut to open the Run Dialog box.
- Type control and hit the Enter key to launch the Control Panel.
- In the Control Panel window, open Programs and Features.
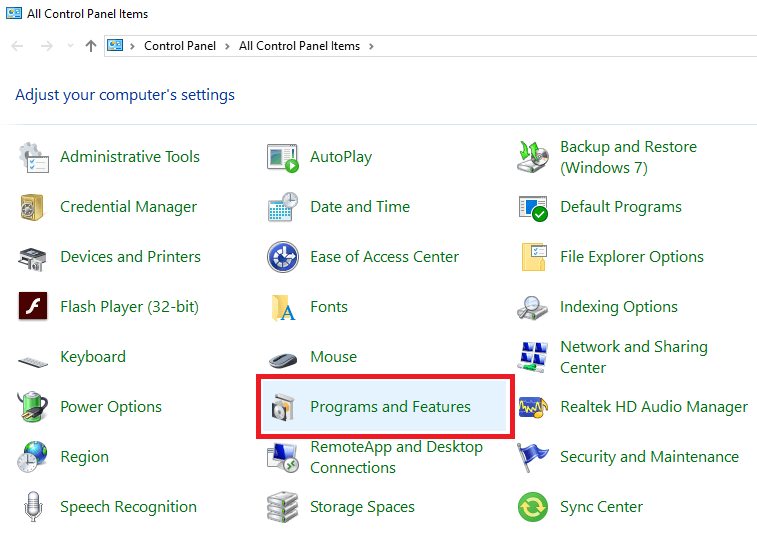
- Locate the search box at the top right and type Microsoft Visual C++.
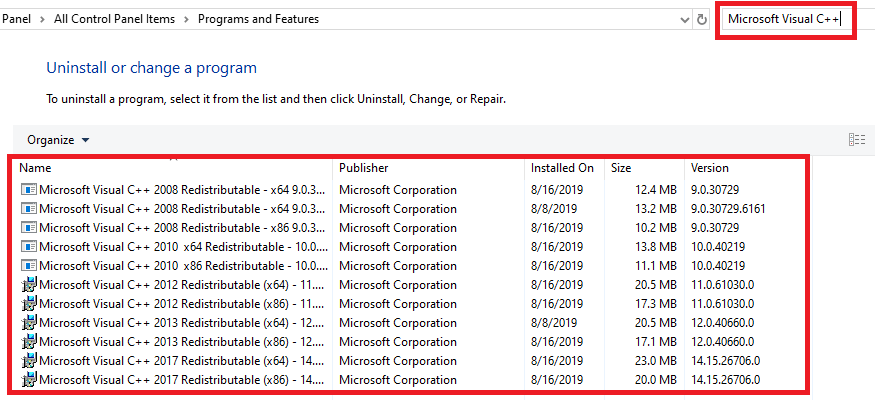
- Uninstall everything that appears in the search results.
- Head over to Microsoft’s Official Website to download the latest Visual C++ Redistribution pack.
NOTE: You may have multiple versions of the same Visual C++ Redistributable package (both 32-bit and 64-bit versions). This depends on the programs you have installed and their architecture. However, x64 and x86 versions work on 64-bit systems, while only x86 versions work on 32-bit systems.
Fix 5: Reinstall the Origin Program
If all the fixes haven’t worked so far, you may have to uninstall Origin and reinstall it.
Step 1: Uninstall Origin
- Use the Win + R shortcut to open the Run Dialog box.
- Type control and hit the Enter key to launch the Control Panel.
- Navigate to Programs > Uninstall a program.
- Click on Origin to uninstall the program and restart your PC afterwards.
Step 2: Reinstall Origin
- Head over to the official EA Origin website and download the latest version of the Origin client.
- Reinstall the downloaded file and check if the issue has been fixed.
P.S.
You might also run into a vcredist_x64.exe error, which is common when opening online games on Windows. This usually indicates a problem with the Microsoft Visual C++ version installed on your PC, preventing the game from launching.
Origin Thin Setup Is Not Opening FAQ
A number of factors can cause startup issues with the Origin Thin client. For example, the application you’re trying to run needs an update and is facing challenges in starting. Besides, when Origin Thin is not given administrator rights, it may not be able to perform the modifications needed to make it run.
The first thing is to identify why the Origin client is not able to open. As mentioned above, many reasons cause the issue, such as administrator rights, incomplete installation, malware infection, or corrupted system registries.
You can run the program as an administrator, uninstall and reinstall the app correctly, clearing the Origin Thin cache files, or scan your system for malware infection. If these simple solutions fail to work, you can proceed to more technical solutions such as starting the PC on a clean boot or reinstalling the Visual C++ Redistribution package.




