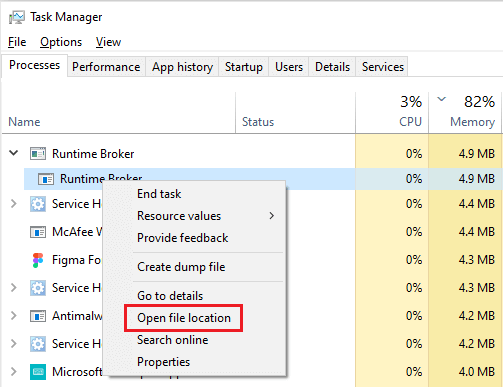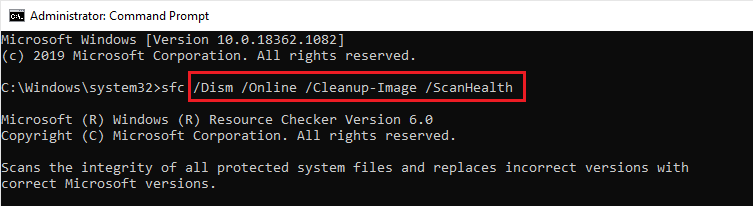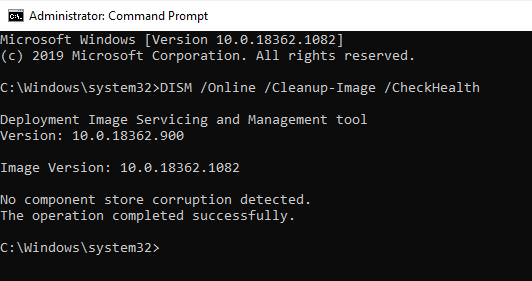Sometimes, when you open Task Manager on your PC you can see multiple Runtime Broker processes running. This may look odd since usually each task is displayed only once. You may even wonder if multiple Runtime Broker processes are caused by a virus or some sort of a system error. Below, you will find the reasons behind this situation and which steps to take in a case there is something wrong after all.
Instead of following all the step-by-step instructions, you can run the PC Repair tool by Outbyte. It will diagnose your PC system and clean up any junk files in a few simple steps. You can use PC Repair with the latest Windows 10 version, as well as with the older ones starting from Windows 8 and up.
What is Runtime Broker?
Runtime Broker is a core program included in the Onboarding Training of Microsoft Windows operating system. It has been around since the release of Windows 8 and keeps working with the current version.
Runtime Broker is a relatively small file that doesn’t take up much disk space, and normally running it does not result in a high CPU.
Read also: Runtime Broker High CPU: How to Fix it
Its main task is to check the permissions of applications that are part of the Universal Windows Platform (UWP) – formerly known as Windows Store apps. No matter whether it is a PC, a smartphone, or a tablet, Runtime Broker checks apps’ permissions for things like showing tips and notifications. Therefore, you can see a Runtime Broker process in your Task Manager every time a UWP program runs.
Is it OK to See Multiple Runtime Broker Processes in Task Manager?
This question is rather popular among PC users. There are multiple discussions on the Internet associated with the issue of multiple Runtime Broker processes.
Evidently, this may look suspicious. However, in most cases, there’s nothing to worry about. The logic behind this is rather simple: each UPW application you run requires Runtime Broker to be executed at the same time. One active process for each app – that’s what the list is all about.
You may check it yourself by ending one of the Runtime Broker processes from the Task Manager list. Most probably, one of the UWP applications will stop running at that same moment.
However, there are some situations when seeing multiple Runtime Broker tasks indicates there is, in fact, a problem with your PC. The same thing can happen when you see multiple Yourphone.exe or HxOutlook.exe processes running in the background. This can mean that either there is something wrong with the process itself or you have malware disguising as a Windows file on your computer.
Can Multiple Runtime Broker Processes be Caused by a Virus?
Even though it’s not that common, you may want to check if one of the RuntimeBroker.exe files is actually a malware program. Here’s what you can do to verify if it’s a legitimate process:
- Press Ctrl + Shift + Esc on your keyboard to open Task Manager.
- Find the Runtime Broker line under the Processes tab. Right-click on it and select “Open file location”.

Since Runtime Broker is a part of the Windows system, its files should be in the main system folder. The path to it normally looks like:
C:\Windows\System32\RuntimeBroker.exe
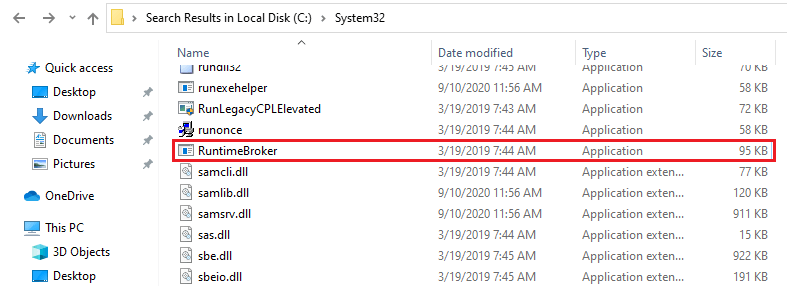
Anything situated outside the System32 folder should raise concerns. In such a case, you may want to run your antivirus program and ensure it detects and removes the suspicious file. Also, as a general rule, do not install third-party applications from websites that cannot be trusted as it may result in malware apps running on your PC.
Fixing System Errors Associated with Multiple Runtime Broker Processes
Fix #1: Run the SFC Scan
It may also happen that seeing multiple RuntimeBroker.exe tasks are caused by certain system errors. If that is the reason, go for performing a System File Checker Scan:
- Press Win + R to open a Run dialog.
- Type
cmdand hit Ctrl + Shift + Enter on your keyboard to open Command Prompt as an administrator. - On the command line, type
sfc /scannowand press Enter – this will start the SFC scan. Note that there is no space after the slash.
When the scan is complete, you will see the message saying whether any junk and corrupted files have been detected and removed.
Fix #2: Run the DISM Scan
If some errors could not be fixed, try running DISM afterwards.
- Press Win + R to open a Run dialog.
- Type
cmdand hit Ctrl + Shift + Enter on your keyboard to open Command Prompt as an administrator. - Type
DISM /Online /Cleanup-Image /ScanHealthand press Enter to scan health. Mind the spaces here as well – you can just copy and paste the line to make sure the command is entered correctly.
- Type
DISM /Online /Cleanup-Image /CheckHealthand press Enter to check health.
- Finally, type
DISM /Online /Cleanup-Image /RestoreHealthand press Enter to restore health.
The first two commands are optional – just make sure you always finish the scan with restoring health. Running DISM helps to manage system errors in many cases.
Performing SFC and DISM scans are also useful in resolving other issues on Windows, including Windows Explorer high CPU or when Windows Explorer is running slow.