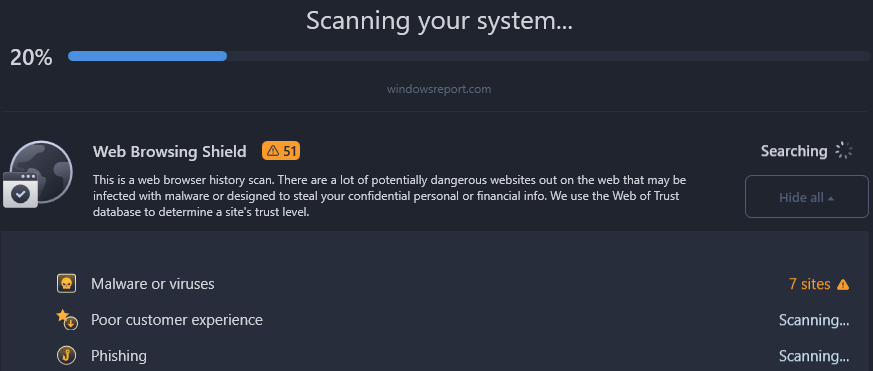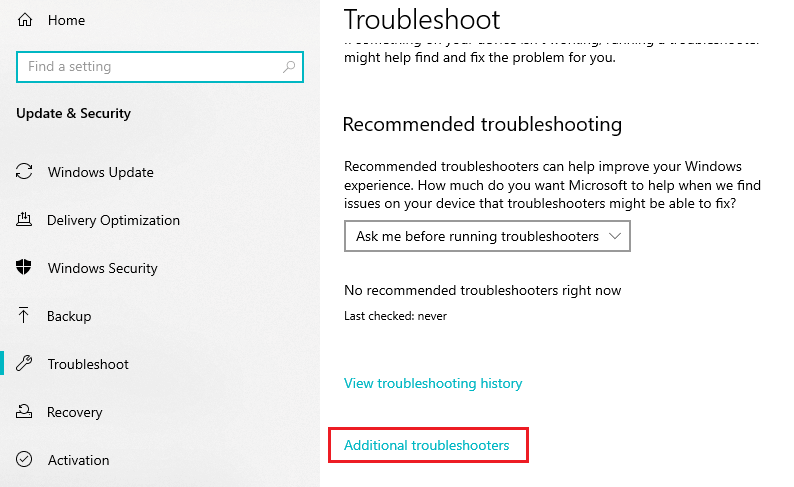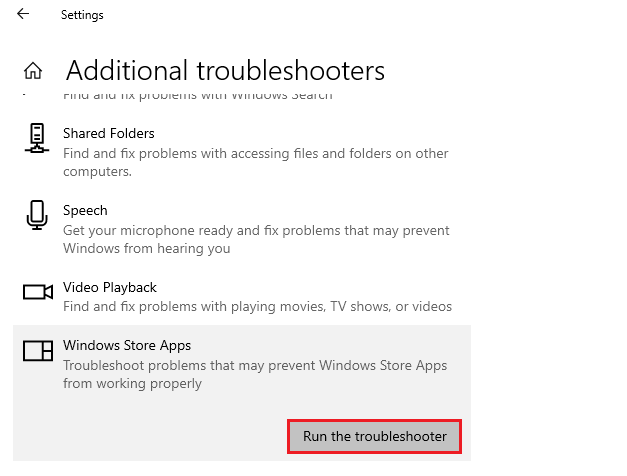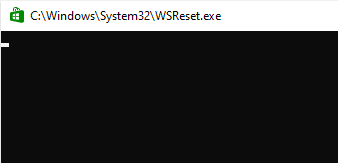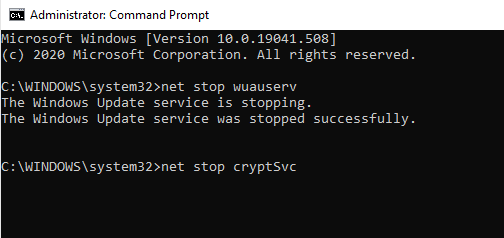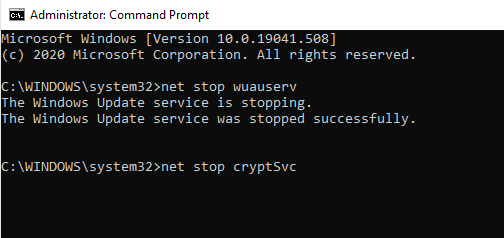Error Code 0x8024001e is one of the Windows Update errors that many users are experiencing when downloading or installing updates. It is usually associated with the Windows Store. If you’ve encountered the Windows Update error 0x8024001e, this article will help you learn how to fix it.
Pro Tip: Download this Outbyte PC Repair tool to quickly identify and fix Windows Errors.
What is Error Code 0x8024001e?
Windows Error Code 0x8024001e often occurs when you’re trying to update Windows apps such as:
- Microsoft Office
- Edge
- Live Mail
Users report that the download usually starts loading, but then fails soon after an error message similar to the one below pops-up.
“Something happened, and this app couldn’t be installed. Please try again. Error Code 0x8024001e.”
Some users report that they can’t even successfully open the Windows Store after encountering error 0x8024001e. Others claim that they start experiencing PC slowdown once the error appears.
There are also users who reported getting the BSOD error code: 0x80004003 after failing to install the updates.
While Error Code 0x8024001e may appear to be a minor inconvenience (because you can download the affected apps from other sources), it is essential to update Windows programs regularly. Updating your installed programs will help you avoid software vulnerabilities.
What Causes Windows Error 0x8024001e?
There are various reasons why error 0x8024001e may occur on a PC, including:
- Corrupt or missing system files (e.g., DLL files). This is usually the main cause of code: 0x8024001e
- Corrupt or missing Windows Registry keys
- Broken or incomplete Windows Store updates
- More temporary data in the Windows Store cache
- Mis-configuration of the Windows file system
- Outdated operating system
- Virus or malware
- Unstable internet connection
- Incorrect date and time settings
Another reason why you’re getting this error is because you’re having trouble running the Windows Store app in the first place. You might be getting the 0x800704ec error when you try to open the app. If this is the case, the update will fail when it comes to Windows Store since the app is already problematic to begin with.
Note: Because error code 0x8024001e on Windows 10 is mostly associated with missing dll files, repairing your computer’s system files can let you continue installing updates.
How to Fix Windows Update Error Code 0x8024001e
Use the following troubleshooting methods to fix error code 0x8024001e on Windows 10.
Quick-Fix Solutions
As we have mentioned above, some cases of Error Code 0x8024001e are caused by computer glitches. You should use the following quick fixes to correct Error Code 0x8024001e:
- Conduct a full system scan of your PC using a quality antivirus program to eliminate malware or virus that might have infiltrated the system.

- Check your network connection and ensure that it is stable enough to support the installation of the Window updates.
- Make sure your PC’s date and time settings are correct.
If these quick-fix solutions fail to yield a positive result, proceed to the following technical solutions.
Fix #1: Run the Windows Store Apps Troubleshooter
Windows has a built-in app troubleshooter that helps to troubleshoot and fix problems with specific Windows apps. You can conduct a Windows Store App Troubleshooter scan to fix error code 0x8024001e:
- Press the Win key and select Settings.
- Go to Update & Security.
- On the left pane, click Troubleshoot.
- Click Additional Troubleshooters and scroll down to locate Windows Store Apps in the list of apps.

- Click Windows Store Apps, then click on “Run the troubleshooter”.
Let the troubleshooter run to identify and fix the problem. Restart your PC and try to install the updates.
Fix #2: Empty/Clear the Windows Store Cache
- To clear the Windows Store cache, you will need to reset it, using the following steps:
- Open Search with Win +S.
- Type
wsreset. - Right-click on the “wsreset” command and select “Run as administrator”. This will open wsreset in the elevated Command Prompt.

- Let the command run to completion. It can take a few minutes.
Once done, restart your computer then try to install updates from the Windows Store. Check if you are still encountering Error Code 0x8024001e.
Fix #3: Reset Windows Update Components
Corrupted Windows system files in the Windows Update folder, is one of the main causes of error 0x8024001e. To fix it, you may need to clear and reset the Windows Update components folder. Use the following steps:
- Open Command Prompt in Windows.
a. Open Windows Search and typecmd.
b. Select “Run as an administrator” to open an elevated Command Prompt. - Stop Windows Update services (BITS, MSI Installer Cryptographic, and Windows Update). To do this type (or copy-paste) the following commands and press ENTER after every command.
net stop wuauserv
net stop cryptSvc
net stop bits
net stop msiserver
- Rename Software Distribution and the Catroot2 folder by typing the following commands. Again, ensure you press ENTER after every command.
ren %systemroot%\SoftwareDistribution SoftwareDistribution.bak
ren %systemroot%\system32\catroot2 catroot2.bak
- Restart Windows Update services (BITS, MSI Installer Cryptographic, and Windows Update services). Type the following commands and hit ENTER after each command.
net start wuauserv
net start cryptSvc
net start bits
net start msiserver
Exit Command Prompt. After completing the process, restart your computer and see if you’re still encountering error 0x8024001e. Such commands can also resolve other update issues, for instance, error 0x8007002 and error 0x800706be.
Fix #4: Repair System Issues Using SFC
If error 0x8024001e is occurring due to your computer’s system issues, you can run the Windows built-in SFC and DISM utility tools to fix them.
- Open Windows Search and type
cmd. - Select “Run as administrator” to open an elevated Command Prompt.
- In the elevated Command Prompt window, type in the following command then hit Enter:
sfc/ scan now. (Ensure that there is a space between sfc and the forward slash).
- Wait for the System File Checker (SFC) scan to finish scanning and report if it found and fixed any error.
- Next, type (or copy-paste) the following command and press Enter:
DISM /Online /Cleanup-Image /RestoreHealth
- The DISM scan might take longer than the SFC scan, so you’ll need to be patient until the process completes.
After the process is complete, restart your computer and update your applications through the Windows Store app.
Wrapping Up
Windows Update and updated applications will help your Windows OS stay away from vulnerabilities. However, sometimes you may encounter a glitch during a Windows update such as error 0x8024001e. We believe that the solutions we’ve given in this post can help you fix this error.