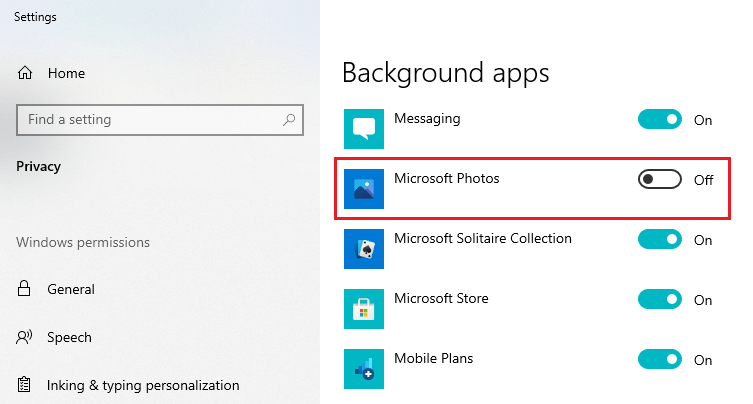Sometimes a Microsoft.photos.exe process uses so much CPU resources that you may begin to think your PC is infected with a virus.
Pro tip: If Microsoft.photos.exe is causing your system to be suspiciously slow, you can do some maintenance work using the Outbyte PC Repair tool.
What is Microsoft.photos.exe?
Microsoft.photos.exe is an executable file that launches the Windows Microsoft Photos tool. In other words, it is a legitimate application developed and distributed by the Microsoft Corporation.
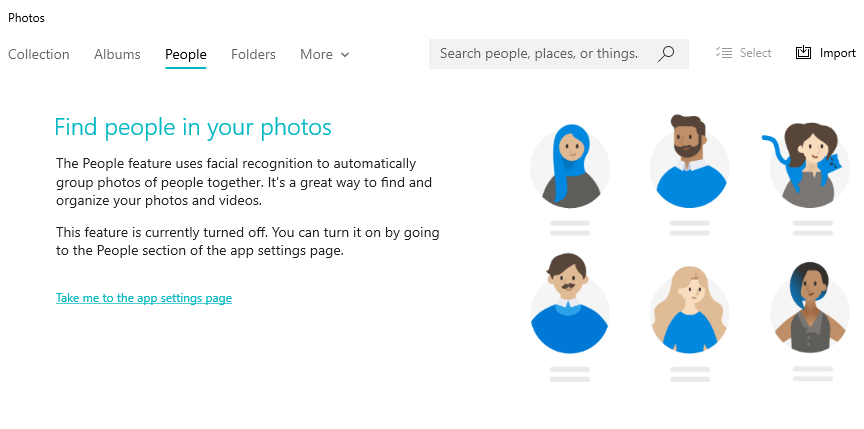
Microsoft Photos is a Windows built-in tool that allows you to perform basic photo and video viewing and editing, give this a view. When you open photos through the default Photos app, Microsoft.Photos.exe appears in the Task Manager’s process list.
Microsoft developed the Microsoft Photos app for the Windows 8 OS and has continued it to Windows 10. Because most users are unfamiliar with the app, it is often mistaken as a virus. The same is true for other unfamiliar files and processes in Windows 10, including api-ms-win-crt-runtime-l1-1-0.dll.
You can also use this tool to deal with lockapp.exe using GPU or other processes consuming too much computer resources.
Microsoft.photos.exe File Information
Microsoft.Photos.exe is a legitimate file and an important part of Windows. It is located in a subfolder of the “C:\Program Files\WindowsApps” folder.
In some systems, its location is
C:\ProgramFiles\WindowsApps\Microsoft.Windows.Photos_16.722.10060.0_x64__8wekyb3d8bbwe.
Its average file size is 470KB (but smaller than 500KB).
This location and file size can vary depending on the Windows version. However, any file with the name Microsoft.Photos.exe that is located outside of “C:\Program Files\WindowsApps” should be treated as malware.
Is Microsoft.photos.exe a Virus?
No, Microsoft.photos.exe is not a virus. It is a genuine and safe Windows process that launches Microsoft Photos. It operates in the background and can be seen in the PC’s Task Manager.
Microsoft.Photos.exe is an essential Windows system file from the Windows Store, and it follows the Windows Store policies. However, it has no visible window and has no information about its developer. It often appears to be a compressed file, which can lead to questions about its safety.
Read also: Is YourPhone.exe a Virus?
Furthermore, Microsoft.photos.exe may often cause problems like high CPU usage because of the nature of its function. As a result, some antivirus tools may detect this file as a virus even when it is not. But sometimes it can be a virus.
Note!
The .exe extension in Microsoft.Photos.exe’s filename means it is an executable file. In some cases, an executable file may cause harm to your computer.
Executable files are high-risk files because malware creators deliberately name their programs similarly to familiar Windows executable files for camouflage to evade detection and for easy distribution.
This may be the case when the file location is not in the C:\Windows folder or C:\Windows\System32 folder.
Why Microsoft.photos.exe Affects CPU Usage?
Often, Microsoft.photos.exe runs in the system background and causes high CPU usage (of up to 30% or 40%). This high CPU consumption is associated with many things, such as the following issues:
- Malware attacks
- Corruption of the Photos app
- Damaged Registry entries
- The installation of incompatible software
When Microsoft.photos.exe causes high CPU consumption, you may notice system problems like the following:
- Unresponsiveness
- Microsoft.photos.exe running in the background when the system is idle
- Severe system slowdowns
- PC overheating
If you notice high PC usage caused by Microsoft.photos.exe or these side effects, you can disable it or remove it to stop it from hogging your CPU.
You can also disable any process that causes trouble on your computer. For example, when File Explorer keeps opening for some random reason. Just go to Task Manager, right-click on the faulty process, then click End Task.
How to Fix High CPU Usage by Microsoft.photos.exe?
Here is how to stop Microsoft.photos.exe from causing high CPU usage:
1. Change the default photo app
- Firstly, click the Windows start button (the Win logo).
- Click Settings.
- Type
Photos. - Click “Choose a default photo viewer.”
- Finally, click on the + sign and choose Microsoft Office Picture Manager or IrfanView.
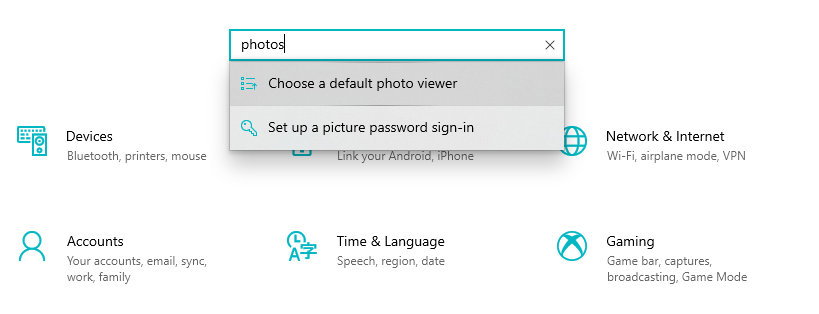
2. Change your folder and search options
- Open any folder.
- Click on File in the top-left corner.
- Select Change folder and search options.
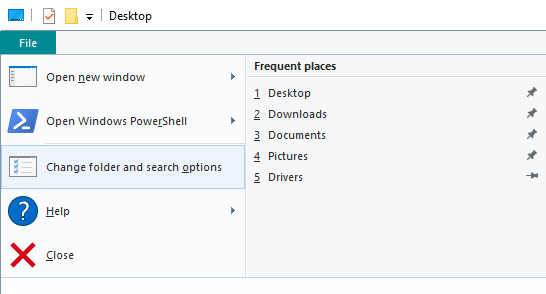
- Go to the View tab.
- Under Files and Folders, check Always show icons, never thumbnails.
- Click Apply and OK.
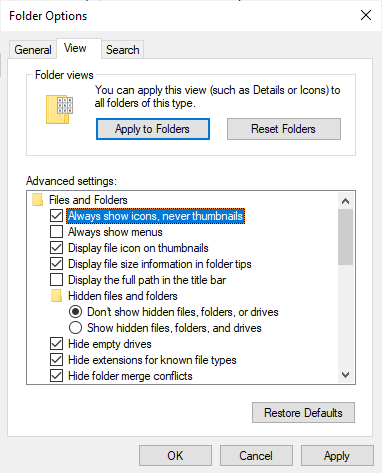
3. Disable the Runtime Broker process
- Right-click the taskbar to open Task Manager.
- Navigate to the Processes tab.
- Locate the Runtime Broker process.
- Right-click it.
- Select End Task.
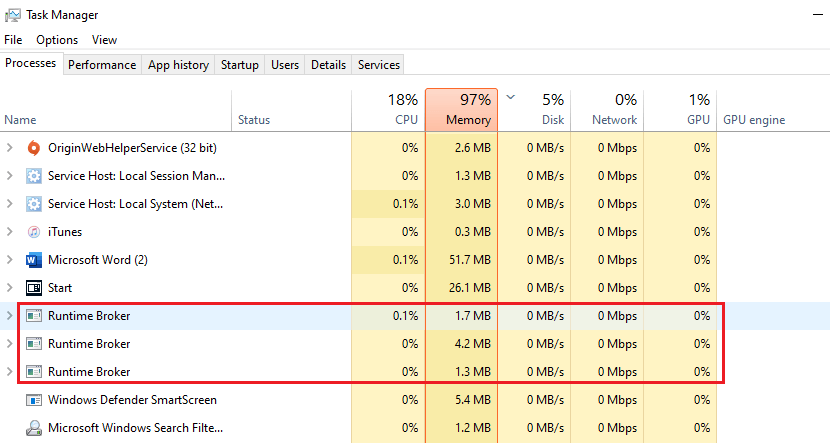
This step is a great method to fix the issue when you notice the runtime broker is causing high CPU load.
4. Stop Microsoft Photos from running in the background
- Press the Win + S shortcut.
- Type
background appinto the search box. - Click Background apps.
- Finally, toggle the Microsoft Photos app off.