LockApp.exe is one of the multiple system programs that run in the Microsoft® Windows® Operating System. Although it is mainly responsible for displaying the lock screen on Windows, many users have reported high GPU and CPU usage by LockApp.exe.
If you have been experiencing such problems and/or seeing LockApp.exe error messages and don’t know what they are or how to fix them, you will find this article helpful.
If LockApp.exe is consuming a suspiciously large amount of resources, it’s possible your PC has encountered errors and needs repair. To diagnose your PC and fix errors, you can use this PC repair tool.
What Is LockApp.exe?
LockApp.exe is a Windows component that controls the lock screen display. It runs when you’re on the lock screen, trying to sign into your PC, when you use the ‘Lock’ option in the ‘Start’ menu, or when you utilize the Win + L shortcut to lock your PC. So, LockApp.exe doesn’t work all the time.
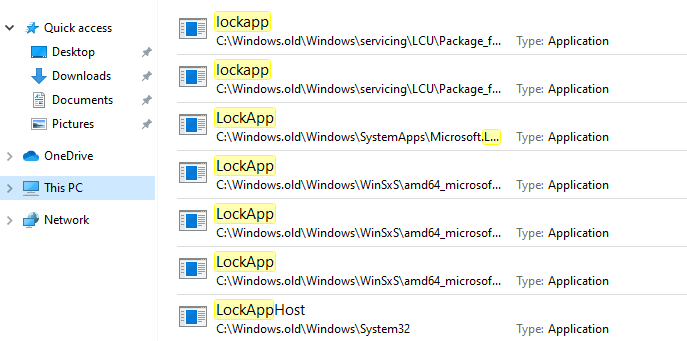
It shows the lock screen overlay before you sign in and suspends itself after you’re signed in. This is the screen that shows the background image, time, date, and other items you’ve selected to appear on your lock screen.
Here’s some additional information to help you understand the LockApp.exe process:
- Software Developer: Microsoft Corporation
- Software Program: Microsoft® Windows® Operating System
- Operating System: Windows XP, 7, 8, and 10
- File Operating System: Windows NT 32-bit
- Executable File: LockApp.exe
- Known File Size (bytes): 3,744,160
- Location:
C:\Windows\SystemApps\Microsoft.LockApp_cw5n1h2txyewy
LockApp.exe Error Messages
When you try to sign in or lock your system, LockApp.exe can trigger some runtime errors. This can also occur if LockApp.exe has been renamed or moved from its location. The LockApp.exe error messages you may encounter include:
- LockApp.exe Application Error.
- The file LockApp.exe is missing or corrupt.
- Windows failed to start – LockApp.exe.
- LockApp.exe could not be installed.
- LockApp.exe is not a valid Win32 application.
- LockApp.exe is not running.
- Cannot find LockApp.exe.
- Faulting Application Path: LockApp.exe.
- LockApp.exe could not be started.
- LockApp.exe failed to initialize properly.
- LockApp.exe could not be launched. Class not registered.
- LockApp.exe has encountered a problem and needs to close.
- LockApp.exe – Bad Image.
- LockApp.exe could not be found.
- Error starting program: LockApp.exe.
If you encounter any of the errors above, use the Registry Editor or File Explorer to disable LockApp.exe. We’ll show all the necessary steps later in this article.
Read also: Is Microsoft.photos.exe a virus? Fix high CPU usage
Does LockApp.exe Hog System Resources?
The LockApp.exe process isn’t designed to consume a lot of system resources. It only uses 10-12 MB of your system memory at the lock screen and 48 K of memory when the process is suspended. However, some Windows users have complained that LockApp.exe uses up to 12000 K of memory, and others have reported 25-30% CPU background usage.
If LockApp.exe is taking a large amount of GPU and/or CPU and running for a long time, it may mean that your PC has been locked and awake for a while.
For example, when you run into an Origin Thin setup problem that has left your computer unresponsive for some time, LockApp.exe might compound the issue by using up the resources. This should also be the case when there’s Windows Shell Experience Host high cpu usage
In this case, if you sign into your PC, the lock app should automatically suspend itself.
How to Disable LockApp.exe?
Disabling LockApp.exe may not improve your PC’s speed, but it will help resolve LockApp.exe errors and make your sign-in process faster. When LockApp.exe is disabled, you get to see the sign-in screen without the background image and other items.
Disable LockApp.exe Using the Registry Editor
Step 1: Go to the Start menu, type regedit, and launch the Registry Editor.
Step 2: Navigate to the path below:
HKEY_LOCAL_MACHINE\SOFTWARE\Microsoft\Windows\CurrentVersion\Authentication\LogonUI\SessionData
Step 3: In the right pane, locate the DWORD AllowLockScreen, and double-click on it.
Step 4: Change the value from 1 to 0 and click OK.
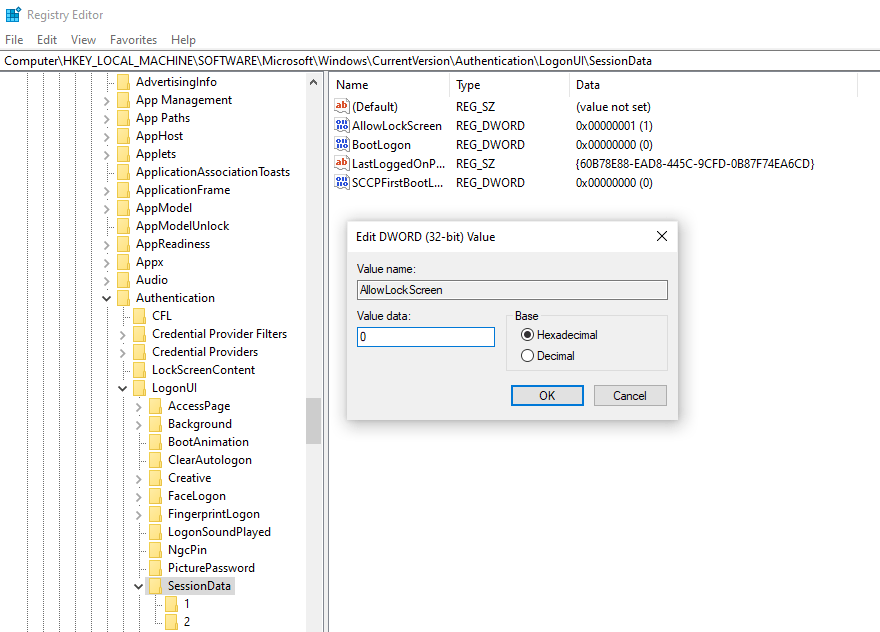
Close the Registry Editor window, and this will stop LockApp.exe from working on your PC.
Disable LockApp.exe Using File Explorer
Time needed: 3 minutes.
How to disable LockApp.exe though File Explorer
- WIN+E
Use the Win + E shortcut to open File Explorer.
- C:\Windows\SystemApps
Navigate to this path: C:\Windows\SystemApps
- Microsoft.LockApp_cw5n1h2txyewy folder
Locate the Microsoft.LockApp_cw5n1h2txyewy folder, right-click on it, and choose Rename.

- Change the name
Change the name to
Microsoft.LockApp_cw5n1h2txyewy.backup.
Is LockApp.exe a Virus?
As you have seen above, LockApp.exe is a legitimate and core system file in the Microsoft Windows OS. However, it’s an executable file. So, hackers can attempt to make imitations of this program to attack your system. Although this is possible, there haven’t been reports of viruses impersonating LockApp.exe. The same truth is for such cases when you notice multiple RuntimeBroker.exe or an unusual activity of YourPhone.exe.
To check for possible infection, you can use the ‘Task Manager’ to verify the location of LockApp.exe and check whether it is a virus or not.
Follow the steps below to verify the location of LockApp.exe:
- Right-click the Start menu and launch Task Manager.
- Navigate to the Details tab.
- Locate LockApp.exe, right-click on it, and choose Open file location.
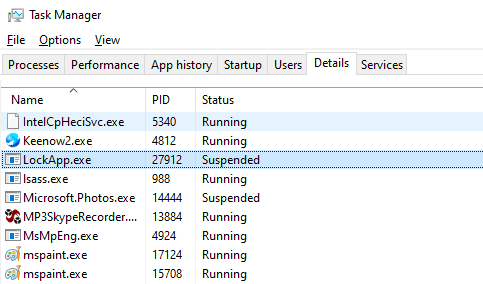
- As the File Explorer window pops up, check if the LockApp.exe process is located in this folder:
C:\Windows\SystemApps\Microsoft.LockApp_cw5n1h2txyewy
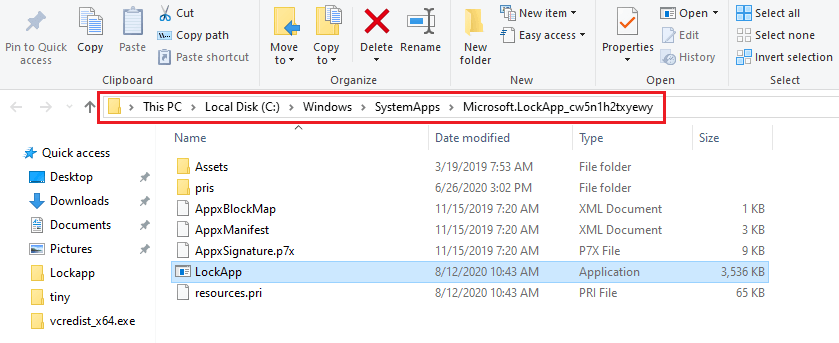
If the LockApp.exe process is there, it’s safe. But if LockApp.exe is in a different folder, it could be a virus, ransomware, or spyware. In that case, it’s advisable to run a full system scan.
LockApp.exe FAQ
LockApp.exe is a Windows component that controls the Windows lock screen display. It runs when your computer is on the lock screen when you’re trying to sign in to your PC or utilize the Win + L shortcut to lock your PC. This means that LockApp.exe doesn’t work all the time but only when your screen is under the lock display. You should not see it on the Task Manager unless it’s using too much processor power.
The LockApp.exe process is not designed to consume a lot of system resources. Ordinarily, it should only use 10-12 MB of the system’s memory. When the process is suspended, it should use 48 Kb. But if you see 25-30% CPU/GPU background usage, it is an indication of a problem. In most cases, this means that the PC has been on lock screen display but awake for a long time.
LockApp.exe is not a virus but a legitimate application designed and distributed by Microsoft Corporation and with a clear role and function in the Windows. However, because it is an .exe file, it can be vulnerable to malware or virus attacks.
If you suspect that the LockApp.exe is using high CPU/GPU resource because of a malware infection, then you should scan your computer for malware. Otherwise, the best way to resolve the LockApp.exe issue is to disable it. Disabling LockApp.exe may not improve your computer’s speed, but it will help resolve LockApp.exe errors and make your sign-in process faster.





