Windows 10 allows you to connect one PC with another, but sometimes, you may encounter Error code 0x80070035.
This can cause you trouble when transferring or exchanging files between two systems connected to the same network. Many Windows 10 users have reported encountering the Error Code 0x80070035.
If you’ve experienced the Windows 10 Error 0x80070035, this article will give you the solutions to help you fix it.
If your PC keeps having problems and causing several issues such as the Error Code 0x80070035, it needs maintenance. Outbyte PC Repair software is the easiest way to solve such PC issues. It will scan your computer of errors, fix the identified errors, and repair all the programs that need repairs.
What Is the Error Code: 0x80070035?
When users encounter the Windows 10 Error 0x80070035, it appears with a message saying,
“Error code: 0x80070035. The network path was not found.”
The Error Code 0x80070035 is a system error and usually indicates a mismatch in computer names or the PC name not being accurate.
Otherwise, there are many other system-related causes of the error. Some users also say that changes (or bugs) in Windows v1803 can cause the error because they block the PC from finding a link between IP-addresses and PC’s names.
What Causes the Error Code 0x80070035 On Windows 10?
Many factors can cause this error, including:
- The name of the computer (with which you are connecting) is too long
- Malware attack
- Corrupted registry entries
How to Fix the Error Code 0x80070035 on Windows 10
Use the following solutions one after the other to troubleshoot the Windows 10 Error Code 0x80070035: The network path was not found.
Fix #1: Turn off Your Antivirus and Windows Firewall
Sometimes, the Windows 10 antivirus program and firewall may prevent the two computers from connecting and cause the error. Turning them off may help solve the problem. To turn off the firewall:
- Press Win + R to open Run.
- In the Run box, type
Control Paneland press Enter. - In Control Panel, locate and click Windows Defender Firewall.
- From the left pane, click on Turn Windows Defender Firewall on or off.
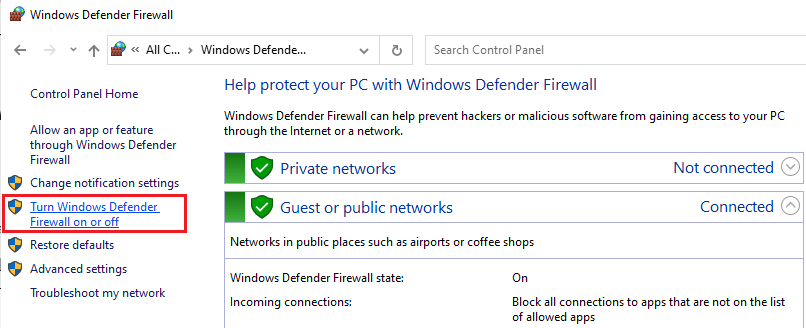
- Check the box (marked with Red X) next to Turn off Windows Defender Firewall (not recommended). Do this both for private and public network settings.
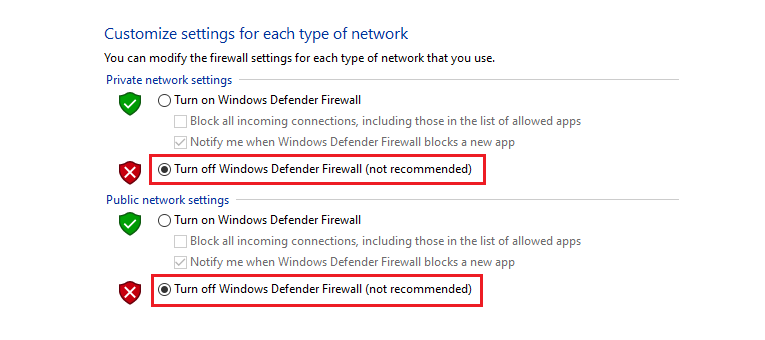
- Click OK, then reboot your PC to let the changes take effect.
Once you’re done sharing, you can turn on the firewall again. To disable the antivirus, you can follow the guidelines of your antivirus software.
You can also try to disable Windows Defender, if it is running, and check the result. Some other issues like error code 0x80246007 or Windows error 0x80004005 can be easily solved in this way.
Fix #2: Check if the Network Discovery Is Enabled
If your PC’s network discovery is not enabled, you’re likely to encounter the Error 0x80070035 on Windows 10. To check the status of your Network Discovery:
- Press Win + R to open Run.
- In the Run box, type
Control Paneland press Enter. - In the Control Panel, locate and click the Network and Sharing Center.
- On the left pane, choose Change Advanced Sharing Settings.
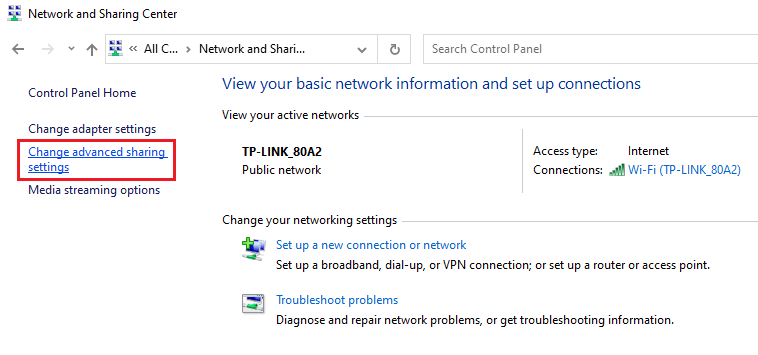
- Select the option saying “Turn on network discovery”.
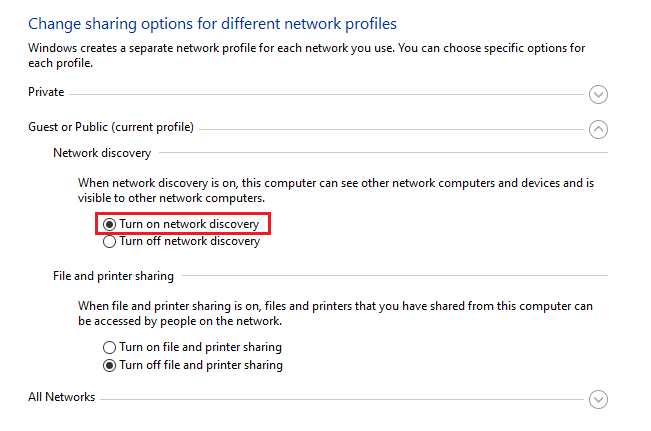
After the process, reboot your system to see if the problem has been fixed.
Fix #3: Make Sure Sharing Is Enabled on Your PC
For you to share files and data, the sharing property must be enabled. Otherwise, you’ll encounter the Error 0x80070035. To check if sharing is enabled:
- On the target PC, right-click on the drive you want to access.
- Click on Properties.
- Click on the Sharing Tab to verify if the network path is showing not Shared.
- Next, click on Advanced Sharing.
- Check the box saying share this folder.
- Click Apply, then click OK. This will save the changes.
If sharing was the cause of the error, enabling sharing will sort it and let you share the files and data successfully.
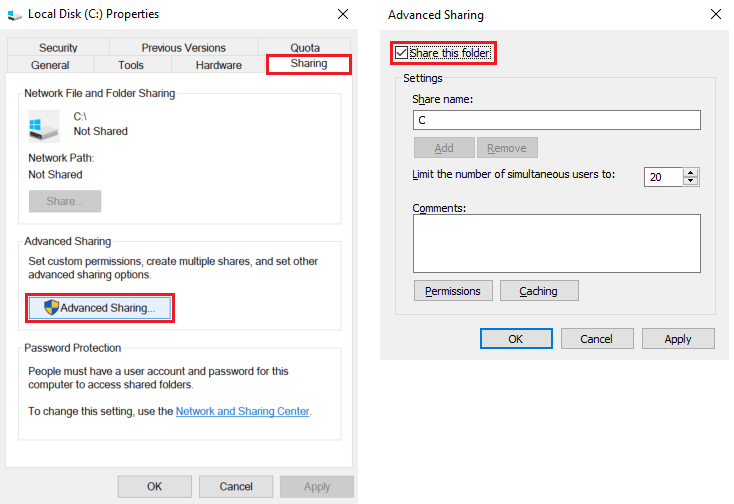
Fix #4: Reinstall Your PC’s Network Adapters (Including Hidden Adapters)
To reinstall your computer’s network adapters, you need to connect it to the hard-wired internet. You will carry out this solution through the Device Manager.
- Press Win + R to open the Run dialogue box.
- In the box, type
devmgmt.mscthen press Enter to open the Device Manager. - In the Device Manager, click the View tab > then check the Show Hidden Drivers option.
- Expand the list of the Network adapters. You should see the hidden adapters (light-colored translucent icons).
- Uninstall all the drivers. Right-click on them then select Uninstall Device.
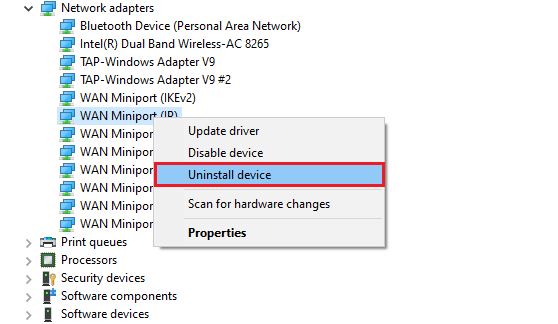
Reboot the PC and check if this resolves the error. It is important to reboot your system because the drivers will reinstall on the next PC reboot (if you have Internet connection). You can also try remove old drivers that may also affect Network adapter negatively. Alternatively, you can use automatic driver updater to keep all device drivers up to date.
Fix #5: Enable NetBIOS Over TCP/IP
Many users have appreciated this solution as an accurate fix for the Windows 10 Network Error 0x80070035. To enable the NetBIOS over TCP/IP:
- Open Run by Pressing Win + R.
- In the Run box, type
ncpa.cpland hit Enter to open the Wi-Fi settings. - Right-click on your PC’s Wi-Fi network > then select Properties.
- Locate and double-click the Internet Protocol Version 4 to open its properties.
- In the IPv4, click on the Advanced tab and go to the WINS tab.
- Locate the NetBIOS setting column > then choose the radio button at “Enable NetBIOS over TCP/IP.”
- When done, click on OK. This will save the settings.
You need to restart the PC to let the changes take effect. Then, see if this solution has helped you fix the problem.
Winding Up
We believe that the information in this article has helped you to fix the Error Code 0x80070035: “The network path was not found” in Windows 10. You don’t have to use all the solutions. You can try out the solutions until you find the one that works for you. If you have any feedback, please leave us a comment in the comments section.




