Typically, an external hard drive is shown in File Explorer under the list of all disks available on the computer.
However, that’s not always the case. If you are having an issue with your USB not showing up in File Explorer, then read on to discover some reasons why this happens and try our recommended solutions to fix it.
Pro Tip: Using the PC Repair tool by Outbyte is the easiest way to optimize your PC. The tool will scan your files to check if any of them are broken and cause your computer to work incorrectly.
This tool is also quite handy for resolving corrupted installations or system files, such as msvcp140.dll origin error. It will also delete junk files. Moreover, the tool works with Windows 10, 8, 7, Vista, and XP.
Why Is External Hard Drive Not Showing Up in File Explorer?
When you open the File Explorer – the application of the Microsoft Windows operating system – you get the Quick access view that allows you to see the most commonly used folders and recent files. As you move to the This PC section on the left sidebar, you will see all disks connected to your computer.
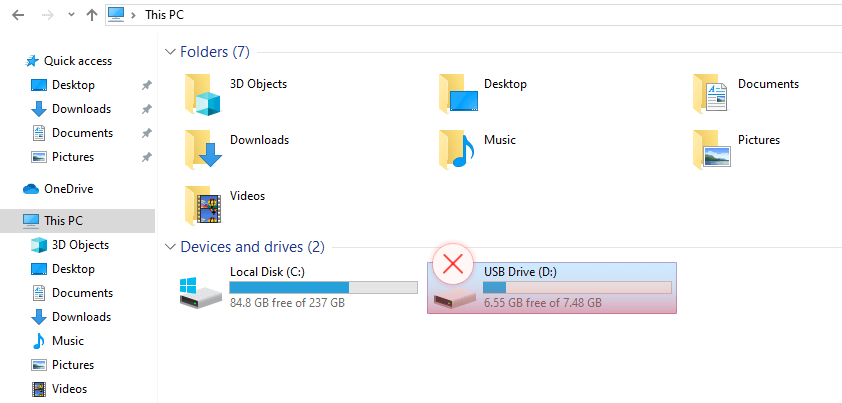
If your hard drive is connected to your device, it should appear here. If not, you can find it using the Disk Management tool. There are several reasons why the external hard drive not showing up in File Explorer. These include:
- USB driver issues
- unallocated disk space
- device status not initialized
- connection issues – USB port not working
Checking the latter is easy. Just plug your USB device into another port on your PC or another computer. If you see your disk now, congratulations because the issue is solved. But if nothing has changed, you may want to try several other methods listed below.
File Explorer problems also occur after you encountered an error that forced your computer to restart. For example, if you got the api-ms-win-crt-runtime-l1-1-0.dll is missing error, some of your drives might fail to load or be recognized by the operating system.
If File Explorer keeps opening, you might also have trouble accessing your drive because the computer’s file system is faulty.
Rebooting your PC again usually fixes this problem with your drive.
Check If the USB Is Not Showing Up in File Explorer Only
Before you proceed, you need to make sure the issue relates to File Explorer only. In other words, you need to check whether your external hard drive appears in the Disk Management tool. Follow these steps to do this:
- Connect your external hard drive device to the USB port on your computer.
- Right-click on the Windows menu button and choose the Disk Management option.
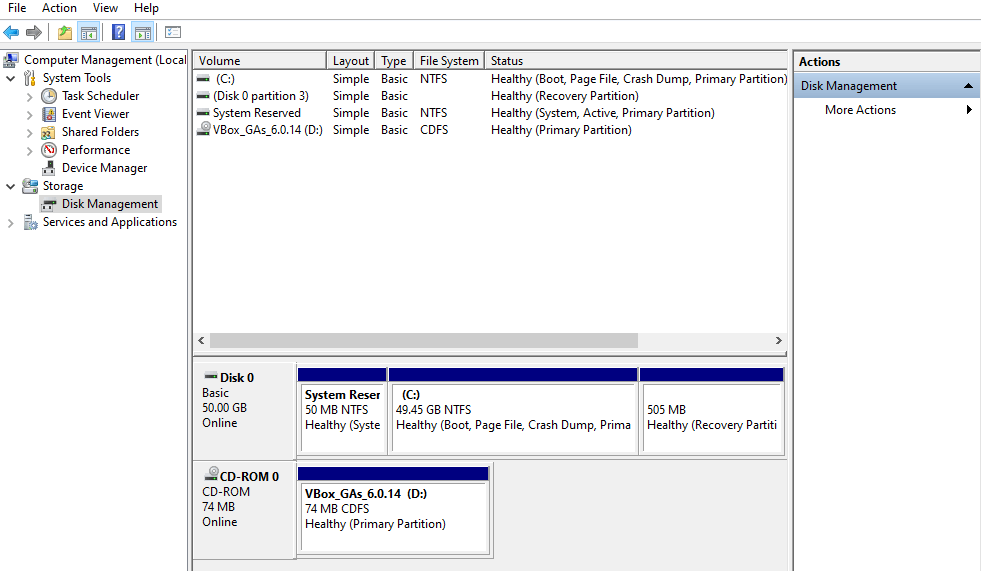
You should see a list of all disks and devices connected to your PC. If your device is not listed there, try these steps:
- Connect your external hard drive device to a different USB hub on your computer.
- Go to Disk Management by either right-clicking on the Windows menu button or pressing Win + X on your keyboard. You should see your external hard drive listed as a removable disk.
- Check if your device needs to be powered on to be connected to your PC.
- If you still cannot see your external hard drive in Disk Management, try connecting it to another computer.
How to fix: External Hard Drive Not Showing Up in File Explorer
All right, now you have found your removable device in Disk Management but still cannot see it in File Explorer? The next three methods are helpful when there are issues with how the system recognizes an external hard drive. You can try using any of them in no particular order.
Fix 1: Update or Re-Install the Drivers for Your External Hard Drive
One of the reasons why File Explorer doesn’t show your external hard drive is because the drivers are outdated and working incorrectly. It can also be the reason of i/o device error 0x8007045d. Fix the issue by following these steps:
- Connect a USB device to your PC and go to Device Manager by either pressing Win+X or right-clicking on the Windows menu button.
- Locate and expand the Universal Serial Bus controllers section.
- Click on your USB or external hard drive, right-click on it, and press “Uninstall device”. Next, unplug your device from the USB port.
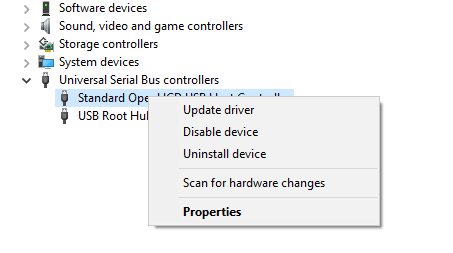
- Plug your external hard drive back into your PC. Return to the Device Manager and locate your device under the Universal Serial Bus controllers.
- Right-click on it and press “Update driver” from the list.
- Follow the instructions of the Update Driver Software Wizard to finish the process.
Tweaks with drivers can also be vital if you face a rare error like 0x80070035 when users cannot exchange files between computers of the same network. Updating device drivers manually could be a waste of time, so you can use a driver updater tool that will update all at once.
Fix 2: Assign Your External Hard Drive a New Letter
Ever noticed that every disk on your PC has a letter assigned to it? For instance, the core internal disk always goes under the letter C, making paths to files on it look like “C:…” Changing the letter of your external hard drive may help File Explorer to locate and show your device.
- Go to Disk Management (Win + X or right-click on the Windows menu button) and locate your USB device.
- Right-click on it and press “Change drive letter and paths” from the menu.
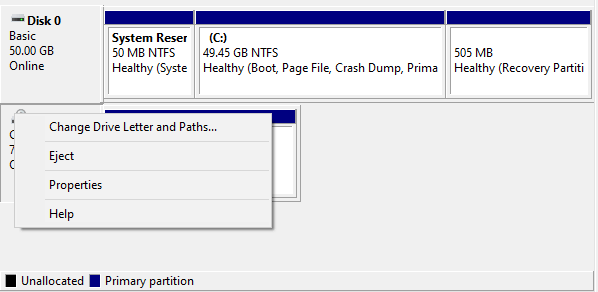
- Choose the “Add” option if there is no letter assigned, or the “Change” option if there is one.
- Select a new drive letter from the drop-down menu and press the “OK” button to save changes.
Fix 3: Format Volume or Create a New One on Your Disk
Sometimes, the issue is that the file system is not recognized and has to be formatted, or the disk volume is unallocated.
To format volume, do the following:
- Press Win + X or right-click on the Windows menu button and select Disk Management.
- Locate your external hard drive, right-click on it, and choose the “Format” option.
- Finally, change the file system to the NTFS format by choosing it from the drop-down menu, and click the OK button.
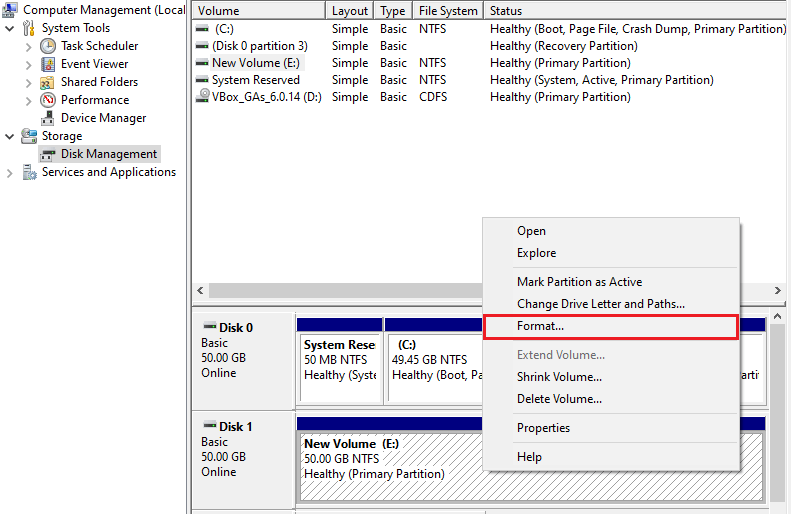
To create volume, do the following:
- Firstly, press Win + X or right-click on the Windows menu button and select Disk Management.
- Find your external hard drive, right-click on the Unallocated space section (colored black) and choose the “New Simple Volume” option.
- Finally, you should end up with a new file system. Assign a letter to your drive and check whether it appears in File Explorer.
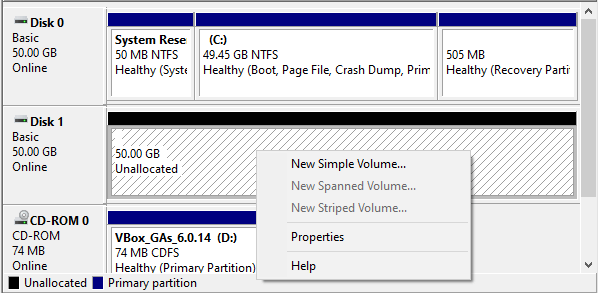
External Hard Drive FAQ
Why External Hard Drive May Not Show Up in File Explorer?
Several reasons can cause the external hard drive not showing up in File Explorer. The external hard drive may be having issues, such as damage, or unallocated disk space. If the device status is not initialized or if there are connection issues such as the USB port not working, you can also encounter the issue of external hard drives not showing up in File Explorer.
How to Check My External Drive is OK?
If the external hard drive is appearing in the disk management tool then the problem could be with the system and not the drive. You can further scrutinize the disk management tool to identify the issue that is causing the external hard drive not showing up in File Explorer issue.
How do I Make the External Hard Drive to Show Up in File Explorer?
If you cannot see your external hard drive in File Explorer and the Disk Management tool, try connecting it to another computer. You can also update your device drivers, and the issue will be fixed if device driver problems caused it. Assigning the external hard drive a new letter can also solve the issue.





