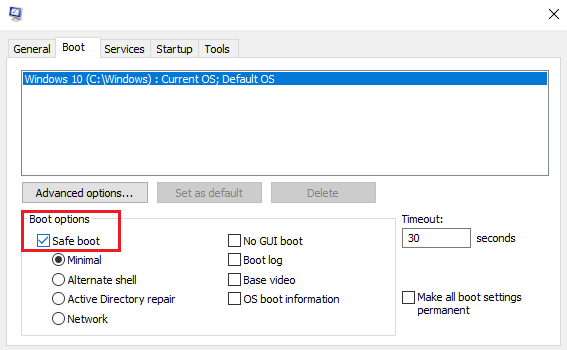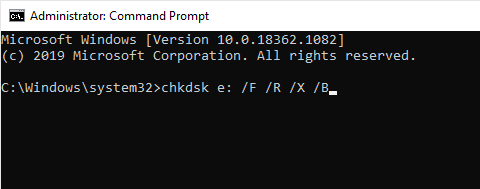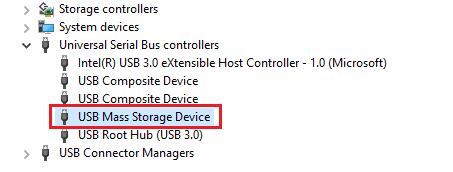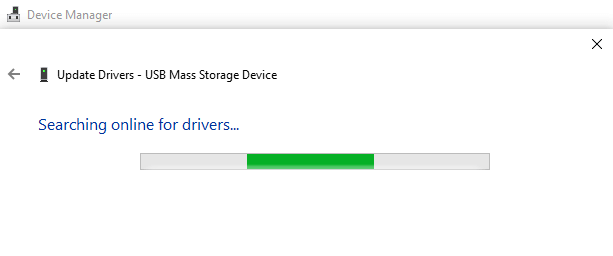Have you ever encountered the i/o error code 0x8007045d? It happens when you are dealing with multiple storage devices.
When you try to open different hard drives or transfer files between them, you may end up seeing the i/o device error 0x8007045d. You may have tried to fix the issue in different ways that were not successful. This article has useful tips on what can be done to solve this problem.
Before you try any of the following fixes, consider performing a full system scan. To make this process easier, use the PC Repair tool by Outbyte. As you run this application, it will detect and remove junk files, improving the performance of your PC.
Why Does the Error Code 0x8007045d Appear?
Error 0x8007045d on Windows 10 is associated with storage device issues. Those may be internal storage devices or an external drive connected to a PC via a USB port.
Affected Windows users say that they received the i/o error 0x8007045d message when trying to move files from one storage to another. There are several reasons this can happen:
- The transfer mode is not compatible with one or both storage devices
- The USB port is not functioning properly
- External hard drive issue
- Drivers are not updated
As you can see, the i/o error 0x8007045d issue may be linked to software or hardware issues on your PC. You can try solving the problem by using the methods described below.
Methods of Fixing I/O Device Error Code 0x8007045d
Method 1: Check the USB Connection
The easiest solution is to simply check whether the USB port(s) on your PC work properly. To do it, just plug your storage device to another USB port on your computer or try a different USB cable. If you can open the device this way, you don’t need to change anything further.
Method 2: Boot in Safe Mode
There may be some third-party applications that run incorrectly and cause error 0x8007045d on Windows 10. To check whether that’s the reason, try starting your PC in safe mode. Follow these steps:
- Press Win + R on your keyboard to open the Run module.
- Type
msconfigand hit Enter on your keyboard. - In the System Configuration dialog, move to the Boot tab.
- Check the box next to the ‘Safe boot’ option and click OK.
Now restart your PC and see if there are any error messages appearing on the desktop. If there are any, the issue may be related to the incorrect functioning of system files.
Method 3: Run the Disk Check Utility
When the issue is associated directly with your storage device, you may want to run the disk check utility. Do the following:
- Right-click on the menu button, or press Win + X, and select Run.
- Type
cmdand press Ctrl + Shift + Enter to open Command Prompt as administrator. - Type
chkdsk e: /F /R /X /Band hit Enter.
After the scan is over, restart your computer and see if i/o error 0x8007045d still shows up when you try to move your files.
Method 4: Update USB Device Drivers
If the issue with moving files is caused by a storage device not functioning properly, you may try to update its drivers. Here is how you can do it:
- Right-click on the Menu button, or press Win + X, and select Device Manager.
- Locate the ‘Universal Serial Bus controllers’ line and expand it.
- Find the storage device you are trying to fix and right-click on it.

- Select the ‘Update driver’ option and wait for the process to finish.

- Close the Device Manager and restart your PC.
If everything has gone well, you should now be able to move your files without receiving the i/o device error 0x8007045d. Using a special driver updater tool will save your time from tweaking the settings manually and update all the device drivers at once.
Method 5: Run an SFC Scan
If nothing else ha worked, you may want to scan your system for corrupted files. Run the System File Checker and see if it can fix the issue. Follow these steps:
- Right-click on the Menu button, or press Win + X, and select Run.
- Type
cmdand press Ctrl + Shift + Enter to open Command Prompt as administrator. - Type
sfc /scannowand hit Enter to start the scan process. Please make sure that you place spaces correctly – there is no space after the dash.
After it is over, you will see the information message saying whether it was possible to detect and delete any files that were working incorrectly.