When you open your Outlook app, one of the processes that run in the background is HxOutlook.exe. This is just one of the many processes that allow Microsoft Outlook to function smoothly. Unfortunately, it is also one of the processes that often cause errors.
If you look around various Windows forums, you’ll find several reports regarding HxOutlook.exe issues. A common scenario is when users find hxoutlook.exe suspended for some reason. The Outlook app won’t open no matter how many times it is launched. When the user checks Task Manager, the process HxOutlook.exe is suspended.
In other cases, the HxOutlook.exe shows suspended when the app is not closed properly or it has crashed. Then the “The OST file is not found” error message appears right after.
Junk files and unnecessary files can interfere with your system processes and cause errors, so you need to regularly flush them out of your computer using Outbyte PC Repair. This tool is able to resolve minor issues and ensures that all your processes are running smoothly.
In some instances, the Outlook app keeps crashing when sending and scheduling an email or forwarding a message. Outlook may also not work properly when the vcredist_x64.exe component of the Visual C++ Redistributable is missing or corrupted. Resetting the app’s settings does not work and a Faulting application error appears.
What Is HxOutlook.exe?
HxOutlook.exe is a 32-bit executable application that is associated with Microsoft Outlook on Windows computers. HxOutlook.exe is installed together with Microsoft Office 2016. This piece of software is available across various versions of Windows operating system, as long as the associated program is installed.
HxOutlook.exe belongs to a legitimate Windows application so it is not surprising to find it running in the background.
Here is the information you need to know about the HxOutlook.exe process:
- Developer: Microsoft Outlook
- Programs: Microsoft Office (version 2016)/ Mail and Calendar
- Executable file/process: HxOutlook.exe
- Operating system: Windows XP, 7, 8, 8.1, and 10
- Folder location:
C:\Program Files\WindowsApps\microsoft.windowscommunicationsapps_16005.12430.20136.0_x64__8wekyb3d8bbwe\ - Known file size: 1409 KB
What Causes HxOutlook.exe to be Suspended?
When you’re experiencing errors with Microsoft Outlook or HxOutlook.exe, such as the app crashing or won’t respond, then the process is probably tagged as suspended in the Task Manager. This issue can be caused by various factors. One of the reasons why the Microsoft Outlook app is not working properly is probably because it is outdated. You might have missed an important update that is critical for the smooth running of the app.
Another factor you should look at is the presence of corrupted system files. Over time, system files can be damaged due to wear and tear, causing the apps associated with those system files to encounter errors. If a system file related to Microsoft Outlook has been damaged, deleted, or corrupted, then that would explain why HxOutlook.exe is misbehaving. Utilizing microsoft 365 services can provide additional support and resources to ensure all components of Microsoft Outlook, including HxOutlook.exe, function optimally and integrate seamlessly with other office applications. Beyond Microsoft 365’s native tools, you can also explore third-party automation platforms for Outlook integrations to help Outlook work seamlessly with hundreds of other apps.
There are also instances when HxOutlook.exe becomes suspended because it is not the default mail application on your PC. Malware and junk files are also known to interfere with Microsoft Outlook processes and cause errors.
It is also possible that HxOutlook.exe is having trouble functioning properly because it is in conflict with some other processes on your computer, such as lockapp.exe or vcruntime140.dll origin.
When a conflict arises among the running or background processes, it might be impossible to launch the apps associated with the conflicting software.
How to Restore a Suspended HxOutlook.exe
If the Microsoft Outlook app is not functioning properly and the HxOutlook.exe is suspended, the first thing you need to do is restart the application.
Force-quit Outlook by stopping its process in the Task Manager. Re-launch the app, then see if the problem has gone away. However, if a complete app restart does not work, you can proceed with the fixes listed below.
Fix #1: Scan for Corrupted System Files
If Microsoft Outlook is not working properly because of corrupted system files, you can use the built-in System File Checker (SFC) tool to resolve this. Just open Command Prompt with elevated privileges, then type in the SFC command:
sfc /scannow

Press Enter to execute the command, and the tool will scan for any damaged system files and restore them if possible. While you’re at it, you should also clean up your computer.
Fix #2: Update Microsoft Outlook
If you don’t have Automatic Update enabled on your computer, then you should check if there are any pending updates you need to install. Windows usually release fixes to bugs through updates, so make sure you don’t skip them.
To update Microsoft Outlook, proceed with the instructions below:
- Open the Microsoft Outlook app, then click File from the top menu.
- Click on Office Account from the left menu.
- Click Update Options.
- Select Update Now from the drop-down list.
The app will automatically check if there are available updates that need to be installed.
Fix #3: Set Microsoft Outlook as the Default Email App
If you are using another email client as the default app for your emails, switching it to Microsoft Outlook should fix this issue. To do this:
- Click Start, then select Settings. You can also use the Win + I keyboard shortcut.
- Click on Apps > Default apps.
- Under Email, click the default app below it.
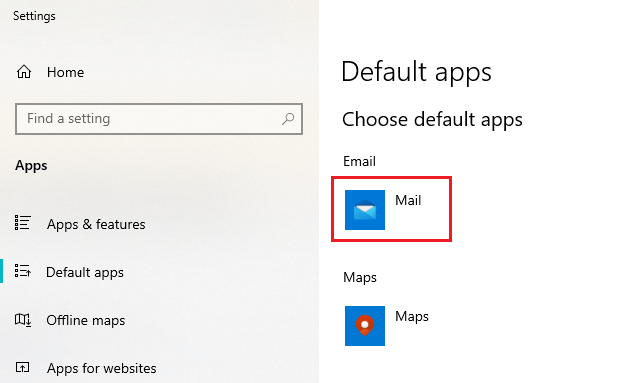
- Scroll down the drop-down options and choose Outlook.
- Close the window and restart Microsoft Outlook to check if it is now running properly.
Fix #4: Reinstall Microsoft Outlook
Unfortunately, you can reinstall Microsoft Outlook separately from the entire Office suite. What you can do is perform a full repair of the Microsoft Office installation instead.
Follow the steps here:
- Launch Control Panel, then go to Programs > Programs and Features.
- Click Microsoft Office from the list of installed apps.
- Click Modify from the top menu.
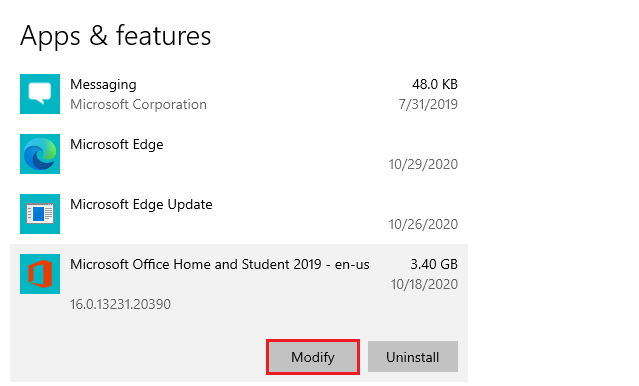
- Choose Online Repair because it offers a comprehensive fix for any issues you are experiencing.
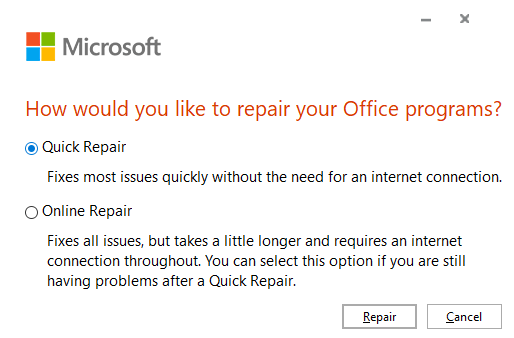
If the above steps did not work, go to http://www.office.com, then sign in. Locate your Office 365 subscription, then reinstall Microsoft Office.





