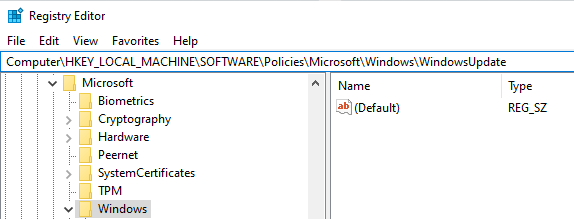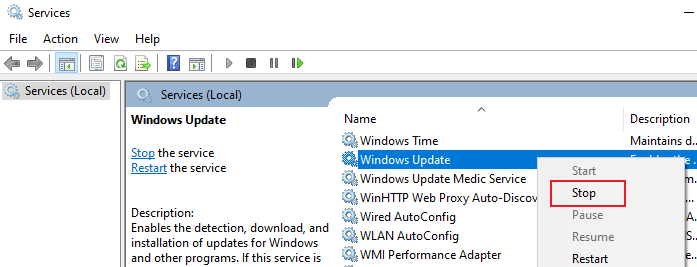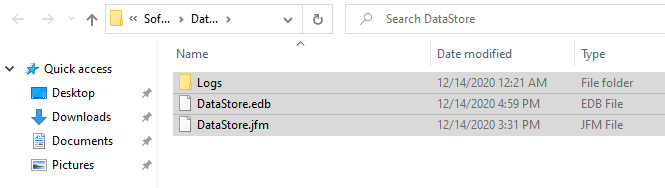Many Windows users have reported the Error 0x80240022 when attempting to download the latest definition updates for Windows Defender.
However, if you’re looking for solutions to the Error Code 0x80240022 problems, this article is what you need. We’ll show you what it is about, its possible causes, and five proven ways to fix it.
What Is the Windows Error 0x80240022?
The Error 0x80240022 is a Runtime error which is commonly known to cause Windows Defender update problems for Windows OS.
It’s caused by the Windows Update service in Microsoft Security Essentials—the software that distributes product upgrades and provides protection against different types of malicious programs.
The Error 0x80240022 can also occur as a result of corrupted or misconfigured Registry entries, corrupted system files/folders, outdated Windows version, temporary cache files, etc.
Here’s some basic information about the Error Code 0x80240022:
- Error Code: Error 0x80240022
- Error Message: IMAP_BAD_RESPONSE
- Software: Microsoft Security Essentials
- Developer: Microsoft Corporation
- Operating System: Windows XP, Vista, 7, 8, and 10
How to Fix the Error Code 0x80240022?
The easiest way that can fix the Error 0x80240022 is to use the PC Repair software — a reliable optimization software that fixes dozens of Windows system issues in a few clicks. Alternatively, you can use several solutions to solve this issue manually.
Solution 1: Restart Your System
It’s possible that some required system files didn’t load correctly when you started your system. In that case, restarting your system may be the ultimate solution that’s needed to fix this problem.
Follow the steps below to restart your system:
- Click on the Windows button at the bottom-left corner of your screen and click on the Power menu.
- In the Power menu, click on the Restart option, and wait for the process to be completed.
Attempt to update Windows Defender again to confirm if the Error Code 0x80240022 issue has been fixed.
Solution 2: Perform a Malware Scan
Since the Error Code 0x80240022 can be caused by corrupted system files/folders, performing a malware and/or repair scan may solve this problem.
However, you won’t be able to use Windows Defender to perform a scan since it’s outdated and affected by the error. Instead, use a third-party tool like Outbyte Antivirus, which is able to scan your entire system to detect malicious items.
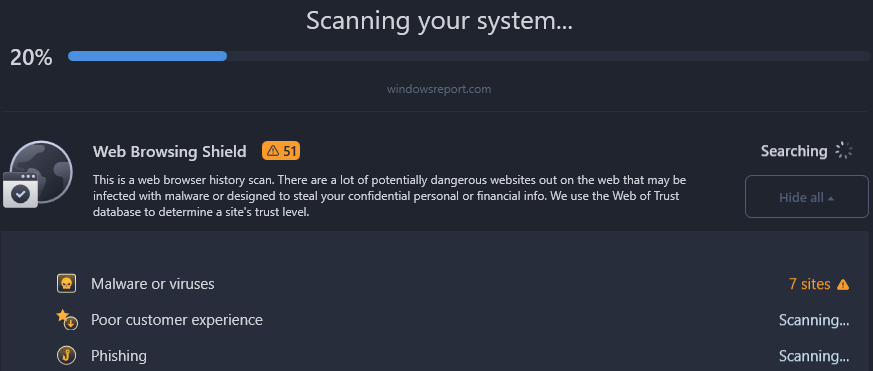
Solution 3: Clean Windows Update Download Path in Registry Editor
If Windows Defender is unable to update, it can be due to issues with the Windows Update Service. So, we will be clearing the Windows Update download path in the Registry Editor.
Use the steps below:
- Open Run box using the Win + R shortcut.
- Type
regeditinto the Run box, then press the Enter key to open the Registry Editor. - In Registry Editor, navigate to the following path:
HKEY_LOCAL_MACHINE\SOFTWARE\Policies\Microsoft\Windows\WindowsUpdate
- Navigate to the left pane, click on Windows Update.
- In the right pane, you’ll find the WUServer and WIStatusServer keys.
- Right-click on each of the keys and select the Delete option.
Try applying updates to Windows Defender to check if the Error 0x80240022 issue has been resolved.
Remember, this order also works fine to solve error 0x80070001, error 0x80070424 and many other Windows update issues.
Solution 4: Clear Windows Update Temporary Files and Restart Update Service
If you’re unable to update Windows Defender, it can be due to Windows Update files that may have become corrupted.
Follow the steps below to clear the Windows Update temporary files:
- Launch the Run box using the Win + R shortcut.
- Type
services.mscin the Run box and press the Enter key to see a new window. - In the new window, search for Windows Update.
- Then, right-click on the Windows Update option and click on Stop.

- Follow (Step 1) above to open the Run box.
- Type
%windir%\SoftwareDistribution\DataStorein the Run box and click on OKto open the location in File Explorer. - Highlight all the files and folders in the location using the Ctrl + A shortcut and delete all content.

- Using (Step 1 – 4) above, go back to the Windows Update Service, right-click on the Windows Update option, and click on the Start option this time. Feel free to use the next solution if this procedure didn’t fix your error code 0x80240022 problem.
Solution 5: Perform an SFC (System File Checker) Scan
Performing an SFC scan helps to check for missing, outdated, and corrupted files in order to replace them with clean official versions.
Follow the steps below to perform an SFC (System File Checker) scan:
- Type
cmdin the Windows search bar and press the Enter key. - From the results, right-click on Command Prompt, and launch as an administrator.
- In Command Prompt, type
sfc /scannow, and press the Enter key to start the SFC (System File Checker) scan.
- Leave the Command Prompt window open while waiting for the process to finish.
- Upon completion, exit the Command Prompt app, and Restart your PC.
Now, attempt to update Windows Defender to check if the Error 0x80240022 problem has been fixed.
Conclusion
We hope you have been able to solve the Windows Error 0x80240022 problem with the five solutions that have been discussed in this article. Nonetheless, if you’re still experiencing additional issues, don’t hesitate to use the comment section below to explain your problem.