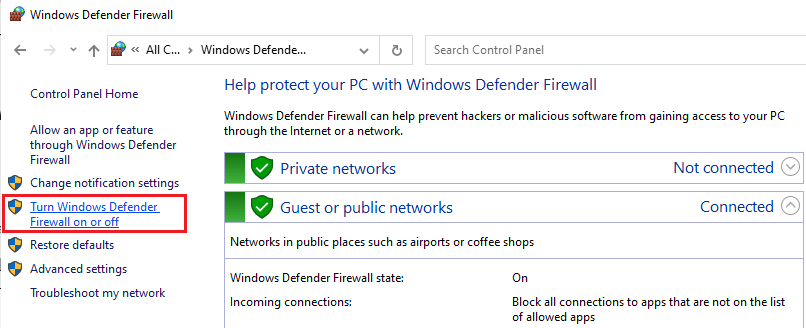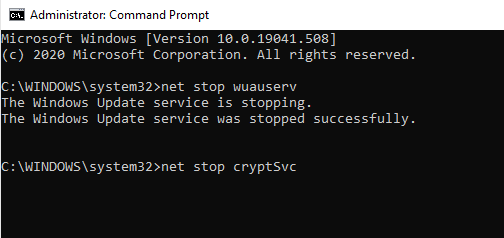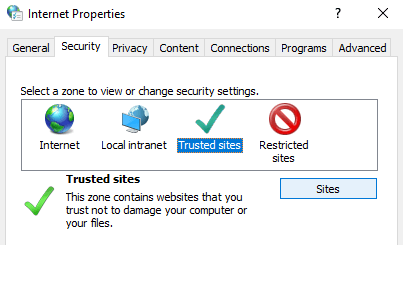Have you ever seen the Error Code 0x80072ee2 while trying to update Windows? This is not such a rare issue as many might think. It happens for several different reasons like the system being unable to reach the server and check for updates.
Of course, this is not a critical error since your computer will keep running. However, while the PC stays without the latest Windows version, system errors will accumulate, leading to the overall computer malfunctioning. Read the article to see why the Windows 10 Update Error 0x80072ee2 shows up, and what you can do to fix it.
Why Does the Windows 10 Update Error 0x80072ee2 Occur?
System updates are the vital part of the Microsoft Windows operating system. However, three are many issues associated with the process of downloading and installing them. PC users mention receiving messages like Windows update failed to check for updates with error 0x80072ee2.
The reasons for that can be different — anything from poor Internet connection to malfunctioning Windows Update components. That’s why you would want to use various approaches to fix the issue.
How to Fix the Windows Update Error 0x80072ee2?
Having to run manual checks is sometimes rather challenging — it is lengthy and requires users to take many steps. The easier solution is to run the PC Repair Free tool by Outbyte. It will scan your system, then detect and remove any corrupted files that may prevent your computer from working properly. This is a suitable solution for issues like the Windows Update Error 0x80072ee2.
Check the Internet Connection
Windows requires Internet connection to download updates. When there are issues with your network, the system logically can’t do it. Checking whether you have a stable Internet connection is rather straightforward. Open the browser window and try doing a search. If you receive the message saying there’s no connection, you may want to check the two things:
- Locate the Internet icon on your taskbar—usually it’s at the bottom of your desktop. Click on it to see if you’re connected to any network.
- If there is a connection but you still don’t have Internet access, contact your provider to check what’s the reason behind this issue.
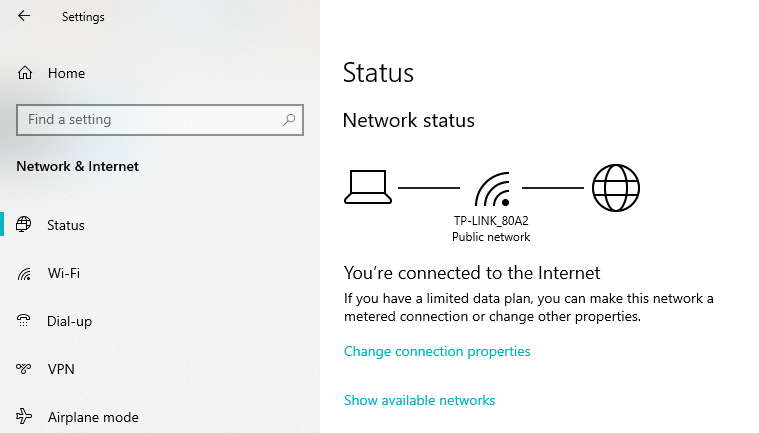
Temporarily Disable Firewall
Firewall is an important element of the Windows operating system as it keeps your PC secure by preventing suspicious traffic from affecting it. However, it may sometimes interfere with core processes, which may result in Windows 10 update error 0x80072ee2. Disable Firewall for a while as you install the updates, and turn it back again as soon as you’re done:
- Press Win + S to open Search, type
control panel, and select Control Panel from the results. - In the search box at the top right corner, type
firewalland select Windows Defender Firewall. - Click on Turn Window Defender Firewall on or off on the left-hand side menu.

- In both sections, select Turn off Windows Defender Firewall (not recommended).
- Install the updates, return and turn the firewall on.
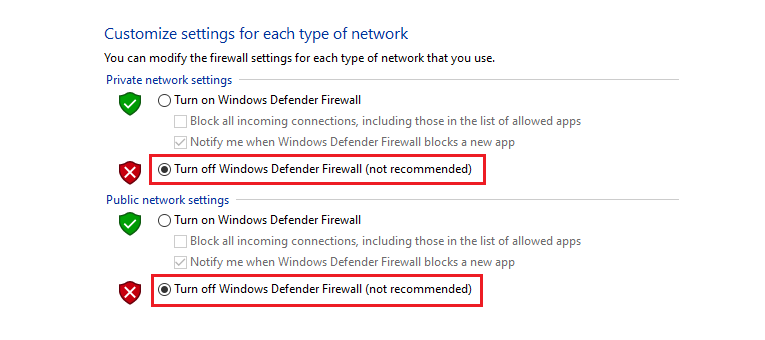
Fix Windows Update Components
Sometimes Windows Update files are corrupted, which causes your computer to show the Error Code 0x80072ee2. Reset the components via Command Prompt to fix the issue:
- Press Win + R to open the Run dialog, type
cmd. Press Ctrl + Shift + Enter to open Command Prompt as Administrator. - Next, stop several components by typing the following commands and pressing Enter after each of them:
net stop wuauserv
net stop cryptSvc
net stop bits
net stop msiserver
- Now rename the Software Distribution folder. Enter the following commands:
ren C:\Windows\SoftwareDistribution SoftwareDistribution.old
ren C:\Windows\System32catroot2 Catroot2.old
- When it’s done, turn the components back on:
net start wuauserv
net start cryptSvc
net start bits
net start msiserver
When you finish fixing the components, close the Command Prompt window and try to install Windows updates again.
Make the Update Server a Trusted Website
It may happen that your computer doesn’t trust the website from where the update package is downloaded. If that’s the reason behind the Windows 10 Update Error 0x80072ee2, add this source to the list of trusted websites on your PC:
- Press Win + S, type
internet options, and select Internet Options from the results list. - Move to the Security tab, select the Trusted sites, and press the Sites button.

- Uncheck the box next to Require server verification (https://) for all sites in this zone.
- Now enter the
http://update.microsoft.comaddress in the corresponding line and press the Add button. Press OK to save changes.
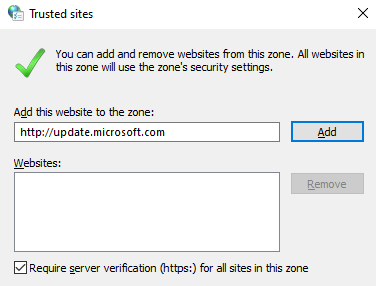
Go back to updating Windows and see if you still receive the error code 0x80072ee2.
Use the Windows Update Troubleshooter
Running the troubleshooter is probably the easiest way to fix Windows 10 update error 0x80072ee2. Just follow the instructions and let the system resolve the problem in a few easy steps:
- Press Win + I to access Settings.
- Move to the Troubleshoot tab on the left-hand menu.
- Click on Additional troubleshooters and press the Windows Update button from the list.
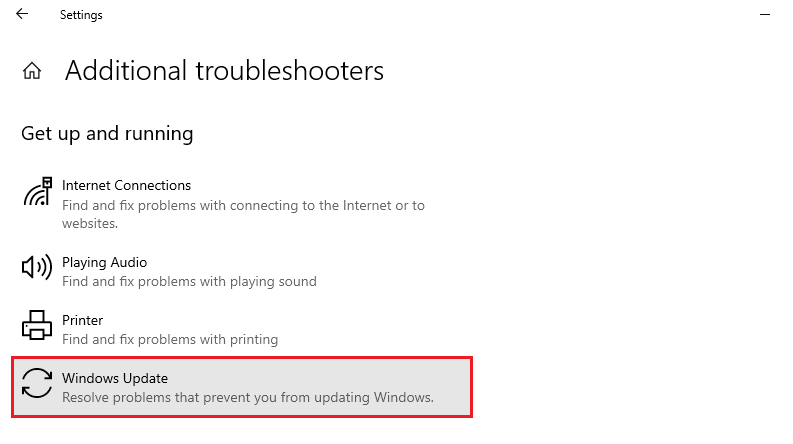
Wait for the process to finish and take note of the information you receive as a result.
Run an SFC Scan
While the Error Code 0x80072ee2 is mostly associated with the Windows Update app malfunctioning, the issue may be rooted deeper in the system. Run the SFC scan to see if it can resolve the error:
Press Win + R to open the Run dialog, type cmd. Press Ctrl + Shift + Enter to open Command Prompt as Administrator.
- Type
sfc /scannowand press Enter. Wait for the process to finish. - When the scan is over, you should see the list of errors that were detected and resolved. Return to the Windows Update app and try installing the updates again. If the problem was caused by system errors, you should do it without any issues.