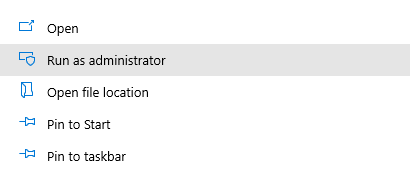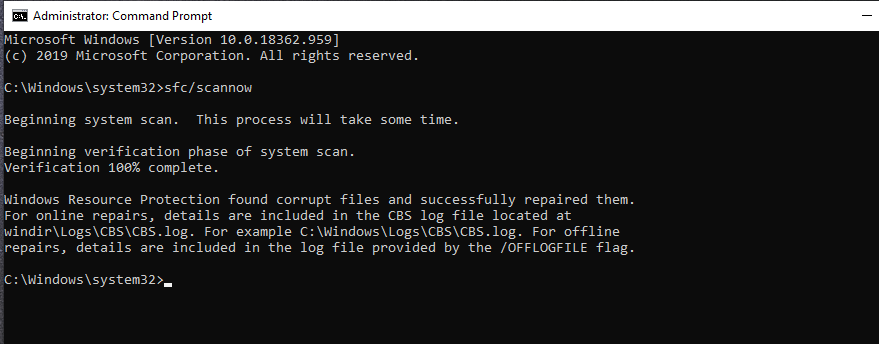Cet article décrit les 0xc0000022 erreur d’application et fournit éprouvée et détaillée des solutions. Mais d’abord, nous allons jeter un oeil à ce que le 0xc0000022 erreur et ses caractéristiques précises.
Note:
Si vous êtes continuellement l’expérience de la 0xc0000022 erreur de l’application, vous pouvez l’obtenir résolue par l’utilisation de la Outbyte PC outil de Réparation.
À propos de l’Erreur d’Application 0xc0000022
Le 0xc0000022 erreur appartient à la Microsoft Windows système d’exploitation. C’est une erreur due soit à l’interne par le système d’exploitation Windows ou une application spécifique. Les utilisateurs d’exploitation Windows XP, Vista, 7, 8, et 10 peut venir à travers ce message d’erreur.
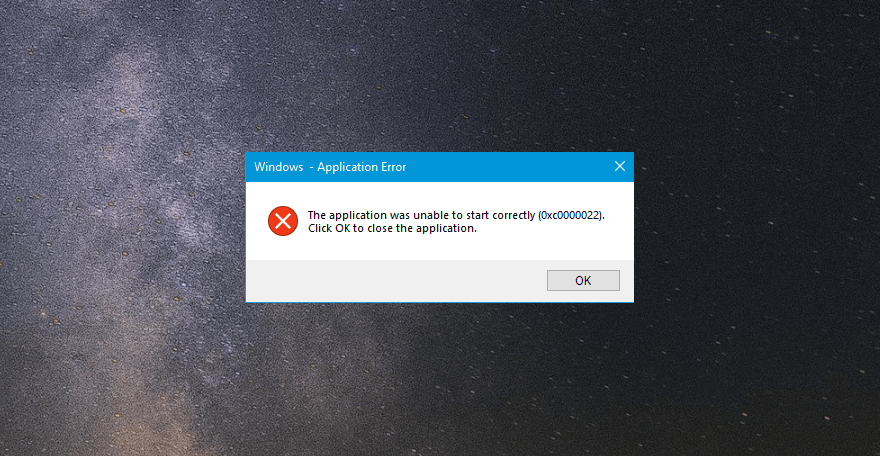
Vous devriez vérifier votre système pour cette erreur lorsque vous commencez à remarquer les points suivants:
- Incomplet ou manquant DLL fichiers
- Les fichiers avec les problèmes d’accessibilité ou les fichiers incomplets
- De sécurité problèmes logiciels
- La corruption de logiciel
Cependant, le symptôme le plus évident, c’est quand votre écran obtient ce message:
‘L’application n’a pas pu démarrer correctement (0xc0000022). Cliquez sur OK pour fermer l’application.’
Hormis 0xc0000022, une autre application d’erreur que vous pourriez rencontrer est l’erreur 0xc0000142. Deux d’entre eux pourraient être des erreurs d’application, mais chacun d’eux a ses caractéristiques uniques
Nous allons prendre un regard sur les trois causes de la 0xc0000022 d’erreur:
Endommagés ou Corrompus du Système de Fichiers
Suite à une erreur d’écriture sur le disque, n’importe quel système Windows fichier peut être endommagé ou corrompu. Si c’est le cas, alors attendez-vous la 0xc0000022 erreur.
Fichiers système endommagés peuvent aussi causer de l’ Explorateur Windows élevée de l’UC question.
À Tort Définir Des Droits D’Accès
Une autre cause de l’erreur est la mauvaise configuration des droits d’accès. Sans la bonne configuration, les applications Windows peuvent ne pas être en mesure d’accéder à des fichiers nécessaires.
L’interférence de Logiciels Antivirus Tiers
Si votre logiciel antivirus est trop stricte, lorsque vous essayez de lancer une application, vous pouvez voir l’antivirus bloquer la communication entre les serveurs et l’application. Ensuite, vous recevrez le message d’erreur.
Comment Fixer Erreur d’Application 0xc0000022
Maintenant que vous savez quelles sont les causes de la 0xc0000022 problème, nous pouvons vous fournir des informations sur la façon de le résoudre.
Solution 1: résolution des Problèmes DLL
Installez et exécutez Microsoft du Processus d’Outil de surveillance pour comprendre ce fichier a déclenché l’ “L’application n’a pas pu démarrer correctement (0xc0000022)” erreur:
- Trouver et exécuter l’application qui a déclenché l’0xc0000022 erreur.
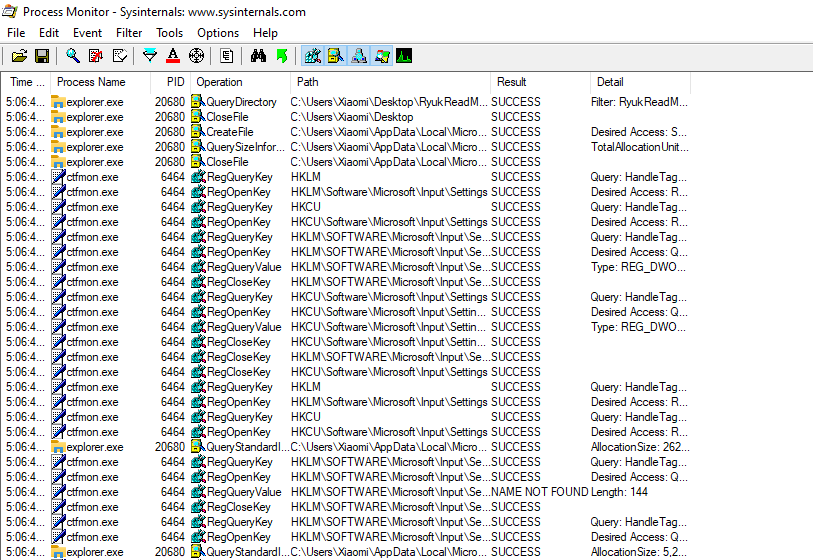
- L’erreur devrait apparaître sur votre écran.
- Cliquez Sur Fichier.
- Ensuite, sélectionnez les Événements de Capture.
- Ouvrez le Processus de surveillance de Filtre.
- Sélectionnez toutes les lignes qui ne devrait pas être dans la demande irrégulière (celui à l’origine de l’erreur) et de les filtrer.
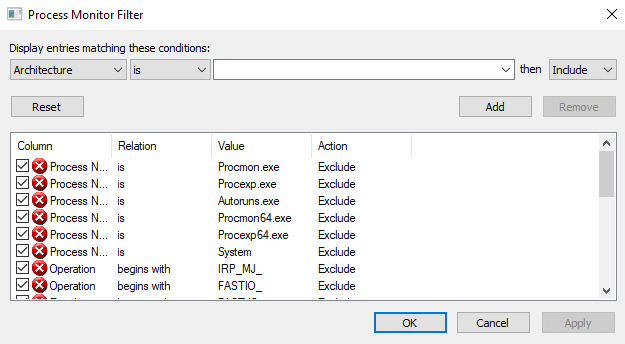
- Recherchez tous les événements qui ont l’ ACCÈS REFUSÉ à tout commentaire.
Mettre de côté tous les fichiers DLL dont l’accès a été refusé et suivez les étapes ci-dessous:
- Accédez à l’ emplacement du dossier de l’application à l’origine de l’erreur.
- Trouver le fichier DLL et cliquez-droit sur elle.
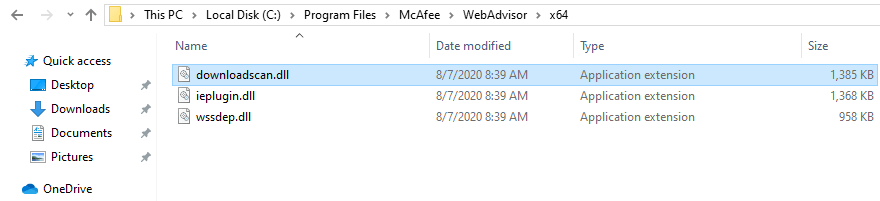
- Sélectionnez Propriétés.
- Passer à l’ onglet Sécurité.
- Sélectionnez Continuer et immédiatement, cliquez sur Ajouter.
- Le champ Entrez les noms des objets à sélectionner doit apparaître; en dessous, le type d’UTILISATEURS.
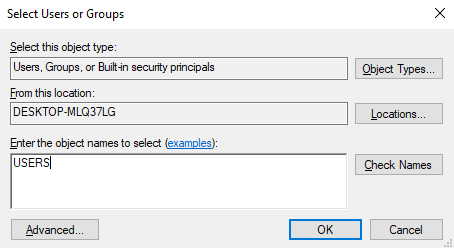
- Cliquez sur Vérifier les Noms, puis appuyez sur Ok.
- Modifier les niveaux d’accès pour la Lecture & Exécuter et d’ un Accès en Lecture.
Solution 3: Trouver et Résoudre les Problèmes d’Autorisation
L’une des causes de la 0xc0000022 erreur d’application est des problèmes d’autorisation. Si c’est le cas, vous devez commencer par identifier l’application qui en est la cause. De l’ouvrir et de vérifier ses paramètres de configuration. Il peut être nécessaire de réinitialiser afin qu’ils ne bloquent pas l’application que vous êtes en essayant de l’ouvrir:
- Allez à Mon Ordinateur et de trouver la cause du problème. Ce que vous êtes recherche pour .est un .exe fichier ou un raccourci.
- Après avoir localisé la problématique de l’application, cliquez-droit sur elle.
- Ouvrir ses Propriétés.
- La tête à l’ onglet Sécurité.
- Trouver les Administrateurs, les Utilisateurs de Puissance et les autorisations de Système et sélectionnez Autoriser le Contrôle total.
- Cliquez sur Appliquer pour que les modifications entrent en vigueur.
Permettant un Contrôle total peut également vous aider à réparer l’ installation d’erreur 1603. Dans d’autres cas, comme d’erreur 0x80070005 vous pouvez configurer le plein contrôle de l’utilisateur à un dossier spécifique pour résoudre les difficultés.
Solution 4: Désactiver Votre Antivirus ou Pare-feu
Une solution rapide et facile à “L’application n’a pas pu démarrer correctement (0xc0000022)” est de désactiver votre pare-feu ou antivirus. C’est aussi simple que cela. Une fois qu’il est désactivé, le système ne sera pas l’expérience inutile pâtés de maisons et vous serez en mesure d’ouvrir vos applications. Si vous avez déjà face à d’autres problèmes de mise à jour, comme le code d’erreur 0x80246007 ou Windows d’erreur 0x80004005, cette étape devrait également aider.
Cependant, vous devez vous assurer que les applications que vous allez exécuter sont absolument sans danger. Sinon, vous êtes à la mise en application de notre système à risque.
Solution 5: analyser Votre Système pour les Fichiers Corrompus
Vous pouvez scanner votre système pour les fichiers endommagés qui pourrait être la cause de l’erreur d’application à l’aide de la SFC (System File Checker) utilité:
- Sélectionnez Démarrer.
- Dans la boîte de recherche, tapez
cmd. - L’ Invite de Commande s’ouvre. Cliquez-droit dessus et sélectionnez Exécuter en tant qu’Administrateur.

- Tapez
sfc/scannow. - Frapper Enter.

- Si vous êtes confronté à des questions et souhaitez démarrer votre système Windows en Mode sans échec, vous pouvez suivre ces étapes:
- Redémarrez votre ordinateur.
- Appuyez sur la touche F8 avant que le logo Windows apparaît.
- Sélectionnez Mode sans échec, puis frapper rapidement Enter. Vous pouvez exécuter le construit-dans la SFC et de la DISM outils pour analyser vos fichiers. Il sera préférable d’exécuter les deux d’entre eux. SFC utilise des fichiers locaux pour corriger la corruption de fichiers de Windows, alors que DISM tire les bons fichiers à partir du nuage de serveurs pour corriger la corruption de ceux.
Solution 6: Exécution de la Problématique de l’Application en tant qu’Administrateur
Si l’erreur est provoquée par une application particulière, en l’exécutant en tant qu’administrateur par suite à ces instructions simples pourraient permettre de résoudre le problème:
- Cliquez-droit sur l’application que génère la message d’erreur lorsque vous tentez de l’ouvrir.
- À partir du menu, sélectionnez Exécuter en tant qu’administrateur.