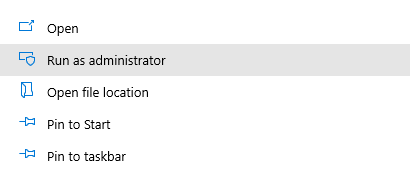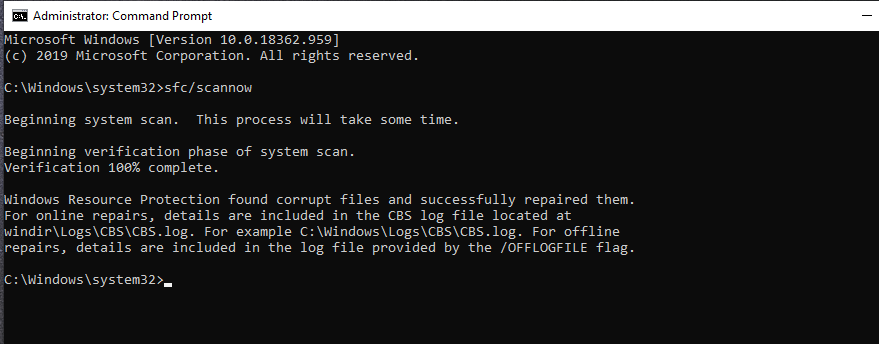En este artículo se describe el 0xc0000022 error de aplicación y proporciona probadas y soluciones detalladas a ella. Pero primero, echemos un vistazo a lo que el 0xc0000022 error y su definitivo características.
Nota:
Si usted está continuamente experimentando el 0xc0000022 error de la aplicación, usted puede obtener se resuelve mediante el uso de la Outbyte PC herramienta de Reparación.
Acerca de la Aplicación de Error 0xc0000022
El 0xc0000022 error pertenece a la de Microsoft Windows sistema operativo. Es un error causado ya sea internamente por el sistema operativo Windows o una aplicación específica. Los usuarios operativo Windows XP, Vista, 7, 8, y 10 sistemas puede venir a través de este error.
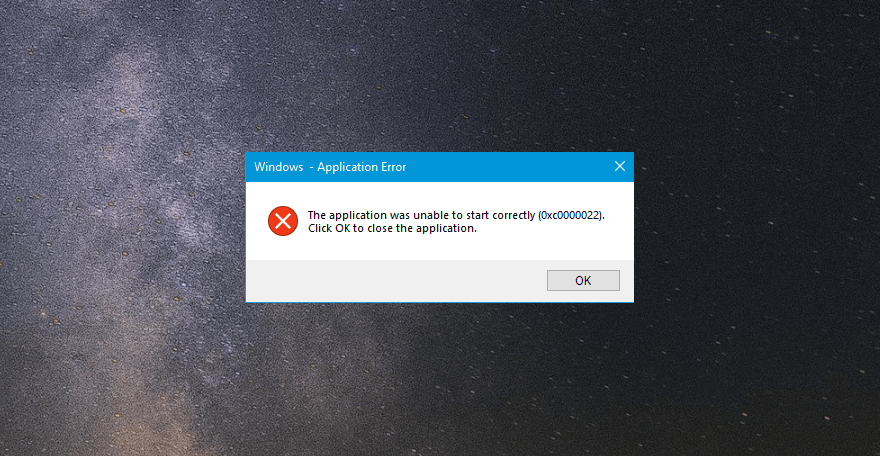
Usted debe revisar su sistema de este error cuando se empiezan a notar los siguientes:
- Incompleta o faltan archivos DLL
- Los archivos con problemas de accesibilidad o archivos incompletos
- Problemas con software de seguridad
- Software de corrupción
Sin embargo, el síntoma más evidente es cuando la pantalla se pone este mensaje:
‘La aplicación no se pudo iniciar correctamente (0xc0000022). Haga clic en ACEPTAR para cerrar la aplicación.’
Aparte de 0xc0000022, otro error de aplicación puede encontrarse es el error 0xc0000142. Ambos de ellos podrían ser errores de la aplicación, pero cada uno de ellos tiene sus características únicas
Echemos un vistazo a las tres causas de la 0xc0000022 de error:
Dañado o Dañado Archivos de Sistema
Como resultado de una escritura de disco de error, cualquier archivo de sistema de Windows puede llegar a ser dañado o corrupto. Si este es el caso, entonces es de esperar que el 0xc0000022 de error.
Dañado el sistema de archivos también pueden causar que el Explorador de Windows elevado de CPU de problema.
Erróneamente El Derecho De Acceso A
Otra causa del error es la incorrecta configuración de derechos de acceso. Sin la correcta configuración, aplicaciones de Windows, puede no ser capaz de acceder a los archivos necesarios.
La interferencia de Software Antivirus de Terceros
Si el software antivirus está demasiado estricto, cuando se intenta iniciar una aplicación, usted puede ver el antivirus bloquea la comunicación entre los servidores y la aplicación. A continuación, recibirá el mensaje de error.
¿Cómo Solucionar Error de Aplicación 0xc0000022?
Ahora que sabes lo que hace que el 0xc0000022 problema, nos puede proporcionar información sobre cómo resolverlo.
Solución 1: Fix DLL Temas
Instalar y ejecutar de Microsoft Process Monitor Herramienta para averiguar qué archivo que desencadenó la ‘La aplicación no se pudo iniciar correctamente (0xc0000022)’ de error:
- Encontrar y ejecutar la aplicación que desencadenó la 0xc0000022 de error.
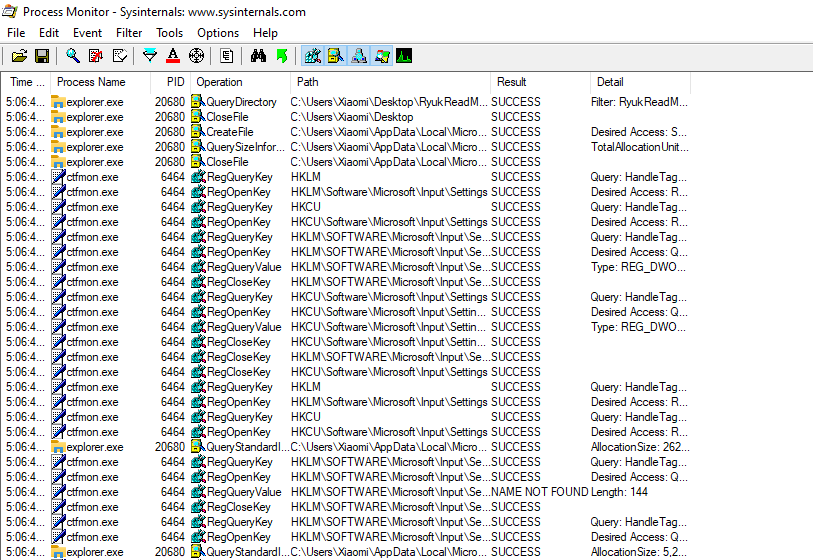
- El error debe aparecer en la pantalla.
- Haga Clic En Archivo.
- A continuación, seleccione la Captura de Eventos.
- Abierto el Proceso de control del Filtro.
- Seleccionar todas las líneas que no deberían estar en la defectuosa aplicación (la causa del error) y el filtro.
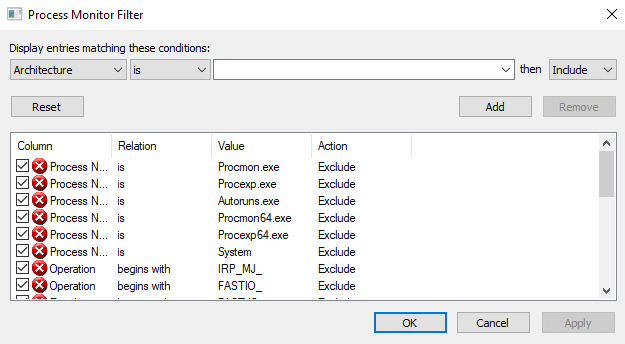
- Localización de todos los eventos que tienen el ACCESO DENEGADO comentario.
Aparte de todos los archivos DLL cuyo acceso ha sido denegado y siga los pasos a continuación:
- Vaya a la ubicación de la carpeta de la aplicación que causa el error.
- Encontrar el archivo DLL y haga clic derecho sobre él.
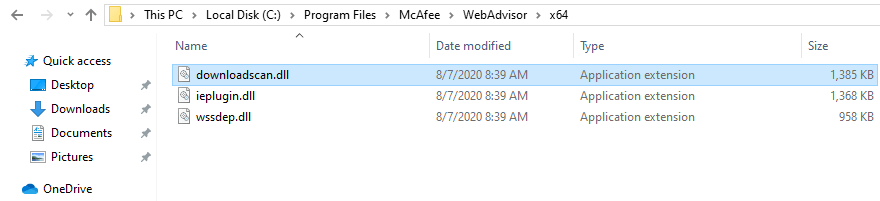
- Seleccione Propiedades.
- Mover a la pestaña de Seguridad.
- Seleccione Continuar y inmediatamente, haga clic en Agregar.
- El campo Escriba los nombres de objeto para seleccionar deben aparecer; en virtud de ello, el tipo de USUARIOS.
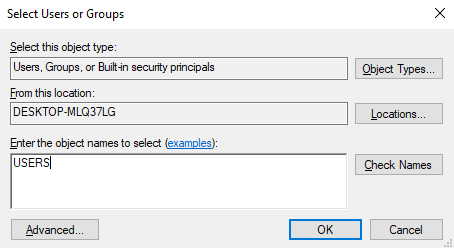
- Haga clic en Comprobar Nombres, a continuación, toque en Ok.
- Cambiar los niveles de acceso para Lectura & Ejecutar y Acceso de Lectura.
Solución 3: Encontrar y Resolver Problemas de Permisos
Una de las causas de la 0xc0000022 error de aplicación es problemas de permisos. Si ese es el caso, usted tiene que comenzar por la identificación de la aplicación que causa el problema. Abrirlo y revisar sus opciones de configuración. Puede ser necesario restablecer de modo que no bloquee la aplicación que está tratando de abrir:
- Vaya a Mi pc y encontrar el causante del problema. Lo que estás buscando .es un .exe o el archivo de acceso directo.
- Después de localizar la problemática de la aplicación, haga clic en él.
- Abrir sus Propiedades.
- De la cabeza a la ficha Seguridad.
- Encontrar los Administradores, Usuarios avanzados y los permisos del Sistema y seleccione Permitir Control Total.
- Haga clic en Aplicar para que los cambios se hagan efectivos.
Permite un Control Total también puede ayudar a solucionar el error de instalación de 1603. En otros casos como el de error 0x80070005 puede configurar el completo control de usuario a una carpeta específica para resolver las dificultades.
Solución 4: Deshabilitar el Antivirus Activo o Firewall
Una solución rápida y fácil para ‘La aplicación no se pudo iniciar correctamente (0xc0000022)’ es deshabilitar el firewall o el antivirus. Es así de simple. Una vez desactivada, el sistema no experiencia innecesaria bloques y usted será capaz de abrir sus aplicaciones. Si alguna vez se enfrentan a otros problemas de actualización, como el código de error 0x80246007 o Windows error 0x80004005, este paso debe ser también de ayuda.
Sin embargo, usted debe asegurarse de que las aplicaciones que se van a ejecutar son absolutamente seguros. De lo contrario, estás poniendo a nuestro sistema en riesgo.
Solución 5: analizar el Sistema en busca de Archivos dañados
Usted puede escanear su sistema para los archivos dañados que podría ser la causa del error de la aplicación utilizando la SFC (System File Checker) utilidad:
- Seleccione Inicio.
- En el cuadro de búsqueda, escriba
cmd. - El Símbolo debe abrir. Haga clic derecho sobre él y seleccione Ejecutar como Administrador.

- Escriba
sfc/scannow. - Hit Enter.

- Si usted está enfrentando problemas y quisiera arrancar su sistema operativo Windows en el Modo Seguro, siga estos pasos:
- Reinicie el equipo.
- Presione F8 rápidamente antes de que el logotipo de Windows viene.
- Seleccione Modo Seguro, luego golpeó rápidamente Enter. Puede ejecutar la incorporada en el SFC y DISM herramientas para escanear los archivos. Será la mejor manera de ejecutar tanto de ellos. SFC utiliza archivos locales para fijar corruptos archivos de Windows, mientras que DISM tira bien los archivos de los servidores de la nube para fijar corruptos queridos.
Solución 6: Ejecutar la Problemática de la Aplicación como Administrador
Si el error es causado por una aplicación en particular, se ejecuta como administrador, siguiendo estas sencillas instrucciones puede resolver el problema:
- Haga clic derecho en la aplicación que está generando el mensaje de error cuando intentas abrirlo.
- Desde el menú, seleccione Ejecutar como administrador.