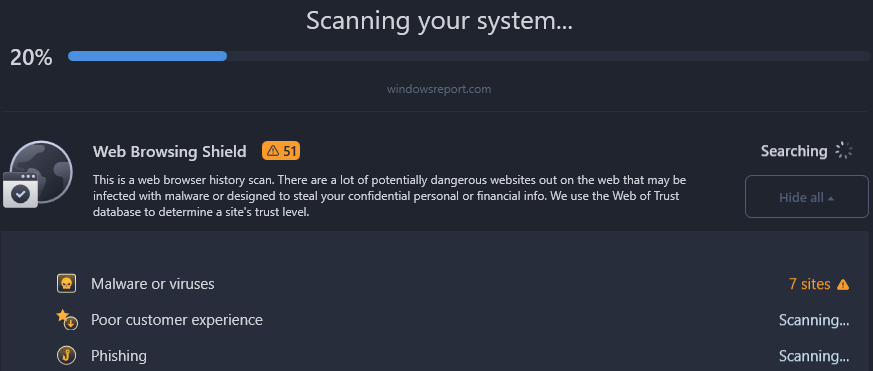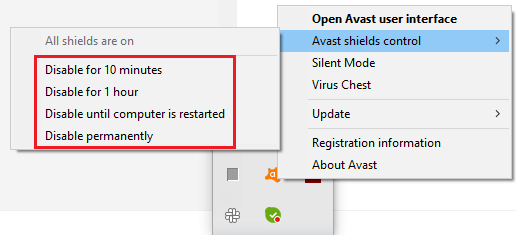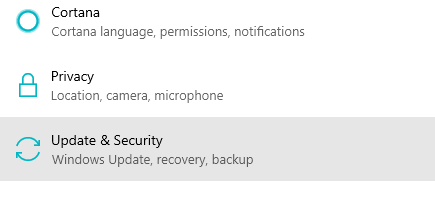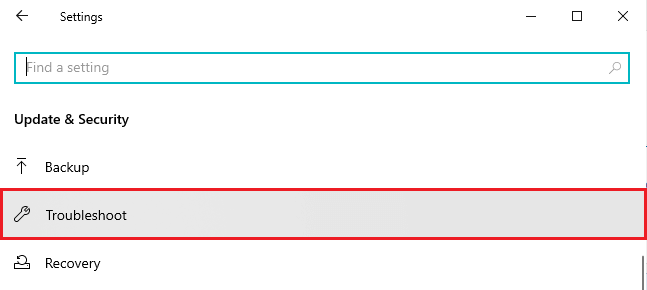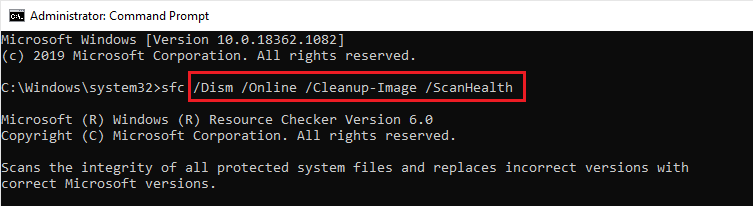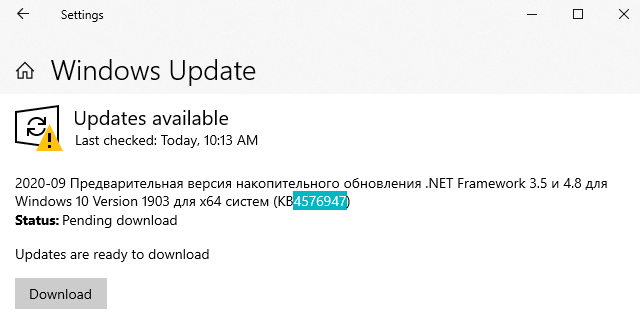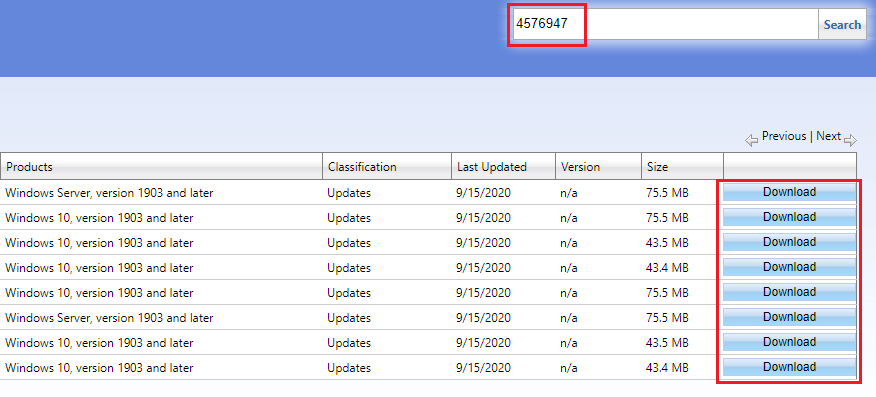Windows users have recently reported encountering the Windows Update Error 0x8007010b when trying to update their Windows operating system. If you’ve encountered the Update Error 0x8007010b, you’re not alone.
We’ve put up this post to help you learn what error 0x8007010b is and how to fix it.
What is Windows Update Error 0x8007010b?
Most users report encountering error 0x8007010b when they try to download and install the Windows cumulative security update KB3172985. It usually occurs for the update in Windows 10 version 1511 for x64 based systems.
The complete error message of error 0x8007010b appears as:
“Windows Update Error 0x8007010b, ERROR_DIRECTORY, The directory name is invalid”
“We couldn’t install this update, but you can try again (0x8007010b)”
The error indicates that the directory that Windows Update is trying to access does not exist, or the registered name is not valid.
What Causes the Windows Update Error 0x8007010b?
Error 0x8007010b usually occurs if the Windows Update mechanism has become corrupted. Other related causes of the error include:
- Invalid directories
- Corrupt system files
- Damaged Windows Images
- Poor internet access
- Malware attacks
This error may also be caused by another Windows Update error, such as 0x80070422. This can happen when there is an existing error that you are not aware of, especially if you have Automatic Updates enabled.
How to Fix Windows Update Error 0x8007010b
The following solutions will help you fix error 0x8007010b on your PC so that you can continue having a pleasant PC experience.
Preliminary Workarounds
Before you try the technical solutions to error 0x8007010b, use these simple and quick fixes to sort out the error on your PC.
- Tweak your internet connection and ensure you have a strong connection to download the Windows update. If the error was occurring because of a weak internet connection, this solution should solve it.
- Scan your PC with a quality antivirus program to eliminate any malware or viruses that might have infiltrated your PC and is preventing you from updating Windows.

- Temporarily disable third-party antivirus or firewall programs. Some AV or firewall programs are highly sensitive and provide false positives about malware that can prevent installations from Windows Update. Disabling them can allow the installation to go through.

Note: After each quick workaround, restart your PC and see if the Windows Update Error 0x8007010b has been solved. If these quick workarounds don’t work, proceed to the following solutions. Many other system issues like error 0xc004f074 and error 0x80070017, can be fixed in the same way.
Fix #1: Run the Windows Update Troubleshooter
One of the many advantages of Windows 10 is its built-in troubleshooting and diagnostic tool called Windows Update troubleshooter. It has the potential to identify problems related to Windows updates and fix them.
- To run the Windows Update Troubleshooter:
- Press the Win + I keys simultaneously to open Settings.
- In the Settings Windows, navigate to Update & Security.

- Locate Troubleshooter; then, in the troubleshooting list on the right, select Windows Update.
- Click Run the Troubleshooter.

This process might take some time. Let it run to identify the problem and fix it. Once you’re done, try downloading or installing the Windows update and see if the process has fixed error 0x8007010b.
Fix #2: Run SFC to Fix Missing or Corrupt System Files
Corrupted or missing system files are one of the causes of error Windows Update Error 0x8007010b. SFC (System File Checker) is a built-in Windows utility that can scan and repair Windows errors caused by missing or corrupted system files.
To use the SFC utility:
- Click the Search bar on the taskbar.
- Type
cmd. - Click ‘Run as administrator’ (if you’re using Windows 10) or right-click ‘cmd’ and select ‘Run as administrator’. This will open the elevated Command Prompt.
- In the elevated Command Prompt, type (or copy-paste)
sfc /scannow, then press Enter. Please make sure there is space between ‘c’ and the forward slash.
SFC will begin scanning for broken, missing, or corrupted system files. If you face any similar update errors like 0xc000012f or error 80070005, the SFC scan may also help.
The process might take a while. Be patient until it completes, then restart your PC and see if the error has been solved.
Fix #3: Run DISM
Use the DISM utility tool if SFC was not able to fix the error. DISM performs a thorough PC scan to identify and fix corrupted files using fresh versions from Microsoft. This is why it is important to have a stable internet before conducting the DISM scan. Like the SFC scan, you’ll also run the DISM tool through an elevated Command Prompt.
- Click the Search bar on the taskbar and type
cmd. - Click ‘Run as administrator’ (if you’re using Windows 10) or right-click ‘cmd’ and select ‘Run as administrator’. This will open an elevated Command Prompt window.
- Type the
Dism /Online /Cleanup-Image /ScanHealthcommand then press Enter to detect the corrupted files.
- Next, type the
Dism /Online /Cleanup-Image /RestoreHealthcommand to repair the corrupted system files with official online source files.
Give the PC enough time to run the command to completion, then restart your PC and see if you can now install Windows updates successfully.
Fix #4: Download and install the Windows Update Manually
If your PC cannot download that particular update, you can download and install it manually from the Microsoft website through the Microsoft Download Center.
To download the update manually:
- Click the Start menu then click Settings.
- Locate and select Update & Security.
- On the right pane, locate Windows Update, locate the most recent update (you should see a KB at the top).

- Copy the KB code.
- Go to the Microsoft Update website and paste the KB code you copied, then click Search.
- Download the Windows update

Once it’s downloaded, install it like any other Windows software, then restart your PC. Alternatively, you may download the update from the Microsoft Update Catalog using the same process.
Wrapping Up
We believe that these methods should be able to fix error 0x8007010b if you use them correctly. In the future, do not wait until you see an error on your PC. Keep your PC maintained, up to date and always clean using a quality PC repair tool. Please share with us any feedback on the comments section.