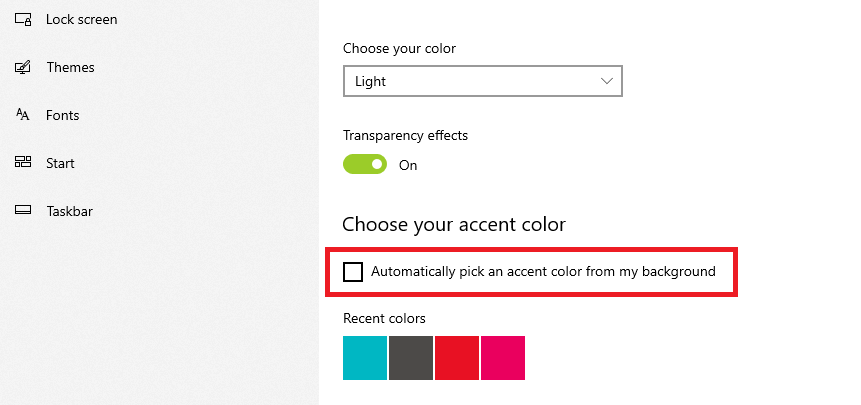What is Windows Shell Experience Host and why is it so important? If you noticed your computer being unusually sluggish, one possible reason is that ShellExperienceHost.exe is misbehaving.
Note: Junk files and system files conflict frequently, resulting in issues with Windows Shell Experience Host and CPU usage. The easiest way to fix this is to scan your computer with a trusted PC optimization tool like PC Repair software.
When there is a Windows Shell Experience Host high CPU consumption, you’ll encounter various performance issues. They can include slow speeds, frequent app crashes, system errors, and weird behaviors.
The same thing can be observed when other processes, like lockapp.exe or YourPhone.exe, freeze or use up too much GPU. Whenever a Windows process takes up too much computer resources, the computer’s performance also suffers.
What Is the Windows Shell Experience Host?
The Windows Shell Experience Host, also referred to as ShellExperienceHost.exe, is a core component of the Windows operating system. So, you should not be surprised to see it running in the background.
Now, if you see it consuming too much CPU resources, don’t be quick to kill the process. It will cause more problems than you are currently experiencing.
The Windows Shell Experience Host was first released in Windows 10 as an integral part of the Windows operating system. The function of the Windows Shell Experience Host is to give a windowed interface for various universal apps on your computer.
Basically, it manages the graphical components of your PC, including the start menu, taskbar transparency, clock, visuals, background slideshow, and calendar, among others.
ShellExperienceHost.exe Basic Information
When it was first released, the Windows Shell Experience Host hogged a lot of CPU and memory on Window 10. However, with Windows continuously working to improve the latest OS, Windows Shell Experience Host no longer consumes too much CPU and RAM. So, if you discovered a spike in CPU or memory usage that is associated with Windows Shell Experience Host, this means some problems have occurred on your computer.
Here is some information to help you understand what the ShellExperienceHost.exe is:
- Developer: Microsoft Corporation
- Programs: Microsoft Windows Operating System or Application Frame Host
- Executable file/process: ShellExperienceHost.exe
- Operating system: Windows 10
- Folder location: subfolder of C:\Windows, such as
C:\Windows\SystemApps\ShellExperienceHost_cw5n1h2txyewy\ - Known file size: 2,095,968 bytes
Why Is Windows Shell Experience Host CPU Usage So High?
Under normal circumstances, Windows Shell Experience Host should not consume any of your CPU or RAM resources. You’ll only notice occasional spikes up to less than 10% when some of your graphical elements are changed. It should normally settle back down to zero after some time.
The ShellExperienceHost.exe process also typically consumes about 100-200 MB of RAM. You will find that this number also goes up occasionally, only to settle back down right away.
That is the normal usage of the Windows Shell Experience Host. On the other hand, if you see the ShellExperienceHost.exe process regularly eating more CPU or memory than normal, then you’ve got some issues you need to solve.
Some Windows users see a consistent 30% up to 50%, sometimes as high as 68% CPU usage, or more than several hundreds MB of memory use, then you need to figure out what is wrong.
One of the most common reasons is that your operating system is outdated and you’re using the earlier version of this software. We have mentioned earlier that the older version of Windows Shell Experience Host consumes a lot of resources, so you need to update it.
Using slideshow backgrounds also contributes to the Windows Shell Experience Host high CPU usage. This is because your computer has to keep up with the frequent visual changes, which can be taxing for the ShellExperienceHost.exe process.
Sometimes users also suffer from Microsoft Photos high CPU usage – be assured these system programs should not work in this way and these issues can be easily fixed.
CPU Usage Check
So, if you come across any of these problems, one of the things you need to check immediately is Task Manager.
Right-click on any empty part of the Taskbar, then choose Task Manager from the list (or you can press Ctrl + Alt + Del then select Task Manager from the options).
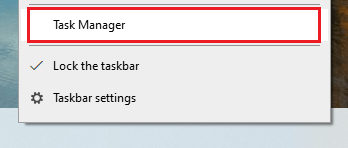
The Task Manager window will open to the Processes tab, where you can see the processes and services currently running on your computer.
If you see that the Windows Shell Experience Host CPU usage is unusually high, check out the troubleshooting steps below to fix it.
How to Fix High Windows Shell Experience Host CPU Usage
First, you need to perform a scan to check for any threats that might be causing the problem. However, if you didn’t find any malware after scanning your computer, then it is possible that the high CPU and RAM consumption is caused by other factors.
Solution #1: Update Windows
When you encounter this problem, the first thing you need to do is to check if there are any outstanding updates you need to install. When Windows Shell Experience Host was first introduced with Windows 10, it was known to consume a lot of computer resources. But with each Windows update released, the issue became less common.
To check if there are any pending updates, follow the steps below:
- Click Start, then choose Settings.
- Scroll down and click Update & Security.
- Click on Windows Update.
- Click the Check for updates button.
- If you see any available updates, click the Download and install link.
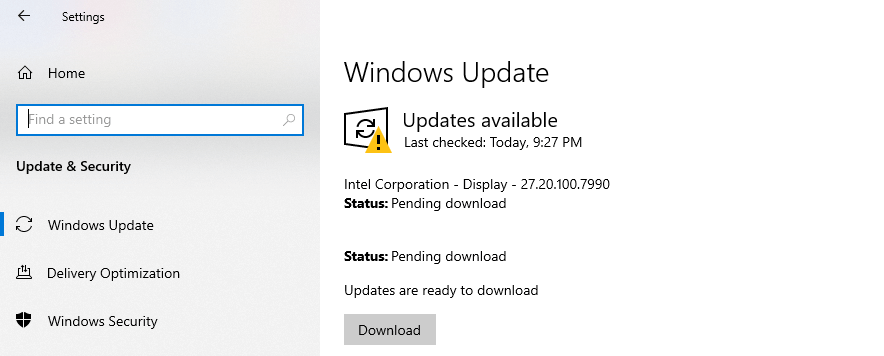
Just to be safe, you should set Windows Update to automatically download any updates as soon as they become available.
Solution #2: Turn Off the ‘Automatically Pick an Accent Color from my Background’ Option
If you’re using a slideshow as your background, you need to disable the automated accent colors option.
Every time the background changes, your system automatically chooses a new accent color to use. It causes more work for the ShellExperienceHost.exe process.
To switch off automatic accent colors on your computer, do the following:
- Click on the Start menu, then choose Settings. Alternatively, you can also press Win + I to get to the same destination.
- Click on Personalization > Colors.
- Scroll down to the Choose your accent color section and uncheck Automatically pick an accent color from my background.

- Close the windows and restart your computer for the changes to take effect.
Solution #3: Change Your Background
If you are fine with changing your background, then you should do so when you encounter this problem. To change your background, follow these steps:
- Navigate to Settings using the instructions above.
- Click Personalization > Background.
- On the left panel, choose a different type under the Background dropdown.
- You can choose either Picture or Solid color instead.
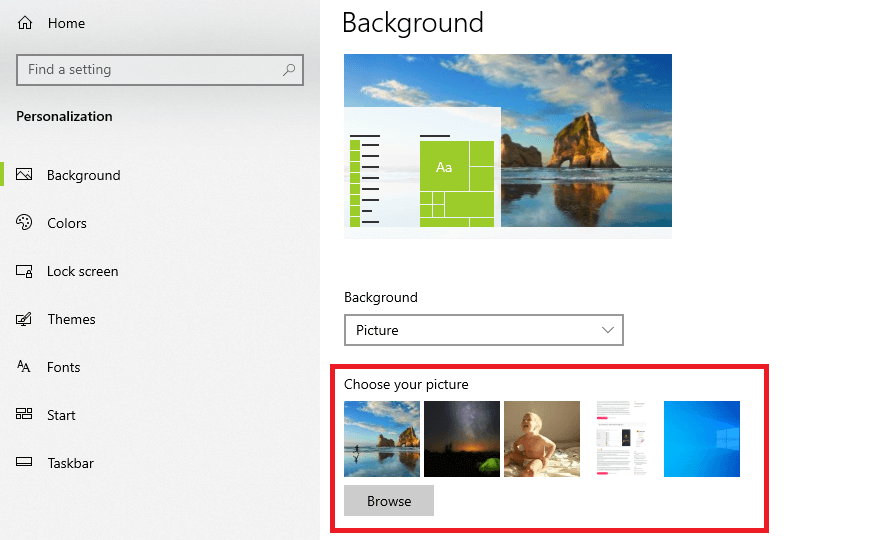
P.S. You might encounter a Windows Explorer running slow issue because the Windows Shell Experience Host or ShellExperienceHost.exe is causing havoc on your computer.
Is the Windows Shell Experience Host a Virus?
Since this process is consuming a lot of resources and behaving suspiciously, you might be thinking that it is malicious. And you have every right to be alarmed. It is possible that a malicious software has infected your computer and is posing as the ShellExperienceHost.exe process. So, if you get a malware warning from your antivirus while you see two ShellExperienceHost.exe processes operating in the background, then you’ve probably got malware.
The easiest method to get rid of a malicious ShellExperienceHost.exe process is by using an antivirus software. It is able to root out even the smallest threats. Simply scan your system and delete any threats detected by your security software.
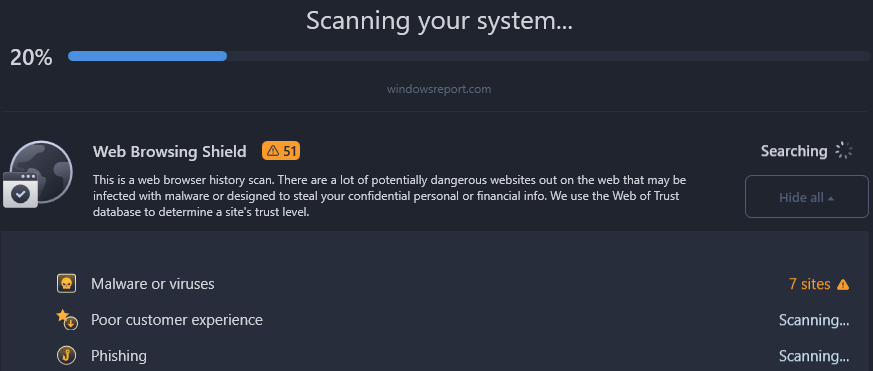
To be sure that no threats are lurking on your computer, regularly clear out your junk files and optimize your computer using Outbyte PC Repair. This tool not only helps you recover some precious storage space, but it also helps prevent future system issues.
However, in most instances, an outdated OS or some graphical interface issues cause a misbehavior of the ShellExperienceHost.exe process. If this is the case, you can easily resolve the problem by following the solutions above.
Windows Shell Experience Host FAQ
The Windows Shell Experience Host is a core component of the Windows operating system that runs in the background to ensure certain Windows applications function properly. It gives a windowed interface to universal apps on the computer. Basically, the Windows Shell Experience Host manages the PC’s graphical components, including the start menu, taskbar transparency, clock, visuals, background slideshow, and calendar.
ShellExperienceHost.exe is the executable file that runs the Windows Shell Experience Host on your PC. It is not a virus, but a legitimate application developed and distributed by Microsoft Corporation. To check if the ShellExperienceHost.exe on your PC is the real thing, check its location. If the application is not located in the subfolder of C:\Windows, you may need to scrutinize it further.
ShellExperienceHost.exe is designed to use minimal computer resources, RSM/CPU, usually ranging in the rate of 10% or less or 100-200 MBs of RAM. High CPU usage can occur when your operating system needs an update or when you are using an older version of Windows Shell Experience Host on a new operating system.
If you notice Windows Shell Experience Host showing CPU Usage, you may need to scan your PC for malware. If, after scanning the PC, it still shows high CPU usage, you may update your Windows. Ensure that you’re using a new version of the application that has no issues. Alternatively, you can change your PC’s background or turn off the ‘Automatically Pick an Accent Color from my Background’ option on your PC.