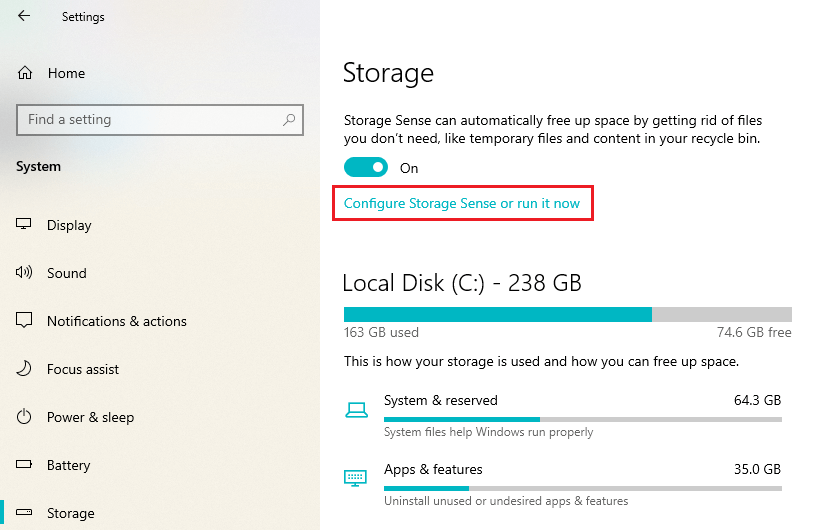Removing old drivers can help free up your Windows PC’s disk space and speed up its performance.
Sometimes, old drivers or previous driver versions stay hidden and are not easy to detect. This means you won’t be able to remove them, using the default Windows built-in driver removal tools.
This is because the Windows Device Manager only shows the currently connected devices. This leaves you with no direct point and click option to see the old or hidden drivers. However, there is still a way out.
In this article, you’ll learn how to make hidden drivers visible and how to remove them from Windows PCs.
If you’re not comfortable removing old drivers on your own using the methods mentioned below, you can use third-party tools like Outbyte Driver Updater tool. This is a safer and preferable option if you don’t know much about Windows or drivers.
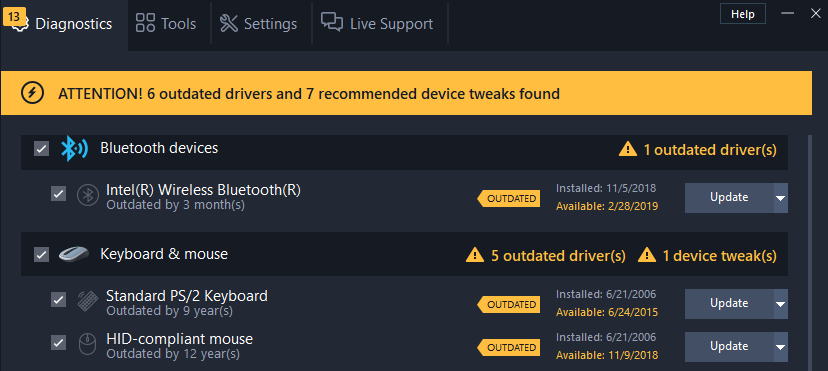
We have written this guide around Windows 10, but it should also support other previous versions like Windows 8 and Windows 7.
When to Delete (Uninstall) Old Drivers
Device drivers are an essential component of Windows PCs. For every device on your Windows computer, there has to be a driver that helps it to function properly. Drivers are what guide the operating system on how to operate the devices (hardware) installed on your PC. Without drivers, Windows OS may not be able to run the devices because of the inability to communicate with the hardware devices.
However, with time, your Windows computer may have loads of old and unnecessary drivers. While Windows always updates and installs new drivers for new devices, it will not remove or delete the old drivers.
Read also: Why update computer drivers »
The old drivers build up in the PC and keep on occupying storage space, and they can eventually fill up the computer’s system drive. Aside from that, a filled-up storage space with old and unnecessary drivers can cause odd PC behaviors such as:
- Drive crashes
- Devices not working properly
- Slowdown
- Crashes
- Frequent freezing
Dealing with drive-related issues on a computer can be a pain in the neck. It can cause you so much trouble. The only best thing to do is to remove old drivers from your PC to free up disk space and prevent driver corruption.
Some continues glitches like Skype is running slow or computer freezing when playing games, can also be an argument to remove old drivers from your PC.
How to Remove Old Drivers on Windows 10
When you uninstall old drivers, you also want to make sure that you remove unnecessary drivers on your PC. Unnecessary drivers can be previous driver versions that are consuming your computer’s disk space.
Remove Previous Driver Versions
When you update a PC driver, Windows stores the old driver version on your system. It is only a precautionary measure to easily roll back to the version that has been working on your computer if the new driver version causes trouble. You may want to remove these previous driver versions to free up your disk space. This procedure can be very effective in solving specific issues like error 0x80070035, when you have trouble transferring files between computers.
To remove previous driver versions:
- Press Win + R to open Run.
- In the Run dialog box, type
cleanmgr. - Click OK or press Enter. This will open Disk Cleanup.
- Click “Clean up system files” You may want to select your system drive again.
A window with a list of items you can delete from the system space will appear. - Tick the boxes of the items you may want to delete. The pertinent item is Device driver packages.
- Select the Device driver packages, then click OK. This process will delete the old driver versions on your PC.
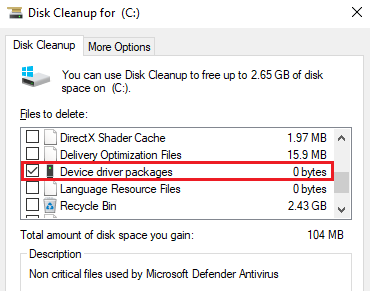
Alternatively, you can schedule your PC cleanup process to keep the system tidy.
- Go to Windows Settings (press Win + I simultaneously).
- Select System > Storage.
- Click the “Configure Storage Sense or run it now” link.

- Under Storage Sense, you can toggle the switch to On. Doing so will clean up space automatically according to your preferred frequency. You can set necessary setting of auto cleaning files. Meanwhile, you can click Clean Now under the “Free up space now” section at the bottom of the page.
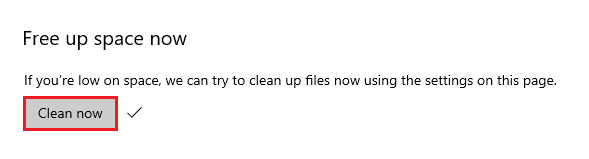
Wait for the scan to complete. If you click on the “free up space now,” the process will automatically scan your computer for unnecessary or old files, including device drivers that are no longer in use.
After the scan is complete, click Remove files to get rid of all the old and unnecessary files. After removing the previous driver versions, you may want to proceed to uninstall the old, hidden drivers in your PC.
Make Old, Hidden Drivers Visible
When you decide to remove old drivers, you have to ensure that you remove all of them, including those hidden. You can start by making the hidden drivers visible. To do this, you have to force the hidden or old drivers to appear in your PCs Device Manager list.
On Windows 10, access the Device Manager. Here are the steps:
- Press Win + X on your keyboard.
- From the list, select Device Manager.
- In the Device Manager, go to View.
- Select Show Hidden Devices. This will reveal all the old and hidden drivers.
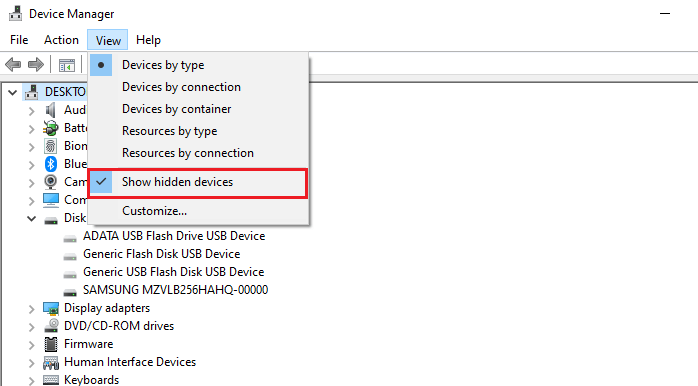
In this feature, you’ll see the old drivers faded out and easily identify them from current drivers.
If you have Windows 8 or older versions, here’s how to do:
- Press Win + S
- On the search box, type
Command Prompt - Select “Run as Administrator”
- In the command prompt, type the following command then press Enter to execute the command:
SET DEVMGR_SHOW_NONPRESENT_DEVICES=1
This command will force all the old and invisible drivers or the non-present drivers to show up in your PC’s Device Manager list. Once you have made them visible, you can now proceed to uninstall the old drivers.
Note:
You need to be careful when removing the old drivers not to remove any current device driver. Removing an existing device driver causes problems with your connected device. Ensure you check twice before you uninstall any device driver.
Final Thoughts
With these methods, you can remove the old drives in your system and ensure that your PC only has the drivers that you’re actively using. You may also clean up your computer and end up with large free disk space.