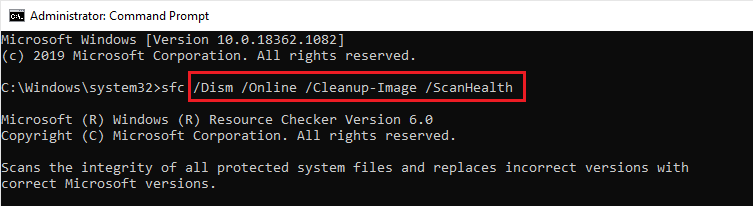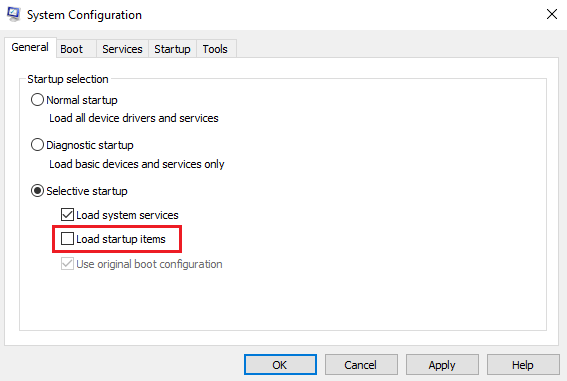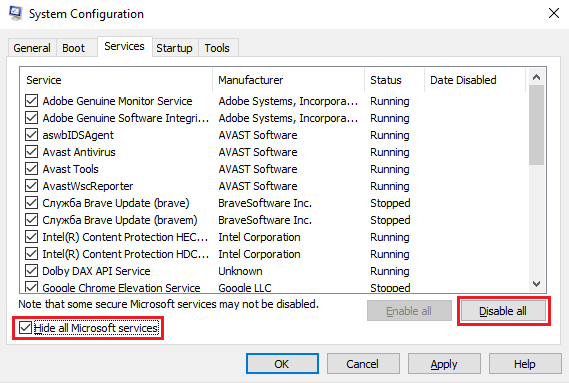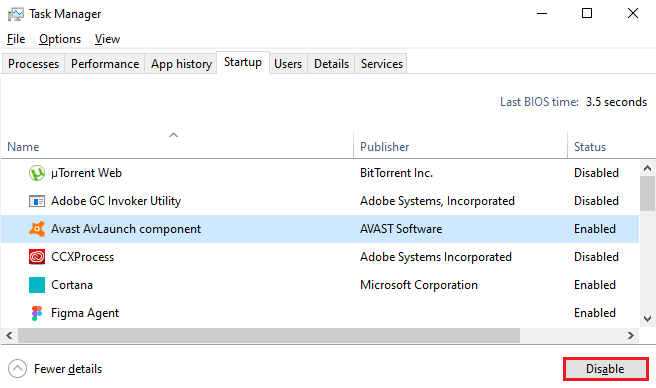There have been many recent user reports of Windows update installation failure due to error 0x800705aa when using the Windows Upgrade Assistant or Windows Update. It has become a common error, especially among Windows 10 users.
This article gives you a detailed discussion of error 0x800705aa, its causes, and how to fix it.
Recommended: Click here to download the PC Repair tool to fix many common computer errors and optimize your system’s performance.
What is Error 0x800705aa?
Error code 0x800705aa is a Windows system error that usually occurs when you try to use the Windows Upgrade Assistant or Windows Update. It can also occur during system backups, during the boot process, while copying files, or when you try to run some applications.
Microsoft has acknowledged that error 0x800705aa is applicable to different Windows Operating systems, including:
- Windows 10
- Windows 8
- Windows 7
- Windows Vista
- Windows XP
When error 0x800705aa occurs, it usually displays an error message with “code: 0x800705aa” at the end.
What Causes Error 0x800705aa?
The most common cause of Windows error 0x800705aa is the lack of free memory or enough space on the PC to support the process you’re running. The error message can sometimes be displayed as:
HRESULT = 0x800705AA – ERROR_NO_SYSTEM_RESOURCES
Other potential causes of error 0x800705aa on the system include:
- Improper configuration of system files
- Hardware problems
- Malware or virus infection
- Corrupted system files
- Software conflicts
- Incorrect user input
- Missing files, e.g., files that’ve been accidentally deleted from the registry
Note: You should not take PC errors like error 0x800705aa lightly. If ignored, these errors may create more problems over time and affect your PC’s functioning, including system performance.
How to Fix Error Code 0x800705aa in Windows 10
Use the following solutions to fix error code 0x800705aa in Windows 10:
Fix #1: Fix incorrect Date and Time
Sometimes, Windows can fail to run or function properly if the date and time are not correct. Fixing this issue can restore the computer to normalcy.
- On your system tray (at the bottom of the screen), right-click the date and time icon.
- In the list of items, click “Adjust date and time”. This will open settings for date & time.
- In the date and time settings, select your time zone > then close the window.
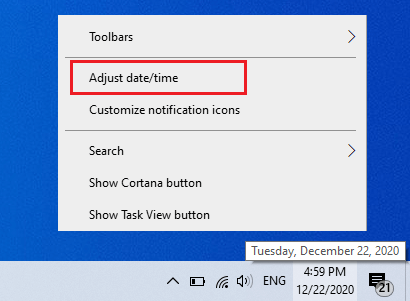
This process will automatically update the date and time of your device. Now check if you’re still experiencing error 0x800705aa.
Fix #2: Repair Corrupted Windows Update Database
To repair the corrupt Windows Update database, you can run the SFC and DISM tools. These tools help fix corrupted system files – including update files – that could be causing the 0x800705aa error and restores the computer’s health.
- Press Win + S, type
cmd, and click “Run as administrator”. - Type (or copy-paste)
sfc /scannowand press the Enter key. The SFC scan process may take some time, so be patient and let it run to completion.
- Now, close Command Prompt and open it again using the process above.
- In Command Prompt, type the following commands. Press Enter after every command.
Dism /Online /Cleanup-Image /CheckHealth
Dism /Online /Cleanup-Image /ScanHealth
Dism /Online /Cleanup-Image /RestoreHealth
- The processes may take some time, so wait for them for as long as it takes to complete.
- Type
Exitand press Enter to exit Command Prompt, then restart your PC.
These processes should repair the corrupted files in your PC and restore the device’s health and optimal function.
Fix #3: Perform a Windows clean boot
Putting your Windows computer in clean boot will help you easily check for software conflicts and know what to repair. In clean boot, Windows loads with minimum drivers and boot programs. This can help to isolate and avoid software or program conflicts that can cause Windows errors.
To conduct clean boot in Windows:
- Press the Win + R Keys to open the Run box.
- Type
msconfigand click OK. - Go to the General tab then click “Selective startup” and clear the checkbox next to “Load startup items”.

- Now, click the Services tab.
- In the Services tab, select the “Hide all Microsoft services” checkbox and click “Disable all”.

- Next, click the Startup tab and click Open Task Manager.
- On the Startup tab, right-click each startup item that is enabled and select Disable.

- Once done, return to the System Configuration window and click OK.
The settings that you’ve selected will clean-boot Windows on the next startup. Once the computer is in clean boot mode, view all the applications that have started and check if any of them has an error.
Once done, follow the same process to restore your system to a normal startup. To do this:
- Press the Win + R Keys to open the Run box.
- In the Run box, type
msconfigthen click OK. - Go to the General tab and select “Normal startup”.
- Next, click the Services tab and clear the “Hide all Microsoft services checkbox” you’d selected before then click “Enable all”.
- Next, click the Startup tab and click Open Task Manager.
- Now, enable all of your startup programs then click OK.
- Once done with restoring the computer to normal startup, restart your PC.
Fix #4: Perform a Clean Windows Installation
If the problem persists, you may need to perform a clean Windows 10 install.
Note: A clean Windows install will delete all of your device’s saved data, including the installed apps. You need to back up your data before you do a clean install.
To perform a clean install, download the Windows 10 Media Creation Tool (MCT) to install a new Windows 10 on your PC.
Fix #5: Make Sure Your Device Has Enough Space
One of the causes of error 0x800705aa is limited disk space to install system updates. In this case, you’ll need to free up your device’s disk space (usually in Local disk /C) to create enough space to install the Windows update or upgrade.
Here are some ways you can free up disk space:
- Turn off Hibernation.
- Uninstall or remove unnecessary applications.
- Delete the Windows.old.folder and other temporary files on your device.
- Migrate your Windows OS to a larger HDD or SSD.
Wrapping Up
Anything can go wrong on Windows. Usually, Windows Update installations are error-free, but sometimes you may encounter errors such as error 0x800705aa. We’ve provided a few solutions to this error that can help you fix it and get your PC back to its normal function.