En général, un disque dur externe est affiché dans l’Explorateur de Fichiers dans la liste de tous les disques disponibles sur l’ordinateur.
Cependant, ce n’est pas toujours le cas. Si vous rencontrez un problème avec votre clé USB ne s’affiche pas dans l’Explorateur de Fichiers, alors lisez la suite pour découvrir quelques-unes des raisons de ce qui se passe et essayer nos solutions recommandées pour le fixer.
Pro Astuce: à l’Aide de l’ outil de Réparation de PC par Outbyte est le moyen le plus facile d’optimiser votre PC. L’outil va scanner vos fichiers afin de vérifier si l’un d’entre eux sont cassés et causer votre ordinateur de fonctionner correctement.
Cet outil est également très pratique pour la résolution des installations corrompues ou des fichiers système, tels que msvcp140.dll origine de l’erreur. Il permettra également de supprimer les fichiers inutiles. En outre, l’outil fonctionne avec Windows 10, 8, 7, Vista et XP.
Pourquoi le Disque Dur Externe ne s’affiche Pas dans l’Explorateur de Fichiers?
Lorsque vous ouvrez l’Explorateur de Fichiers de l’application du système d’exploitation Microsoft Windows – vous d’obtenir l’accès Rapide vue qui permet de voir le plus couramment utilisé des dossiers et des fichiers récents. Lorsque vous vous déplacez à la Cette PC la section sur la barre latérale gauche, vous pouvez voir tous les disques connectés à votre ordinateur.
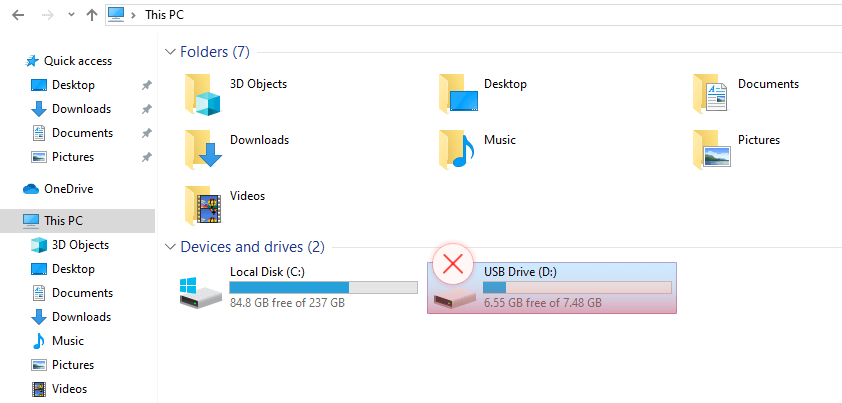
Si votre disque dur est connecté à votre appareil, il devrait apparaître ici. Si pas, vous pouvez le trouver à l’aide de l’outil Gestion des Disques. Il y a plusieurs raisons pourquoi le disque dur externe ne s’affiche pas dans l’Explorateur de Fichiers. Elles comprennent:
- Le pilote USB de questions
- l’espace disque non alloué
- état de l’appareil n’est pas initialisé
- les problèmes de connexion – port USB ne fonctionne pas
La vérification de ce dernier est facile. Il suffit de brancher votre périphérique USB sur un autre port usb de votre PC ou d’un autre ordinateur. Si vous voyez votre disque maintenant, félicitations parce que le problème est résolu. Mais si rien n’a changé, vous pouvez vous essayer à plusieurs autres méthodes répertoriées ci-dessous.
L’Explorateur de fichiers de problèmes également se produire après avoir rencontré une erreur qui a forcé le redémarrage de votre ordinateur. Par exemple, si vous avez obtenu le api-ms-win-crt-runtime-l1-1-0.dll est manquant erreur, certains de vos lecteurs pourraient ne pas se charger ou être reconnu par le système d’exploitation.
Si l’Explorateur de Fichiers de garde d’ouverture, vous pouvez également avoir des difficultés à accéder à votre lecteur, parce que l’ordinateurs système de fichier est défectueux.
Le redémarrage de votre PC à nouveau résout ce problème avec votre lecteur.
Vérifiez Si la clé USB ne s’affiche Pas dans l’Explorateur de Fichiers Uniquement
Avant de continuer, vous devez vous assurer que la question se rapporte à l’Explorateur de Fichiers uniquement. En d’autres termes, vous devez vérifier si votre disque dur externe apparaît dans l’outil Gestion des Disques. Suivez ces étapes pour ce faire:
- Connectez votre disque dur externe périphérique sur le port USB de votre ordinateur.
- Cliquez-droit sur le menu Windows le bouton et choisissez le Disque de la Gestion option.
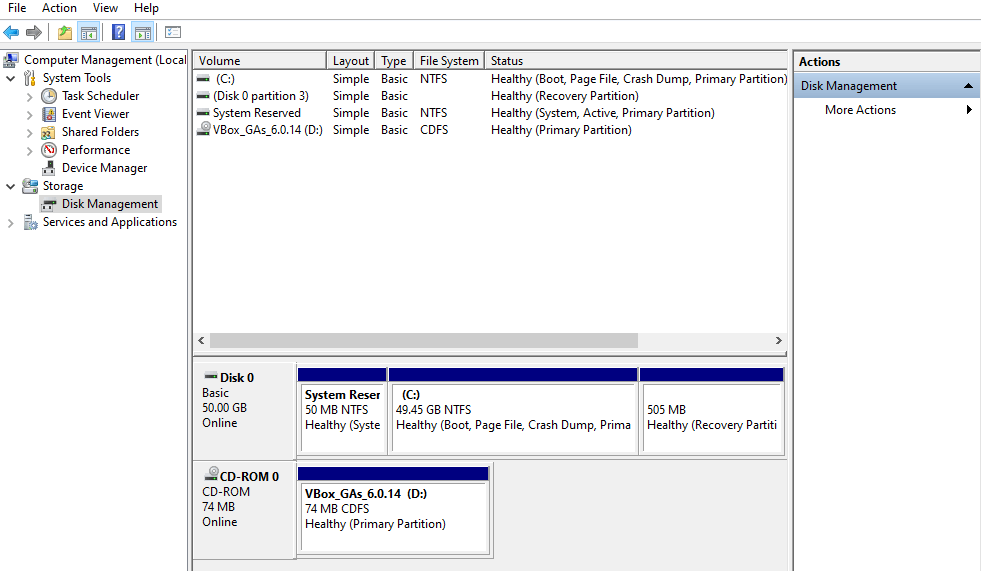
Vous devriez voir une liste de tous les disques et les périphériques connectés à votre PC. Si votre appareil n’est pas listé ici, essayez de suivre ces étapes:
- Connectez votre disque dur externe, appareil à un autre hub USB sur votre ordinateur.
- Accédez à la Gestion des Disques , soit par un clic-droit sur le menu Windows bouton ou en appuyant sur Win + X sur votre clavier. Vous devriez voir votre disque dur externe répertorié comme un disque amovible.
- Vérifiez si votre appareil doit être allumé pour être connecté à votre PC.
- Si vous ne voyez toujours pas votre disque dur externe dans la Gestion des Disques, essayez de le connecter à un autre ordinateur.
Comment réparer: Disque Dur Externe ne s’affiche Pas dans l’Explorateur de Fichiers
Bon, maintenant vous avez trouvé votre périphérique amovible dans la Gestion des Disques mais ne peut toujours pas voir dans l’Explorateur de Fichiers? Les trois méthodes sont utiles lorsqu’il y a des problèmes avec la façon dont le système reconnaît un disque dur externe. Vous pouvez essayer d’utiliser l’un d’eux dans aucun ordre particulier.
Solution 1: mettre à Jour ou Ré-Installer les Pilotes de Votre Disque Dur Externe
Une des raisons pour lesquelles l’Explorateur de Fichiers n’est pas votre disque dur externe est parce que les pilotes sont obsolètes et fonctionne mal. Il peut également être la raison de périphérique d’e/s erreur 0x8007045d. Résoudre le problème en suivant ces étapes:
- Connectez un périphérique USB à votre PC et accédez au Gestionnaire de Périphériques en appuyant sur Win+X ou clic droit sur le menu Windows bouton.
- Recherchez et développez l’Universal Serial Bus controllers section.
- Cliquez sur votre clé USB ou disque dur externe, un clic-droit dessus, et cliquez sur “Désinstaller un périphérique”. Ensuite, débranchez votre appareil par le port USB.
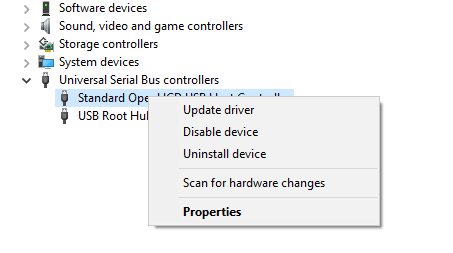
- Branchez votre disque dur externe dans votre PC. De retour dans le Gestionnaire de Périphériques et de localiser votre appareil sous contrôleurs de Bus usb.
- Cliquez du bouton droit sur et cliquez sur “mettre à Jour le pilote” à partir de la liste.
- Suivez les instructions de la mise à Jour de Pilote Logiciel de l’Assistant pour terminer le processus.
Réglages avec les conducteurs peuvent également être d’une importance vitale si vous faites face à une rare erreur comme 0x80070035 lorsque les utilisateurs ne peuvent pas échanger des fichiers entre les ordinateurs d’un même réseau. La mise à jour des pilotes de périphérique manuellement peut-être une perte de temps, de sorte que vous pouvez utiliser un conducteur de mise à jour de l’outil de mise à jour de tous à la fois.
Solution 2: Affecter Votre Disque Dur Externe une Nouvelle Lettre
Avez-vous déjà remarqué que chaque disque sur votre PC dispose d’une lettre qui lui est attribuée? Par exemple, le noyau interne de disque va toujours en vertu de la lettre C, rendant les chemins vers les fichiers à ressembler à “C:…” en Changeant la lettre de votre lecteur de disque dur externe peut aider à l’Explorateur de Fichiers pour localiser et afficher votre appareil.
- Accédez à la Gestion des Disques (Win + X ou cliquez-droit sur le menu Windows bouton) et de localiser votre périphérique USB.
- Cliquez du bouton droit sur et cliquez sur “Modifier la lettre de lecteur et les chemins d’accès” dans le menu.
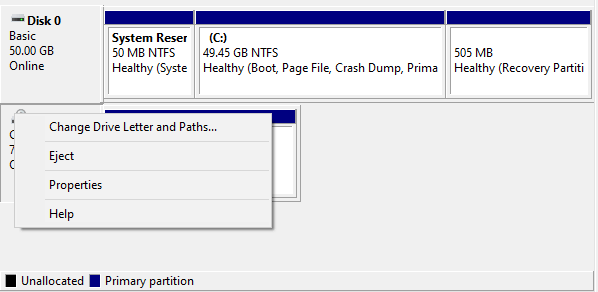
- Choisissez “Ajouter” si il n’y a pas de lettre attribuée, ou l’option “change” si il y en a un.
- Sélectionnez une nouvelle lettre de lecteur à partir du menu déroulant et appuyez sur le bouton “OK” pour enregistrer les modifications.
Corrigé 3: Format de Volume ou de Créer un Nouveau sur Votre Disque
Parfois, le problème est que le système de fichier n’est pas reconnu et doit être mise en forme ou le volume de disque est alloué.
Pour le format de volume, procédez de la manière suivante:
- Appuyez sur Win + X ou cliquez-droit sur le Windows bouton menu et sélectionnez Gestion des Disques.
- Recherchez votre disque dur externe, un clic-droit dessus, et choisissez “Format” option.
- Enfin, le changement du système de fichiers pour le NTFS format en choisissant dans le menu déroulant, et cliquez sur le OK bouton.
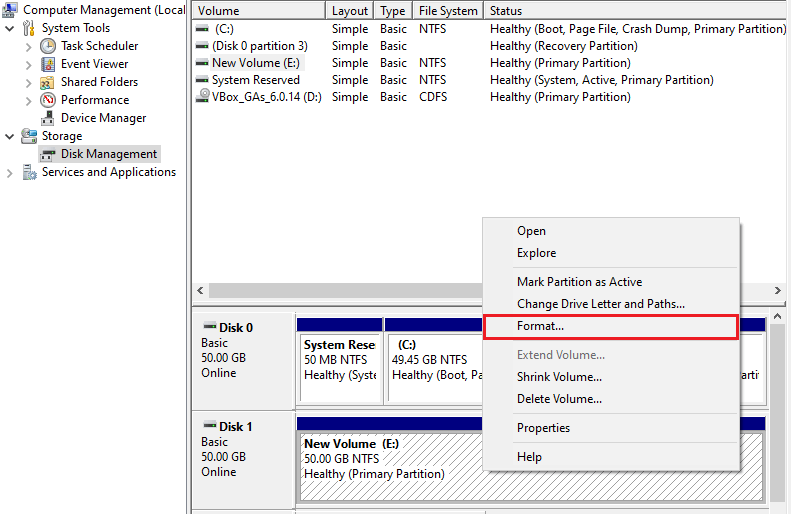
Pour créer du volume, procédez de la manière suivante:
- Tout d’abord, appuyez sur Win + X ou cliquez-droit sur le Windows le bouton de menu et sélectionnez Gestion des Disques.
- Trouvez votre disque dur externe, cliquez-droit sur l’espace non Alloué section (de couleur noire) et choisissez “Nouveau Volume Simple” option.
- Enfin, vous devriez vous retrouver avec un nouveau système de fichiers. Attribuer une lettre à votre voiture et de vérifier si elle apparaît dans l’Explorateur de Fichiers.
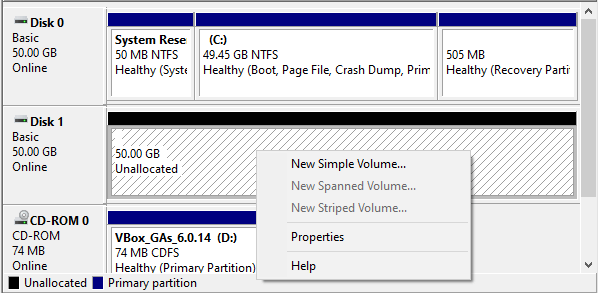
Disque Dur externe FAQ
Pourquoi le Disque Dur Externe Peut ne Pas apparaître dans l’Explorateur de Fichiers?
Plusieurs raisons peuvent provoquer le disque dur externe ne s’affiche pas dans l’Explorateur de Fichiers. Le disque dur externe peut être d’avoir des problèmes, tels que les dommages, ou de l’espace disque non alloué. Si l’état de l’appareil n’est pas initialisé ou si il y a des problèmes de connexion telles que le port USB ne fonctionne pas, vous pouvez également rencontrer le problème avec les disques durs externes ne s’affiche pas dans l’Explorateur de Fichiers.
Comment Vérifier Mon Disque dur Externe est OK?
Si le disque dur externe est en figurant dans l’outil gestion des disques puis le problème pourrait être avec le système et non pas le lecteur. Vous pouvez étudier de manière plus approfondie l’outil gestion des disques pour identifier le problème qui est à l’origine le disque dur externe ne s’affiche pas dans l’Explorateur de Fichiers de problème.
Comment puis-je faire le Disque Dur Externe à Afficher dans l’Explorateur de Fichiers?
Si vous ne voyez pas votre disque dur externe dans l’Explorateur de Fichiers et l’outil de Gestion des Disques, essayez de le connecter à un autre ordinateur. Vous pouvez également mettre à jour vos pilotes de périphériques, et le problème sera résolu si le pilote de périphérique problèmes qui l’a causé. L’attribution du disque dur externe une nouvelle lettre peut également résoudre le problème.





