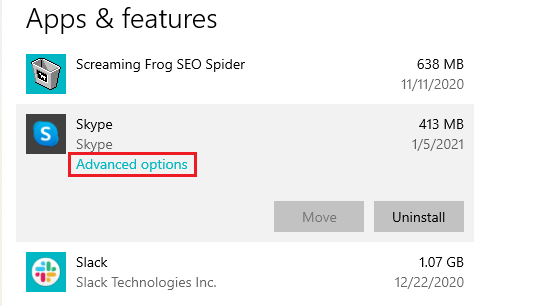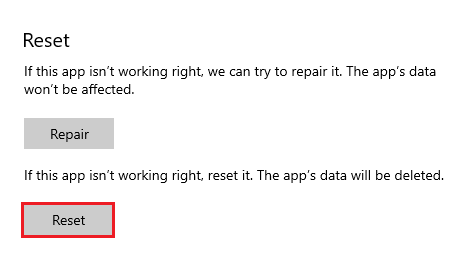Are you having problems with the quality of your Skype messaging or calls? Some users have reported that they’ve encountered Skype lagging or running slow. For them, what’s been known to be a useful tool has turned into a nuisance.
We took a look at why Skype is running slow and how to fix this issue. Once you’ve tried the solutions below, you can continue enjoying a good user experience.
Note: If Skype is slow due to a software or system malfunction, you can use the Outbyte PC Repair software as a solution. This tool deletes junk and corrupted files that can slow down your device. It also has a separate mode that can boost Skype and Office apps. Outbyte PC Repair gives higher priority to these programs and dedicates more memory and computer resources.
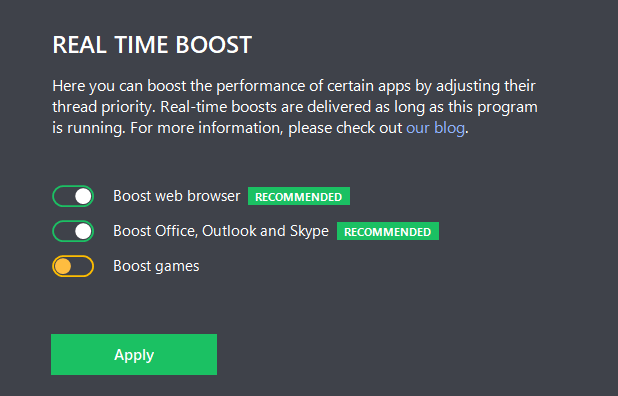
How Do You Know When Skype is Running Slow?
When Skype is running slow, or when you experience lag, you may encounter one or more of the following:
- Delays between text messages
- Video out of sync with the audio
- Frozen video
- Dead silence audio
Importantly, Skype will always show you when there is an issue that needs your attention. For example, you will see the Call Quality indicator if there is an issue.
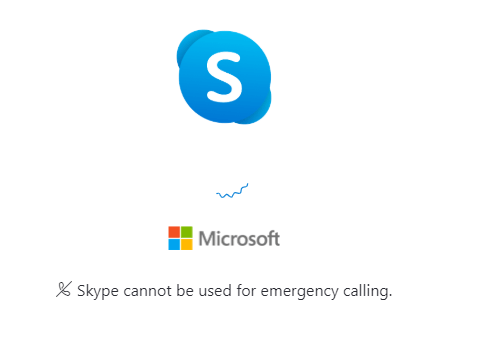
Why Is Skype Running Slow?
In many cases, if your Skype is running slow, your internet connection is the likely culprit. However, other factors can cause Skype lag, such as:
- Busy network in your area or office
- Outdated Skype
- Conflicting antivirus program on your PC
- Firewall settings or faulty VPN
- Other computer issues like corrupted files
How To Fix Skype Running Slow (Skype Lag)
The following solutions should help you fix Skype Lag:
Fix 1: Check Your Computer and Internet Connection.
A poor internet connection can often cause message delays, dropped calls, and poor-quality video and audio. Sometimes, if the network is busy or crowded, Skype may experience a lag. Checking the stability of your network can help you fix this situation. Here are some things you can do:
a. Make sure your Wi-Fi signal is strong enough to support Skype’s features. If possible, use a wired connection.
You can switch your Wi-Fi router on and off or move it to a higher location for better reception. Alternatively, if you’re far from the modem, you can move your computer closer. If this isn’t possible, you should consider connecting to the network with an Ethernet cable before using Skype.
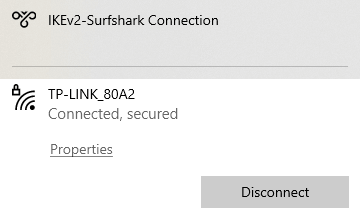
b. Ask the network admin to check the network.
If you are working at an office, ask your network administrator about the Quality of Service. Let them configure the network to give Skype priority over other traffic. You can also ask your colleagues to reduce their network traffic by refraining from streaming audio or video or downloading files while working on Skype.
Fix #2: Check Your Computer for Issues that Slow Down Skype
If your device or system is responsible for Skype lag or the app running slow, you may want to check your computer systems and processes. You can also check for possible malware infections, corrupted registry, or Wi-Fi not connecting.
As we’ve mentioned, the Outbyte PC Repair tool can fix corrupted and junk files automatically and give more resources to boost Skype.
Here are some things you can do manually:
a. Close open applications on your computer that could be interfering with your calls, such as file sharing applications, video or audio streaming, recruiting apps, or even a browser.
b. Use the System File Checker (SFC) and DISM utilities to repair missing or corrupted system or registry files. To use the SFC scan:
- Press Win key + S
- In the search box, type
cmd - From the results, right-click Command Prompt, then select Run as Administrator.
- In the elevated Command Prompt, type the following command then press Enter:
DISM.exe /Online /Cleanup-image /Restorehealth - Now, type
sfc/ scannowand press Enter

Exit Command Prompt and see if Skype now functions well.
Fix #3: Contact Your ISP to Fix Skype Running Slow
If weak signal lines or bad lines are causing slow Skype or Skype lag, you may need to contact your Internet Service Provider (ISP). Your ISP will inform you if they can rectify the situation or tell you the options you have, such as fiber-optic Internet or Synchronous DSL.
Fix #4: Scan your Computer or Device
Sometimes, a malware or virus infection can cause trouble in your computer, including Skype running slow. In this case, you may need to conduct a full scan of your device using a quality antivirus. This will remove all the malware or viruses that are residing in your PC and causing problems.
Fix #5: Temporarily Disable Your Antivirus Software or VPN (firewall)
Some third-party antivirus or VPN software are known to cause Skype lag. If you’re using a third-party antivirus program or VPN on your device, you can disable it temporarily until you’re done using Skype. Then, re-enable it.
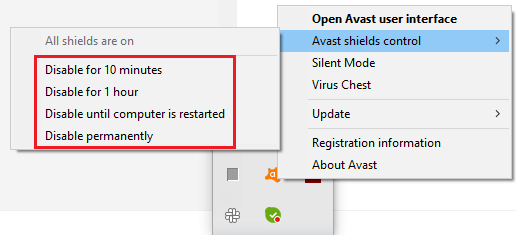
Fix #6: Use the Internet Troubleshooter
If you’re having connection issues in Windows, you can follow the troubleshooting steps in “Internet connections.”
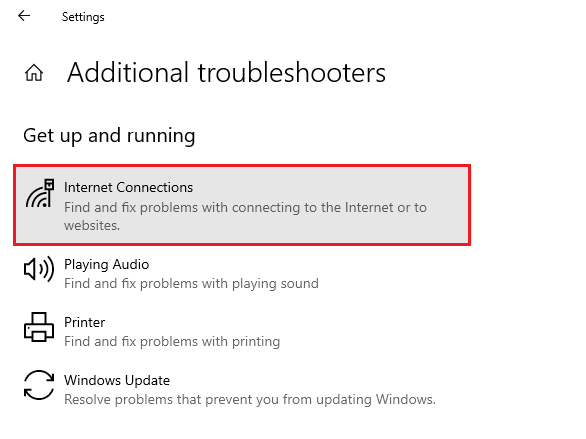
Fix #7: Update Skype or Reset Skype UWP
Sometimes, Skype lag occurs because your app needs an update. Update Skype and see if the problem is sorted.
If updating the program fails to correct the problem, you can reset Skype UWP. To do this, you may end up uninstalling and reinstalling Skype.
- Press Win + I to go to Settings.
- In Settings, click Apps.
- From the application list, locate and click Skype.
- Now, click Advanced Options.

- Select Reset.

- Now, you will uninstall and reinstall the Skype application.
Final Word
If Skype is running slow, basic things such as voice or video calls, messaging, scrolling up in a chat can become infuriatingly slow. Sometimes, Skype can even freeze. However, we believe the solutions we’ve provided here will help you solve the issue.
If you notice your PC is freezing constantly running any application, read this guide to speed up Windows 10 and solve this issue.