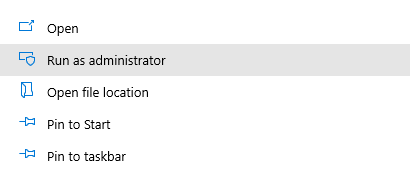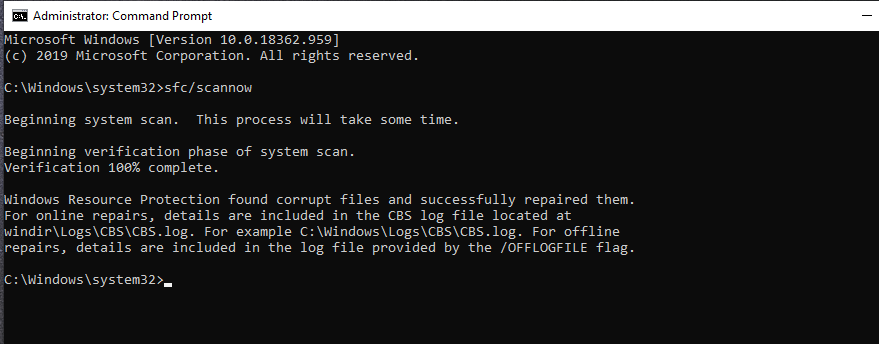Este artigo descreve o 0xc0000022 erro de aplicativo e fornece provas e soluções detalhadas para ele. Mas primeiro, vamos dar uma olhada no que o 0xc0000022 erro e a sua definitiva recursos.
Nota:
Se você está continuamente experimentando o 0xc0000022 de erro do aplicativo, você pode obtê-lo resolvido usando o Outbyte PC Repair tool.
Sobre o Erro de Aplicação 0xc0000022
O 0xc0000022 erro pertence ao Microsoft Windows sistema operacional. É um erro causado internamente pelo sistema operacional Windows ou por um aplicativo específico. Usuários operacional Windows XP, Vista, 7, 8, e 10 sistemas pode se deparar com esse erro.
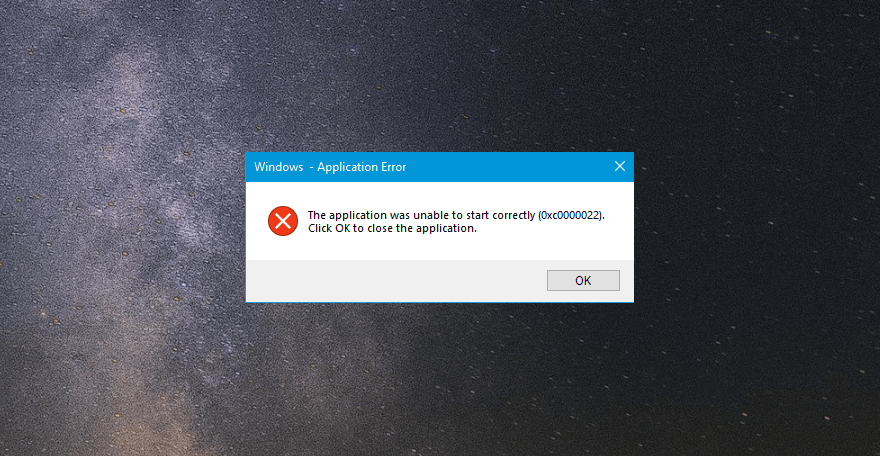
Você deve verificar o seu sistema para que este erro quando você começar a perceber o seguinte:
- Ausente ou incompleta arquivos DLL
- Arquivos com problemas de acessibilidade ou arquivos incompletos
- Problemas do software de segurança
- Corrupção de Software
No entanto, o sintoma mais óbvio é quando o ecrã recebe esta mensagem:
‘O aplicativo não pôde ser iniciado corretamente (0xc0000022). Clique em OK para fechar o aplicativo.’
Além de 0xc0000022, outro erro de aplicativo que você pode encontrar é erro 0xc0000142. Ambos podem ser erros de aplicação, mas cada um deles tem suas características únicas
Vamos dar uma olhada em três causas da 0xc0000022 de erro:
Danificados ou Corrompidos do Sistema de Arquivos
Como resultado de um erro de gravação de disco, qualquer arquivo de sistema do Windows pode tornar-se danificados ou corrompidos. Se este for o caso, espere o 0xc0000022 erro.
Arquivos de sistema corrompidos também pode causar o Windows Explorer high CPU problema.
Erroneamente Conjunto De Direitos De Acesso
Outra causa do erro é a configuração incorreta de direitos de acesso. Sem a correta configuração, as aplicações do Windows pode não ser capaz de acessar arquivos necessários.
A interferência de Software Antivírus de Terceiros
Se o seu software antivírus é demasiado restrita, quando tenta iniciar um aplicativo, você pode ver o antivírus bloquear a comunicação entre os servidores e o aplicativo. Em seguida, você receberá a mensagem de erro.
Como Corrigir Erro de Aplicação 0xc0000022
Agora que você sabe o que faz com que o 0xc0000022 problema, nós podemos fornecer a você informações sobre como resolvê-lo.
Solução 1: Corrigir Problemas DLL
Instalar e executar o Microsoft Processo de Monitor de Ferramenta para descobrir o arquivo acionado o ‘O aplicativo não pôde ser iniciado corretamente (0xc0000022)’ erro:
- Localizar e executar a aplicação que provocou o 0xc0000022 erro.
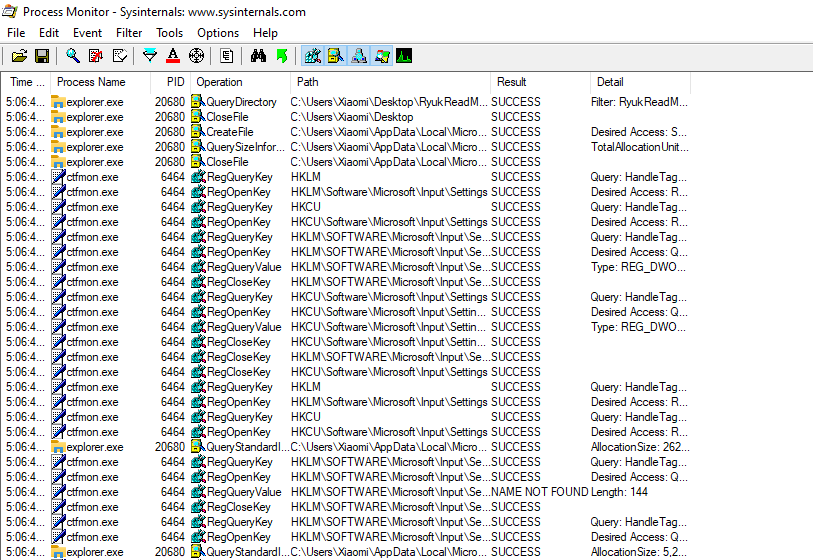
- O erro deve aparecer na sua tela.
- Clique Em Arquivo.
- Em seguida, selecione Eventos de Captura.
- Abrir o Processo de Monitor de Filtro.
- Selecione todas as linhas que não deve ser defeito do aplicativo (um causando o erro) e filtrá-los.
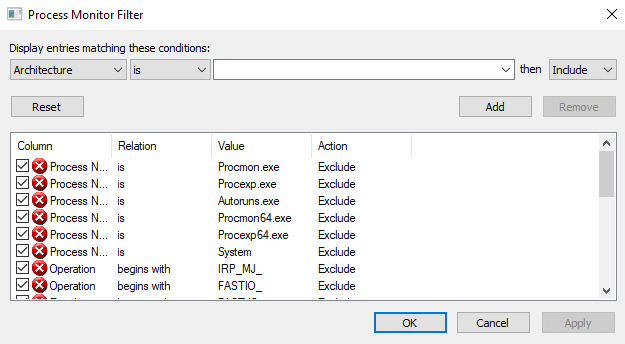
- Localizar todos os eventos que têm o ACESSO NEGADO comentário.
Conjunto de lado todos os arquivos DLL cujo acesso foi negado e siga os passos abaixo:
- Ir para a localização da pasta do aplicativo que está causando o erro.
- Encontrar o arquivo DLL e clique com o botão direito do mouse sobre ele.
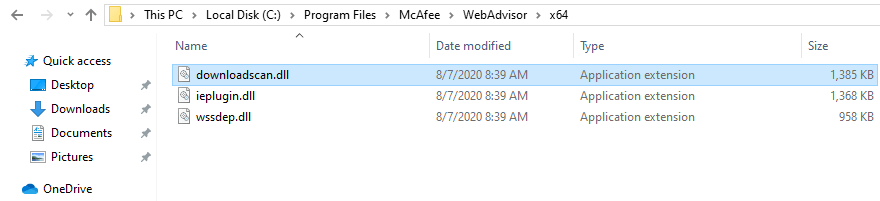
- Selecione Propriedades.
- Mover para a guia Segurança.
- Selecione Continuar e, imediatamente, clique em Adicionar.
- O campo Introduza os nomes de objecto a seleccionar devem aparecer; sob ele, o tipo de UTILIZADORES.
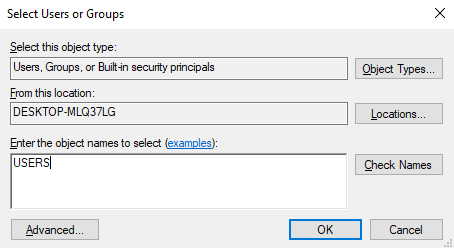
- Clique em Verificar Nomese, em seguida, toque em Ok.
- Alterar os níveis de acesso para Leitura & Executar e Acesso de Leitura.
Solução 3: Encontrar e Resolver Problemas de Permissão
Uma das causas da 0xc0000022 erro de aplicativo é problemas de permissão. Se for esse o caso, você tem de começar por identificar a aplicação que está a causar o problema. Abra-o e verifique as suas definições de configuração. Pode haver necessidade de redefini-las para que eles não impedem a aplicação que você está tentando abrir:
- Vá para Meu Computador e localizar o causador do problema. O que você está procurando .é qualquer uma .arquivo exe ou um atalho.
- Depois de localizar o aplicativo problemático, clique com o botão direito do mouse sobre ele.
- Abra suas Propriedades.
- Cabeça para o separador Segurança.
- Encontrar Administradores, Utilizadores e permissões do Sistema e selecione Permitir Controle Total.
- Clique em Aplicar para que as alterações entrarem em vigor.
Permitindo Total Controle também pode ajudá-lo a corrigir a instalação de erro 1603. Em outros casos, como o erro 0 x 80070005 você pode configurar total controle do usuário para uma pasta específica para resolver as dificuldades.
Solução 4: Desative o Seu Antivírus Ativo ou Firewall
Uma solução rápida e fácil para ‘O aplicativo não pôde ser iniciado corretamente (0xc0000022)’ é desativar seu firewall ou antivírus. É simples assim. Uma vez que estiver desabilitada, o sistema não detectar os blocos desnecessários e você vai ser capaz de abrir seus aplicativos. Se você já enfrentou outros problemas de atualização, como o código de erro 0x80246007 ou Windows de erro 0 x 80004005, esta etapa também deve ajudar.
No entanto, você deve se certificar de que os aplicativos que você está indo para executar está absolutamente segura. Caso contrário, você está colocando o nosso sistema em risco.
Solução 5: verificar O Sistema de Ficheiros Corruptos
Você pode analisar o seu sistema de arquivos corrompidos que pode estar causando o erro de aplicativo usando o verificador de arquivos do sistema (System File Checker) utilidade:
- Selecione Iniciar.
- Na caixa de pesquisa, digite
cmd. - O Prompt de Comando deve abrir. Clique com o botão direito do mouse e selecione Executar como Administrador.

- Digite
sfc/scannow. - Bater Enter.

- Se você está enfrentando problemas e gostaria de arrancar o seu sistema de Windows no Modo de Segurança, você pode seguir estas etapas:
- Reinicie o computador.
- Pressione F8 rapidamente antes de o logotipo do Windows aparecer.
- Selecione Modo de Segurançae, em seguida, rapidamente atingiu Enter. Você pode executar o built-in SFC e ferramentas DISM para verificar seus arquivos. Será melhor para executar ambos. SFC usa arquivos locais para corrigir corromper arquivos do Windows, enquanto o DISM puxa boa arquivos a partir da nuvem de servidores para corrigir corrupto queridos.
Solução 6: Executar a Problemática Aplicativo como um Administrador
Se o erro é causado por uma aplicação específica, executar como administrador, seguindo estas instruções simples podem resolver o problema:
- Clique com o botão direito do mouse no aplicativo que está gerando a mensagem de erro quando você tentar abri-lo.
- A partir do menu, selecione Executar como administrador.