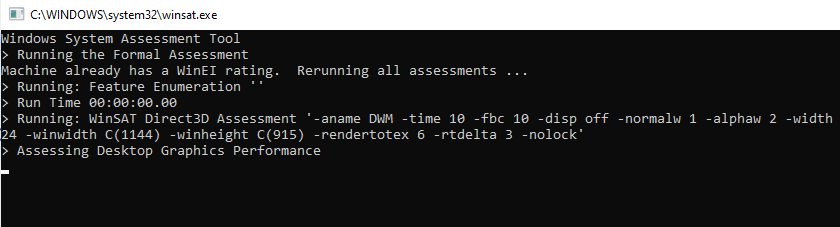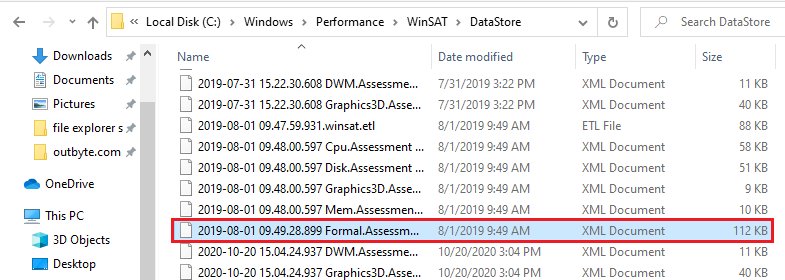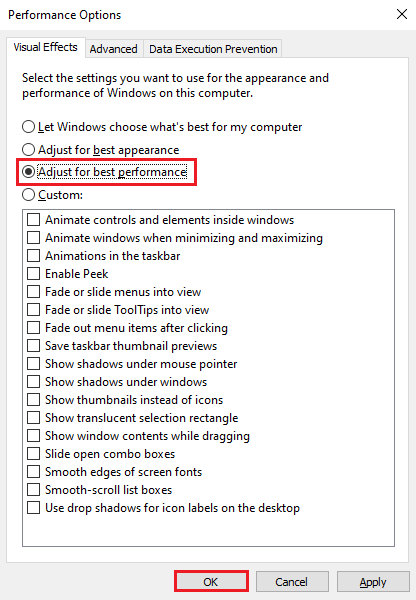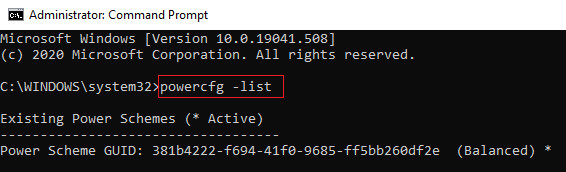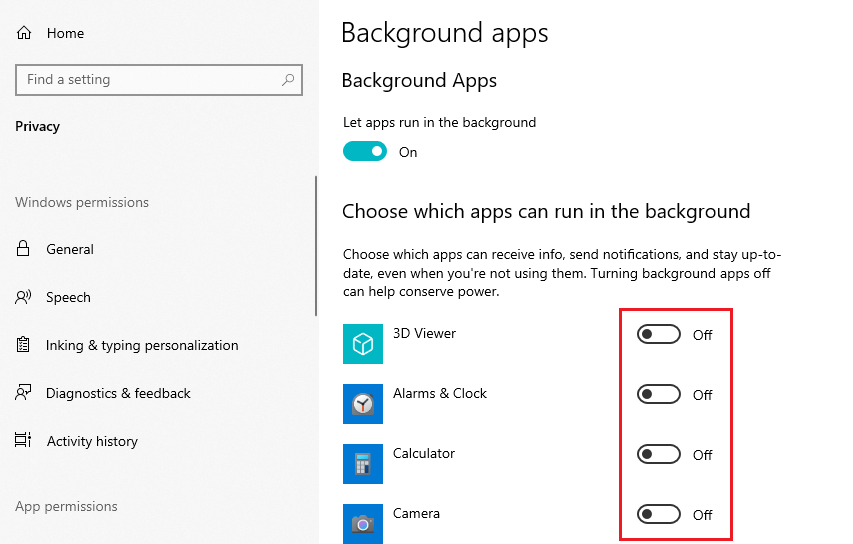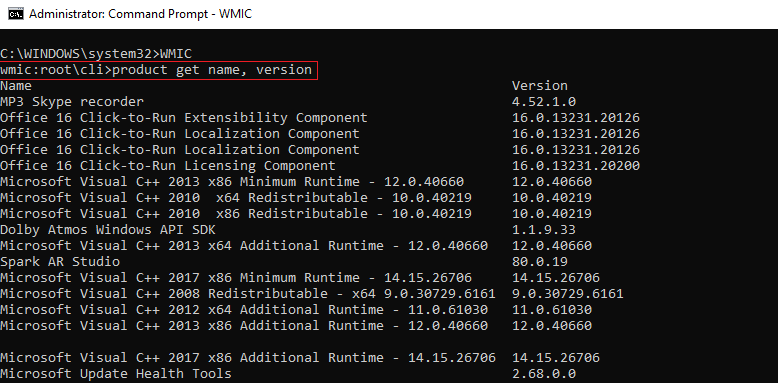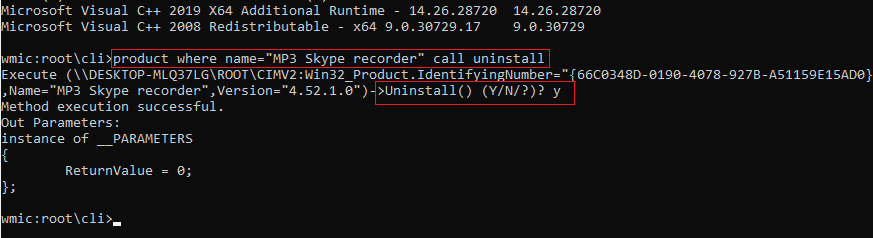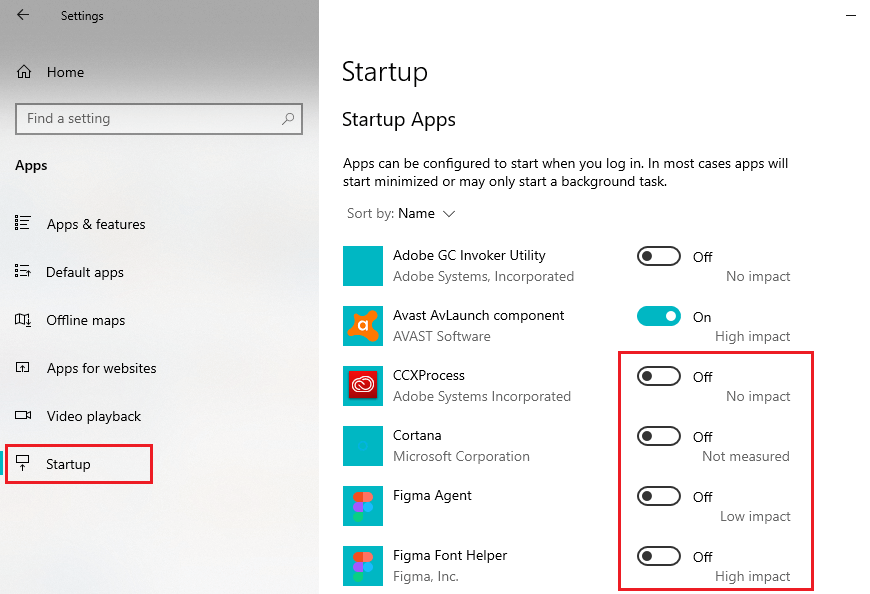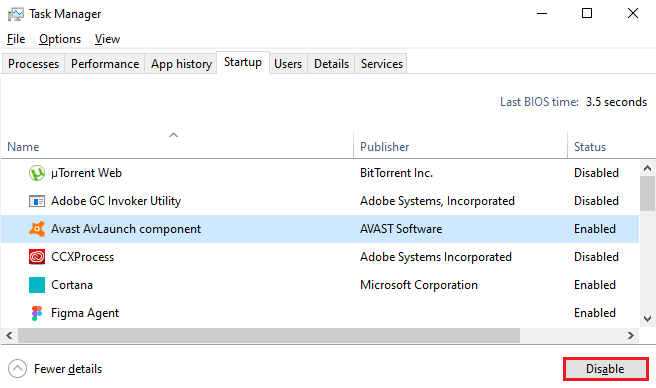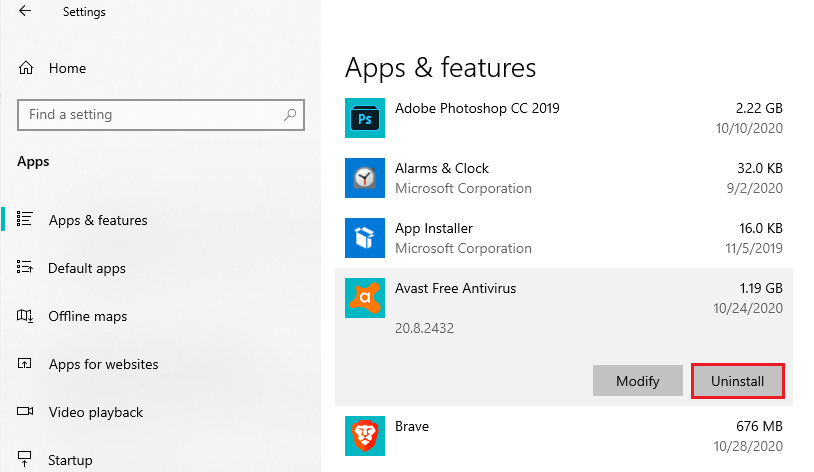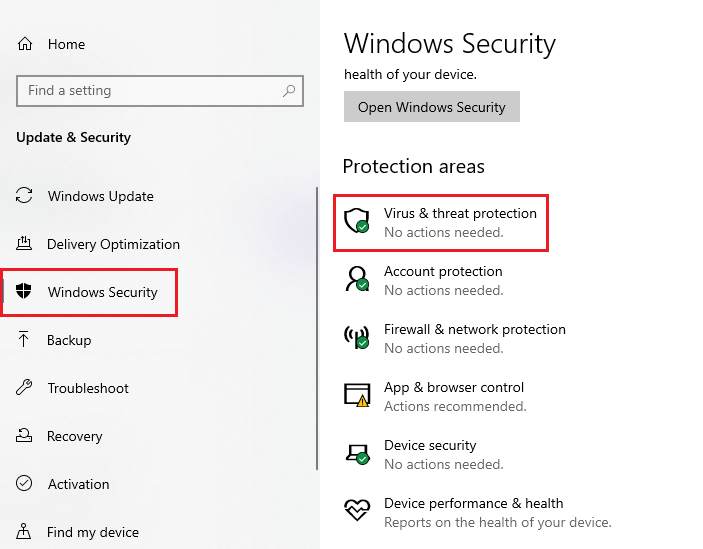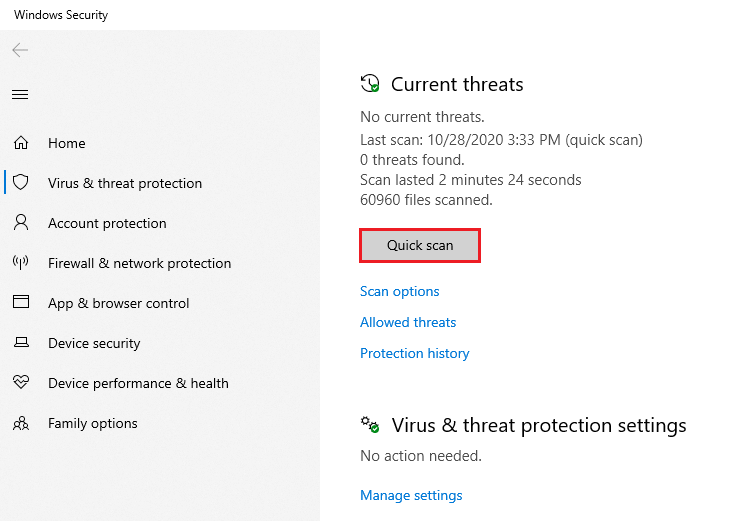Understanding how to speed up Windows 10 is a must if your PC is not a new one.
Normally, when you buy a computer, everything runs smoothly. However, as time goes by, you start noticing that your PC is beginning to slow down. It’s a normal process associated with files and applications storing up, errors accumulating, and the system showing issues while running many processes.
But even if you have a brand new PC, you may notice some speed drops — it is a sign that the recent program and settings changes have badly affected Windows’ performance.
However, that doesn’t mean you can’t do anything about it. In fact, approaching the issue from different angles may help to significantly improve system performance. Check out how to speed up your computer on Windows 10 using different methods.
Often, a PC’s slower performance is linked to the CPU and task threads. Adjusting Windows and hardware settings manually can be difficult, whereas the Camomile App automatically adjusts your CPU settings and adapts to the tasks you’re running. This free utility helps improve battery life and prevent the computer from overheating.
If you are a fan of a manual setup, read this guide to check what steps you can take to improve your Windows 10 performance.
Check Your Computer Speed
How to speed up a computer on Windows 10 via Command Prompt? First, you need to know where to start. It’s not a very challenging task — all you need to do is create and run the Windows Assessment Tool.
It will scan elements like CPU, RAM, and others, and provide you with a system report that you can use to understand which part of your PC needs to be improved.
- Press Win + R to open Run, type
cmd, and press Enter to open Command Prompt. - Type
winsat formalto start Windows Assessment Tool.
- Wait for the process to finish. When it’s over, you will see the report featuring your system performance scores.
- When the scan is complete, its results are automatically saved as an XML file that you can find by following the
Windows/Performance/Winsat/DataStorepath — search for the file that has Formal.Assessment in its name.
- To see your system score, open the file and navigate to the block. The lower the score is for a certain characteristic, the more improvements will be required to increase computer speed on Windows 10.
Read also: How to fix Skype Running Slow »
How to Speed Up Your Computer on Windows 10: CPU and Memory Tips
Adjusting Visual Effects for Windows 10 Performance Tweaks
- Open File Explorer and navigate to This PC on the left-hand menu.
- Right-click on the window and select Properties from the drop-down menu.
- On the left-hand side, move to Advanced system settings.
- In the System Properties window, go to the Advanced tab and click on the Settings button.

- In the Visual Effects tab of the Performance Options window, select Adjust for best performance, and click Apply.
Another option is to use the Command Prompt for the task:
- Press Win + R, type
cmd, and press Enter to open Command Prompt. - Type
powercfg -listand press Enter. You should see the list of three power scheme codes for balanced, high performance, and power saver modes. There will be a * next to the one enabled.
- Copy the code for the high-performance power scheme.
- Next, enter the following command:
powercfg -setactive CODE, where CODE is the one you have copied. - Finally, type
powercfg -listto see the updated power schemes. You should have * next to the high-performance one.
Change the Size of Virtual Memory to Increase Computer Speed on Windows 10
Adjusting the virtual memory size is one of the Windows 10 performance tweaks. You can also change other features like, for example, the location.
- Press Win + R to open Run, type
cmd, and press Enter to open Command Prompt. - Type
wmic computersystem where name=”%computername%” set AutomaticManagedPagefile=Falseto switch off automatic size management.
- Set the minimum and the maximum page file size. For example, if you want 4 GB min and 8 GB max for your page file on the C drive, type
wmic pagefileset where name=”C:\pagefile.sys” set InitialSize=4096, MaximumSize=8192
Optimize CPU to Lower PC Power Usage
The Camomile app offers a very effective, easy-to-use, and free solution for this problem. Voltage reduction, managing CPU frequencies allows Camomile to decrease energy consumption and heat production drastically without diminishing performance for the set of most common tasks.
Setting Up Programs to Improve Windows 10 Performance
Disable Background Applications to Avoid Windows 10 Slow Performance
Disabling applications that run in the background may improve Windows 10 performance.
- Press Win + S and type
background appsin the search box. Select Background apps from the results. - Under the Let apps run in the background option, switch the toggle to Off.

Uninstall Programs You Never Use
Third-party applications may significantly affect your computer’s performance, especially when they are automatically running in the background. It’s a good idea to check which ones you do not use anymore and remove them.
This often helps speed up a slow computer on Windows 10. You can do it in different ways. Here’s a step-by-step guide on how to do it in Command Prompt using WMIC:
- Press Win + R to open the Run dialog menu and type
cmdto open the Command Prompt. Choose to run it as Administrator. - Type
wmicand press Enter. - Get the name of the program by typing
wmic product get nameand press Enter on your keyboard.
- Next, check the list that appeared as a result and find the name of the program you want to uninstall.
- Type
wmic product where name ="PROGRAM NAME" call uninstalland substitute PROGRAM NAME with the one you have chosen from the list.
- Next to the Uninstall() (Y/N?)? line type
Yto confirm the command.
Limit the Number of Launching Programs to Speed Up Windows 10 on Startup
When your computer loads, you may notice that everything is running slowly. One of the reasons for that is because many applications are loaded on startup.
You can change this option for the programs that you don’t need running as soon as your PC turns on. This is one of the best option for speeding up Windows 10 on startup. There are two ways of doing it — the first one is via the Settings tab:
- Right-click on the Start button and select Settings from the menu.
- Navigate to Apps>Startup and see the list of applications that start running when your system loads.
- Turn off all those that you don’t want to run on startup.

The other way to speed up your PC on Windows 10 is by limiting apps that run on startup via Task Manager:
- Press Ctrl + Shift + Esc to access Task Manager.
- Navigate to the Startup tab and check the list of apps.
- Choose Enable for those applications that you need running on startup, and Disable those that you don’t.

Delete Excessive Antivirus Programs to Improve Windows 10 Performance
How can you improve computer performance on Windows 10 in another way? You can check whether you have several antivirus programs installed, and remove the ones you don’t use. Norton, McAfee, Avast, Bitdefender, F-Secure, and others are some of the most popular applications.
You should look up those names in the registry and delete every antivirus program except for the one that you will continue using.
- Press Win + R to open run and type
regeditto access the registry. - Navigate to Uninstall by following the
HKEY_LOCAL_MACHINE\Software\Microsoft\Windows\CurrentVersion\Uninstallpath.
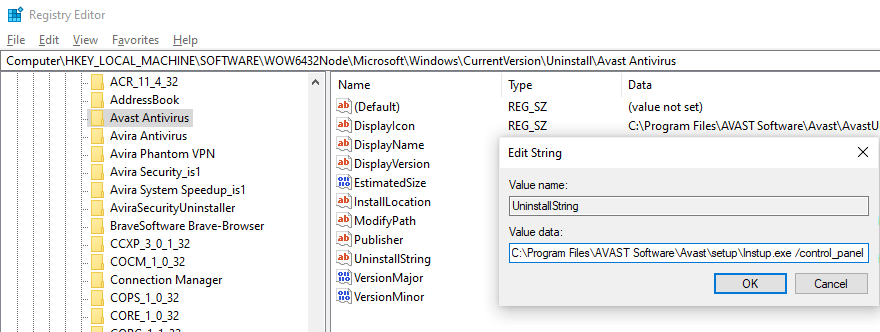
- Expand the Uninstall key list on the left and find all antivirus programs you wish to remove. When you do, locate UninstallString on the right and double-click on it.
- Copy the line from the Value data box.
- Press Win + R, type
cmd, and press Enter to open the Command Prompt. - Paste the value and press Enter — this will uninstall the program.
- In this case that the value data contains a string that ends in .exe, you can copy it, press Win + R, paste the string in the Run dialog box, and press Enter to uninstall the program.
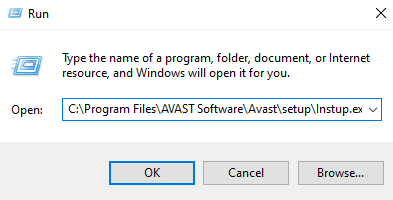
Using the registry for this task is not the easiest way to do it. However, it ensures that any program will uninstall completely. Another way to remove antivirus apps is via Settings:
- Press Win + S and type settings. Pick Settings from the results and navigate to the Apps section.
- Choose Apps & Features from the left-hand menu and locate all the antivirus programs on the list.
- To remove the ones you don’t need, click on their names and press the Uninstall button.

Disable Relaunch Apps on Startup
Windows has a feature to automatically load applications from previous sessions, which may slow down your PC. The answer to how to speed up Windows 10 on startup is obvious — turn off the relaunch option.
- Press Win + S and type
settings. Pick Settings from the results and navigate to the Accounts section. - Go to Sign-in options on the left-hand menu.
- Under the Restart apps section, switch the toggle to Off.
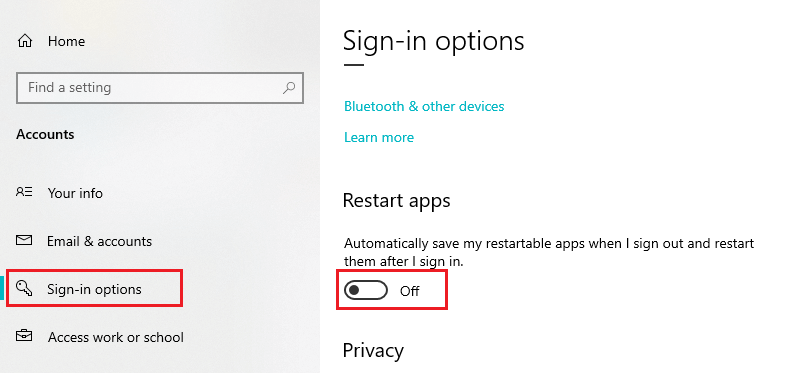
Setting Up the Hard Drive to Increase Computer Speed
Defragment Hard Drive for Windows 10 Performance Tweaks
As time passes, your hard drive becomes fragmented, which causes Windows 10 to perform slower. You should defragment it from time to time — just note that this isn’t the case with SSD. Open the Windows defragmentation tool via the Command Prompt to access its advanced features:
- Press Win + R to open Run, type
cmdand hit Enter to open Command Prompt. - To perform basic defragmentation, enter
defrag [drive name]. For example, typedefrag C:to run the process for your main disk.
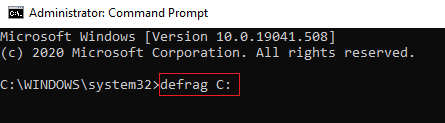
- To see if you need to defragment the disk at all, type
defrag [drive name] /Aand press Enter. The command will analyze your disk and show you the information on free and fragmented spaces.
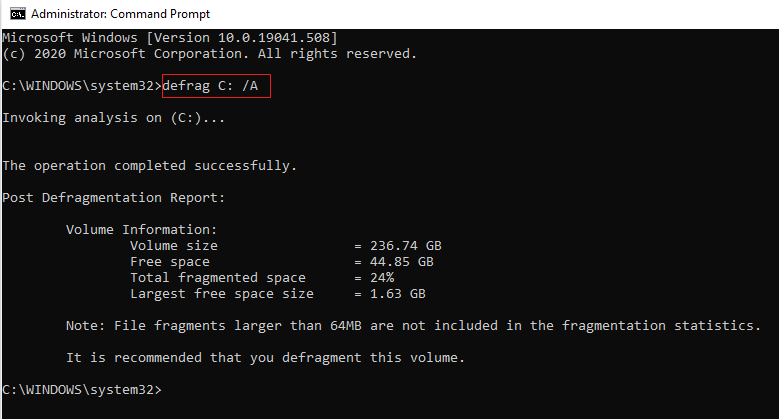
- If you need to defragment all of your discs, type
defrag /Cand press Enter.
Clean Up Your Hard Drive to Manage Windows 10 Slow Performance
Cleaning up a disk is one of the ways to manage Windows 10 performance tweaks. There is a built-in Disc Cleanup tool that you can run in the Command Prompt — doing so helps you to access its different options.
- Press Win + R to open Run and type
cleanmgr.exe /sageset:numberwhere number is a specific quantity of folders you would like to clean up. It can be anything from 0 to 65535. Press Enter.
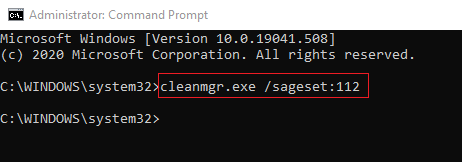
- In the Disk Cleanup Settings window, check the folders that you need to clean up. Press OK when you’re done.
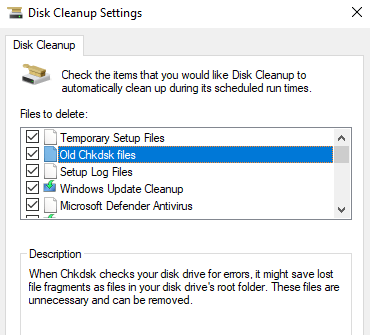
- In Command Prompt, type
cleanmgr /sageset:number(with the same number specified previously), press Enter and wait for the process to complete.
The more disk space it was possible to clean up, the more chances there are to speed up your PC on Windows 10. Moreover, cleaning up your hard drive can also solve vcredist_x64.exe error and some other system issues.
Basic Windows 10 Performance Tweaks
Restart Regularly to Improve Windows 10 Performance
Have you not restarted your system for a long time? This may also be the reason why it is running slowly. Check the date when the system was last loaded and restart if needed. This seems like a trivial solution, but it may help in some cases to speed up Windows on your laptop.
- Press Win + R to open Run, type
cmd, and press Enter to open the Command Prompt window. - Check the restart time by typing
systeminfo | find /i “Boot Time”and press Enter.
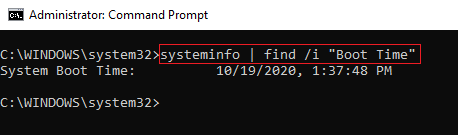
Scan for Viruses and Spyware to Improve Windows 10 Performance
Viruses and malware files are usually the number one reason why your PC runs slowly. Want to learn how to improve computer performance in Windows 10 without running a third-party antivirus app? Use Windows Defender to do the task.
- Press Win + I to open Settings and navigate to the Update & Security section.
- On the left-hand side, pick Windows Security to open the corresponding dialog box.

- Click on Virus and Threat Protection.
- Choose to run Quick Scan to check in a few minutes if there are any threats.

If certain malware threats were successfully removed, it may help to increase your computer speed on Windows 10.
Turn Off Search Indexing to Speed Up a Computer on Windows 10
Turning off Search Indexing may help increase computer speed on Windows 10. You will still be able to perform a search, but it will take longer to get results.
- Press Win + S on your keyboard to open Search, type
services, and choose Services from the list. - In the Services (Local) list, locate Windows Search. Double-click on Windows Search and set the Disabled status in the Startup Type settings.
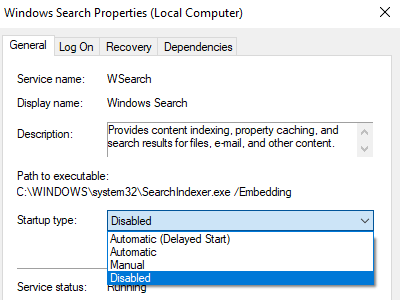
- Right-click on Windows Search and choose Stop from the drop-down menu.
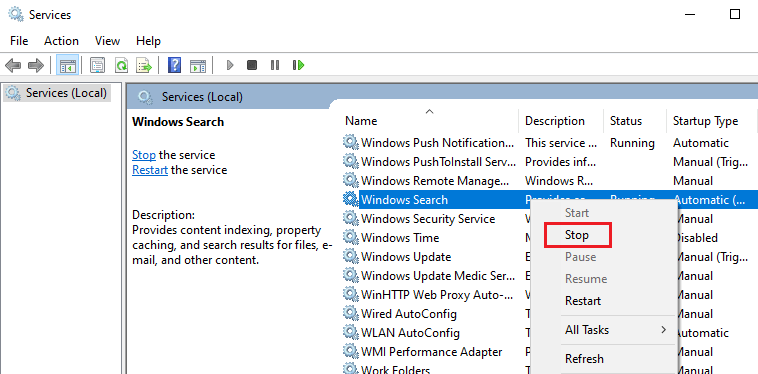
Turn Off Tips and Notifications
Having tips and notifications from Windows showing up may significantly slow down PC performance. Turn them off by doing the following:
- Press Win + S and type
settingsin the search box. Select Settings from the results. - Navigate to the System section and pick Notifications from the left-hand menu.
- Move the toggle to Off the Get tips, tricks, and suggestions as you use the Windows option.
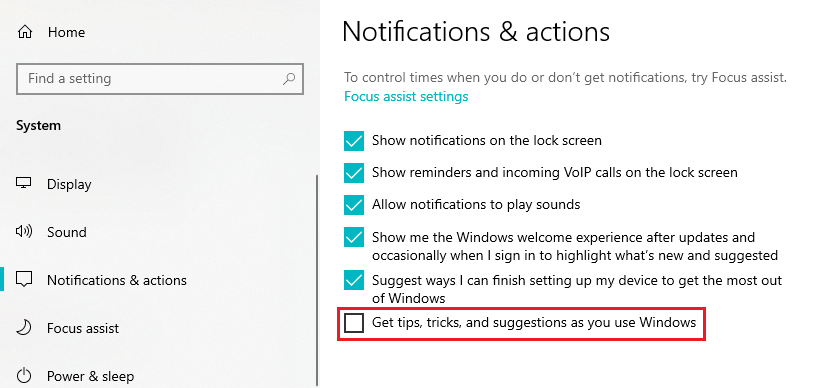
Stop OneDrive Sync
While it is impossible to permanently stop OneDrive synchronization, repeatedly pausing it can be one of the Windows 10 performance tweaks.
- Open OneDrive via the taskbar.
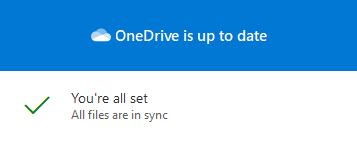
- Click on Help & Settings and pick the Pause syncing option. Set the value to 2 hours.
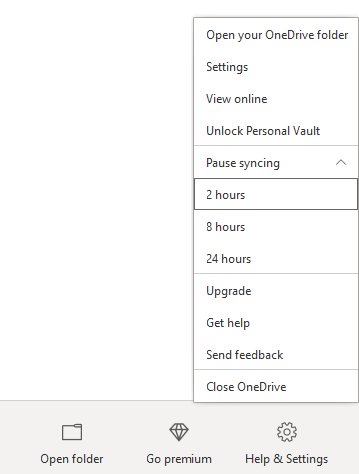
Since the issue of slow computer performance is complex, it’s difficult to know in advance which approach will work. While some PC users have to use several methods, a simple restart may work for others.
Sometimes, simply updating device drivers can perfectly solve the issue with slow Windows performance.
Read also: How to remove old drivers »
Also, keep in mind that the steps described in this article don’t deal with hardware problems that may cause your computer to run slowly. You may want to check the equipment to rule out this issue as well.