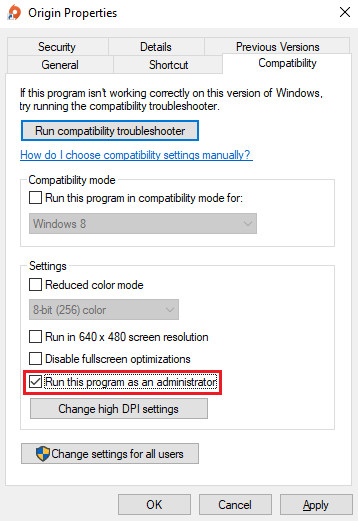Error 0xc0000142 is also called Application Error 0xc0000142. Many users report seeing this error when they try accessing any program or application on Windows 10.
Usually, the error occurs when they open games, but some users report seeing it when they open Word documents. Here is a sample case from a user:
“ After installing Windows updates, Error 0xc0000142 appears randomly multiple times an hour. The full text appears as ‘cmd.exe – Application Error. The application was unable to start correctly (0xc0000142). Click OK to close the application’. “
This post guides you through simple solutions to fix error 0xC0000142. Get PC Repair software to solve dozens of system issues with one light and reliable tool.
What Causes Error 0xc0000142?
Error 0xc0000142 mostly occurs on Windows 10, but can also affect lower versions of Windows.
It is not clear what causes error 0xc0000142. However, it often occurs after a Windows update, it might also be caused by corruption or malfunction of the program you’re trying to use.
Other possible causes of the error include:
- Missing system files
- Malware infection
- The program you’re trying to run is out of date
- Incomplete Windows Update patches
- Corrupt registry files
- Full memory
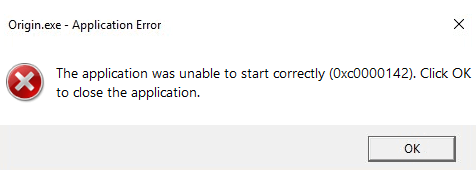
Aside from error 0xc0000142, you might also encounter other application errors, such as the one with code 0xc0000022. The symptoms and the causes of these two application errors are almost the same so you can try the solutions below when you come across either error code.
In most cases, fixing the missing files or other listed items will easily allow you to access the application giving you this error code 0xc0000142.
How to Fix Application Error 0xc0000142?
Before you proceed to the solutions in this guide, you can try the preliminary fixes below:
- Restart the application you were trying to open
- Reboot your PC and open the application/program again and see if the error has been solved
- Disable any third-party antivirus or firewall program on your PC
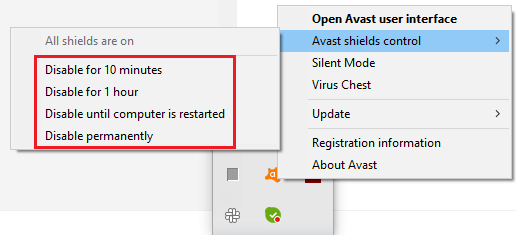
If the application error involves the Windows Store or Windows Defender, it is highly likely that error code 0x800704ec will also pop up. If this is the case, resolving the underlying problem should be your priority before trying to resolve the current error.
Follow these instructions for a straightforward error 0xc0000142 fix:
Fix #1: Run the Application as an Administrator
Time needed: 3 minutes
It is possible that running the application as an administrator can help fix the x0xc0000142 error. To set the application to always ask for Administrator permission to open:
- Locate application
Firstly, locate the application you want to open and right-click on it
- Properties
Click Properties
- Compatibility tab
Go to the Compatibility tab
- Check the box
Check the box beside “Run this program as an administrator”

- Apply
Click Apply and then OK
Fix #2: Uninstall Third-Party Antivirus Program(s)
Some antivirus programs are very sensitive and can give false positives that stop the program you are trying to run. If, after disabling the antivirus software, you still see error 0xc0000142, uninstalling it may be the solution.
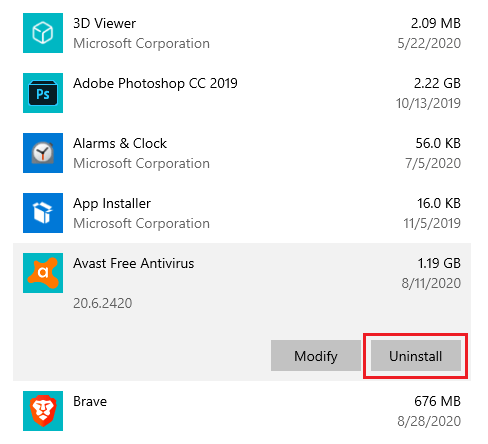
Note:
Before you uninstall the program, use it to conduct a full system scan. This will help to remove any hidden malware that might be causing the problem.
Fix #3: Start the Computer in Safe Mode to Fix Error 0xc0000142
Stating your system in Safe Mode will shut down every non-essential program or application during the Windows launch.
This will ensure that only the most important programs are running because only the stable drivers will be running. While your PC is in Safe Mode, non-core components are disabled.
If a non-core component is causing the system to display error 0xc0000142 during application launch, Safe Mode will shut it down, and you’ll be able to open your program.
Booting into Safe Mode is also an effective method to stop apps, such as the Yourphone.exe, from loading. You can easily uninstall and delete malicious apps in this environment since third-party software is not allowed to run.
To start your PC on Safe Mode from the Settings:
- Click the Windows Start button and go to Settings.
- Go to Update & Security > Recovery.
- In the Advanced Startup, click on Restart Now.
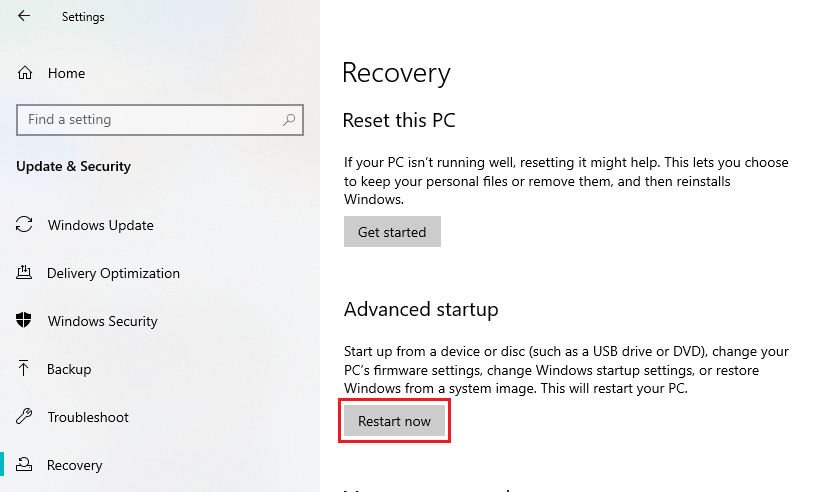
- After Restarting, go to choose an option and Select Troubleshoot.
- Go to Advanced Options, then Startup Settings > Restart. You might be asked for the Bitlocker Recovery Key. If asked, Enter it and Click on Restart.
- After the Restart, choose the Startup Settings that you want.
Your computer will reboot, presenting you with a menu. After that, select option 4 to Enable Safe Mode or choose option 5 to select Safe Mode with Networking if you’re connected to a Network.
Note:
If you suspect that malware might be hiding in your PC, Safe Mode is the right opportunity to run your anti-malware program and remove the malware that could be causing error 0xc0000142.
It is also the right time to remove or uninstall any recent Windows update that could be causing the error.
Fix #4: Perform a Clean System Boot
A Clean Boot temporarily disables all third-party applications and non-essential Microsoft services so that only basic drivers will run. This will help you find any third-party program or software, which might be responsible for error 0xc0000142.
To perform a Clean Boot:
- Press Win + R.
- Then type
msconfigand click OK. - Under the General tab, ensure ‘Selective startup’ is checked.
- Under the ‘selective startup’ tab, uncheck ‘Load startup items.’
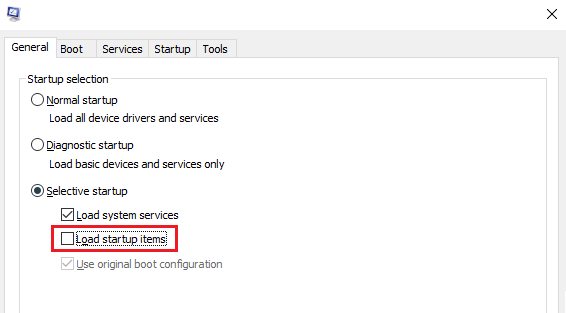
- Select the Service tab and check the ‘Hide all Microsoft services.’ box
- Click ‘Disable all’ to disable all third-party services.
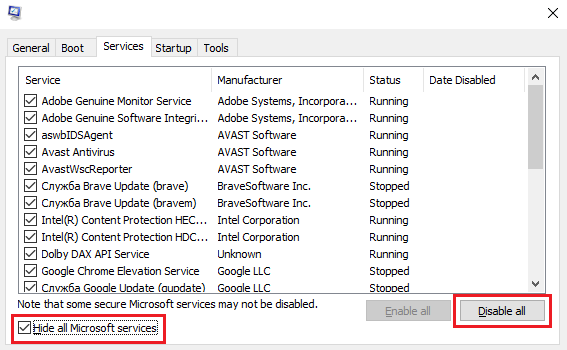
- On the Startup tab, click ‘Open Task Manager.’
- In the Task Manager, disable all the enabled startup items.
- Click OK, then Restart your PC.
If Clean Boot doesn’t identify any startup process causing the error, then the problem could be related to essential Microsoft services.
Fix #5: Reinstall or Update the program
If the cause of the “The Application was Unable to Start correctly” error (0xc0000142) is because the program is outdated, then you may need to update it to continue using it.
You’ll have to install the most recent version of the application. If the problem persists after updating the application, then completely uninstall the application from your system and then reinstall it.
Fix #6: Run System File Checker (SFC) and DISM Scans on Your PC
Error 0xc0000142 can also occur because of corrupted system files.
The SFC scan will check and fix the corrupted system files to return your computer to normal working condition.
- Right-click the Windows button.
- Then click Command Prompt (Admin) (or Windows PowerShell (Admin)).
- In the command prompt, type
sfc /scannowand press the Enter key.

- Wait for the SFC process to complete, then restart your device.
The SFC Scan is a powerful tool that can solve error 0xc000012d, error 0xc0000022 and many other Windows Update error codes.
Fix #7: Run the DISM Tool
Before you run DISM, ensure you have a stable internet connection because it may need to download fresh copies to replace corrupted data.
- Press Win + S to open the Windows search box.
- In the search box, type cmd
- Right-click Command Prompt then click Run as Administrator.
- In the Command Prompt window, type (or copy-paste) the following command and press Enter:
DISM /Online /Cleanup-Image /RestoreHealth
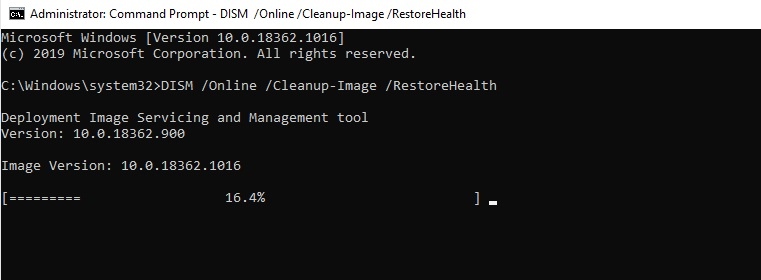
When the scan is finished, reboot your PC and check if the issue has been resolved.
Note:
It is essential to run the SFC and DISM scans together. They have different functional approaches regarding fixing corrupt system files and using them together will improve your chances of resolving the issue.