What Is the Windows 10/11 CLOCK_WATCHDOG_TIMEOUT Error?
The CLOCK_WATCHDOG_TIMEOUT error is a Blue Screen of Death (BSOD) that occurs when your processor fails to respond to system interrupts within a given period. In a multiprocessor system, this generally points to communication issues between the processor’s threads or cores.
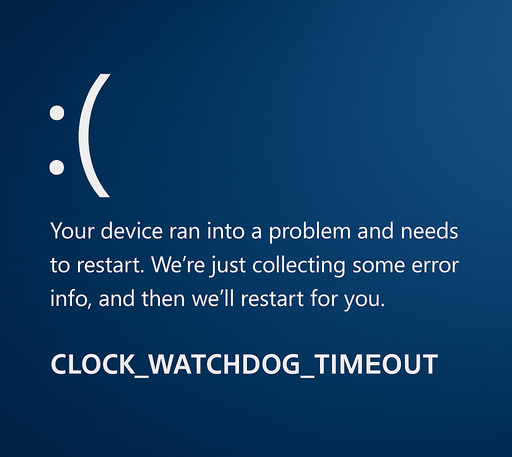
The error message can look like:
“An expected clock interrupt on a secondary processor, in a multi-processor system, was not received within the allocated interval.”
Such an error implies a hardware-level problem, typically relating to how the CPU executes tasks or does not respond to system interrupts. Interrupts are how your operating system tells the processor to execute certain functions.
If the processor hangs or does not respond on these interrupts, it freezes the system and leads to a BSOD. The root causes might be BIOS misconfigurations, problematic drivers, corrupted memory, or software interference.
🛡️ Tip: In some cases, malware may interfere with low-level processes or corrupt system files. Running a system scan with Outbyte AVarmor can help detect and remove threats that contribute to these critical errors.
Users will lose system reboots, data, and interruptions in active work, particularly if files were being accessed when the system crashed.
What Causes the BSOD clock_watchdog_timeout?
There are a range of hardware and software problems that can result in the CLOCK_WATCHDOG_TIMEOUT BSOD:
- Damaged hardware drivers – Defective driver updates can result in unpredictable behavior and make hardware fail to function properly.
- Incompatible RAM – Adding more RAM than your system can handle can result in system instability.
- Malware or viruses – System files infected with malware can slow performance and result in BSODs.
- Overclocked CPU – Manually overriding your CPU speed can stress hardware beyond capability.
- System file problems – Missing or corrupted files can clash with critical operations.
- Thread communication failure – CPU cores failing to synchronize properly.
- Outdated firmware – An old BIOS version may be incompatible with new hardware or operating system requirements.
- Hardware errors – Low-quality or incompatible components can’t always work together, which sometimes leads to crashes.
If your PC is restarting upon CLOCK_WATCHDOG_TIMEOUT blue screen, you may attempt the following solutions to fix the error and avoid future occurrences.
Effective Fixes for the clock_watchdog_timeout Windows 10/11 Error
Before continuing with the solutions, make sure to save vital files with cloud storage or external drives. This precaution reduces loss of data when troubleshooting.
Disconnect external devices
Disconnect all external peripherals and devices, with only your mouse and keyboard remaining.
Reboot your PC and check if the error still exists. If this eliminates the error, it indicates that one of the devices is malfunctioning or incompatible.
Try plugging them in one at a time to attempt to identify the problematic one.
Stop CPU overclocking
Overclocking the CPU improves its performance but can cause system instability in the form of CLOCK_WATCHDOG_TIMEOUT BSOD.
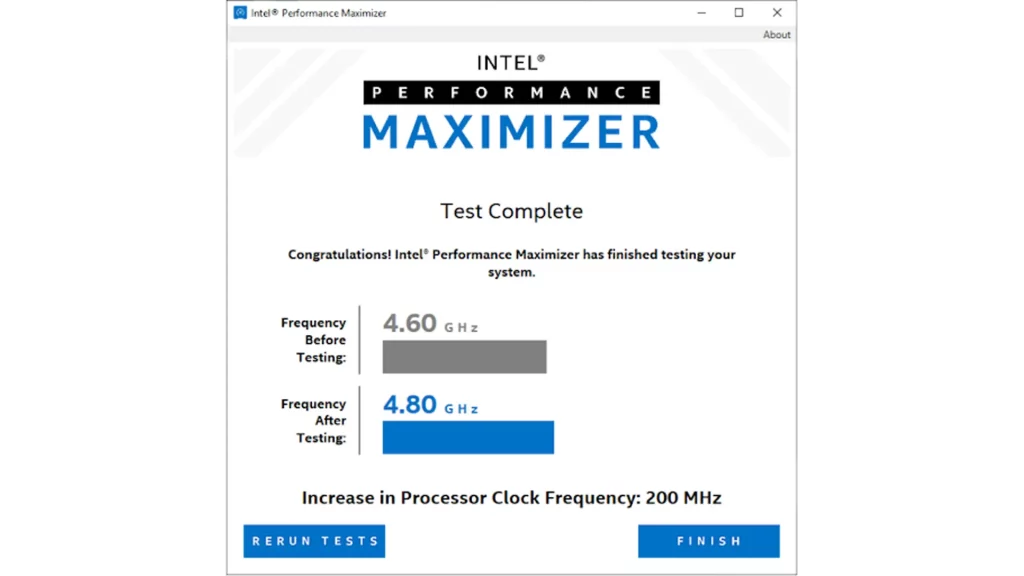
Restore your CPU settings to default using the BIOS or by executing the same utility you overlocked with (e.g., AMD Ryzen Master or Intel XTU).
Reboot your computer after restoring to original settings to determine if the issue reappears.
Update your BIOS
Your system’s BIOS controls communication between the operating system and hardware. If outdated, it can conflict with your CPU and cause errors.
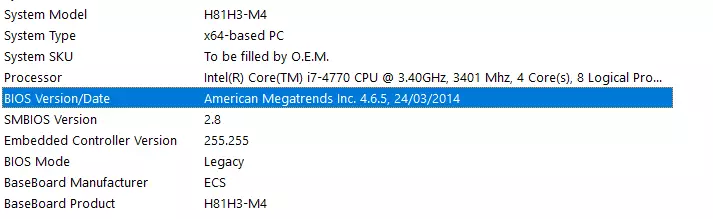
To update the BIOS:
- Press the Windows key and type
msinfoto check your current BIOS version. - Visit your motherboard manufacturer’s website and find the matching BIOS update.
- Carefully read the update instructions provided from the manufacturer.
- Make sure your device is connected to a power source. Use a desktop UPS to prevent interruption.
- Only do this if you are certain or have a professional guide you, as damaged BIOS updates can ruin your system.
Use Windows Driver Verifier
This Windows built-in tool checks for unsigned or damaged drivers that may be the cause of the BSOD.
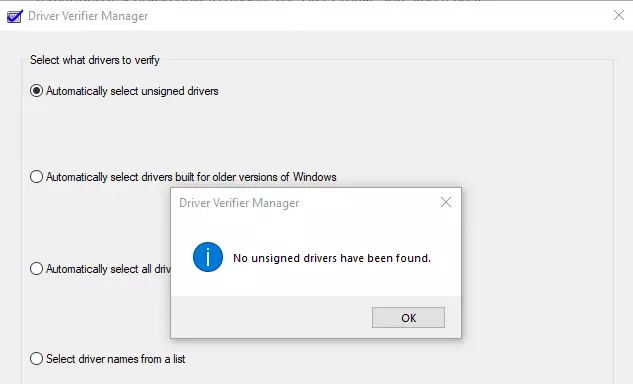
- Open Start, type in
Verifier, and run it as an Administrator. - Click on “Create Standard Settings” then Next.
- Click on “Automatically select unsigned drivers.“
- If it doesn’t detect any unsigned drivers, re-do steps and select drivers with unknown providers.
- Restart your computer when prompted.
- After rebooting, open Driver Verifier again and select “Delete existing settings” to reset everything.
Check PC for system file corruption
System file corruption can also result in watchdog timeout errors.
Run a CHKDSK command to check and repair problems on your hard drive.
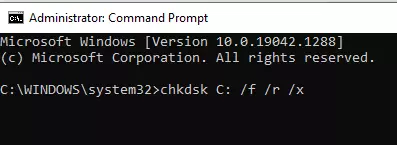
- Open Command Prompt as Administrator.
- Type
chkdsk /f /r E: (replace E with the letter of your system or affected volume). - If prompted, run the scan after the restart.
Once done, you can also run a system optimization tool like Outbyte PC Repair to detect and fix performance issues that are triggering the BSOD.
Run Windows Memory Diagnostics
Faulty RAM may cause errors like CLOCK_WATCHDOG_TIMEOUT. Utilize the Windows Memory Diagnostic tool:
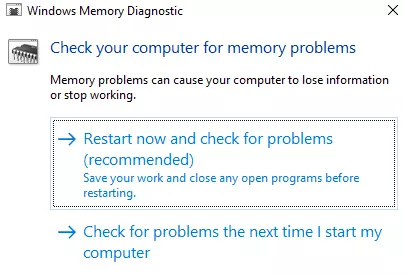
- Type “Windows Memory Diagnostics” in the Start menu and open the application.
- Choose “Restart now and check for problems.”
- Your system will restart and begin testing RAM for issues. Let the scan finish and analyze the report for any issues.
Update your drivers
Old or corrupted drivers are a common cause of BSOD crashes. Update your drivers manually through Device Manager:
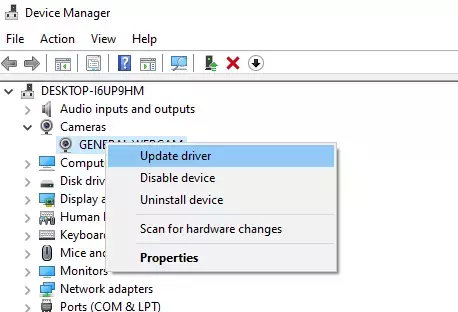
- Right-click the Start button and select “Device Manager.”
- Unfold each category of hardware and right-click on every device to select “Update driver.“
- Click on “Search automatically for updated driver software.”
Do this for all major hardware units, specifically graphics, chipset, and storage controllers.
🔧 Fix Tip: To save time and ensure no outdated drivers are missed, you can use Outbyte Driver Updater, which automatically scans your system and installs the latest stable drivers for all critical components.
Uninstall third-party software
Some third-party apps, say Daemon Tools or VirtualBox, can interfere with system stability. If you recently installed any of them, attempt to uninstall them.
- Press Windows + R, type
appwiz.cpl, and press Enter. - Scroll down the list, right-click the suspicious program, and select Uninstall.
- Restart your PC after uninstalling the program to check if the issue of BSOD is resolved.
Wrapping Up
The CLOCK_WATCHDOG_TIMEOUT error is frustrating, especially if it interrupts your important work or crashes your system in the middle of an operation.
However, with the right set of troubleshooting steps, you can narrow down the cause and fix it. From updating your BIOS and drivers to scanning for memory issues or system file corruption, both hardware and software angles are covered by these solutions.
Be sure to keep your system well maintained, avoid overclocking excessively, and regularly update your drivers and firmware to avoid this BSOD in the future.
💡 Looking for solutions to other BSOD errors?
Check out more troubleshooting guides:11 Methods to Deal with Kernel Mode Heap Corruption Blue Screen on Windows 10/11
Fixing BSOD VIDEO_DXGKRNL_FATAL_ERROR on Windows 10/11
How to Fix the “Attempted Write to Readonly Memory” BSOD Error in Windows 10/11
How to Deal With ‘System Thread Exception Not Handled’ Error in Windows
FAQs
What is the clock_watchdog_timeout windows 11 error?
It’s a BSOD that usually points to CPU problems, most often in multi-processor core systems. The error signals that a processor core did not respond to system interrupts as needed.
Is the CLOCK_WATCHDOG_TIMEOUT a hardware or software issue?
It can be either. Though it’s most often linked with CPU, RAM, or driver problems, outdated BIOS or incompatible third-party software can cause it as well.
Can overclocking cause clock_watchdog_timeout?
Yes, overclocking is employed to accelerate the CPU and can cause instability, leading to this BSOD. Reversing the CPU settings to default can fix it.
How do I check for memory problems?
Employ the Windows Memory Diagnostic tool to scan your RAM for errors. It runs automatically after a reboot and provides a verdict on memory integrity.
Will updating drivers fix the issue?
For certain. Obsolete or troubled drivers are common culprits. Updating them through Device Manager or programs like Outbyte PC Repair can help clear up driver mistakes.





