As a PC user, you may have asked yourself: “What temperature should my CPU be? Is it safe for my PC?” As with any electric device, a processor uses power for its work, which affects its temperature. That’s why a computer is constructed in such a way that extra heat is taken away with the help of a specially designed cooling system. However, what can be considered a good CPU temperature on your Windows OS?
The answer to this question is not that straightforward. In general, the more processes you run, especially those that require many system resources, the more your PC heats. For example, it’s quite normal for the CPU temperature to increases while gaming or coding if you are a member of leading offshore team working from home.
Yet, while heating to a certain degree is OK, working with a temperature close to the maximum for certain processor types significantly decreases their life. When it goes up to the maximum temperature for the CPU, you may notice your PC freeze or show error messages. If the cooling system doesn’t have the overheating protection mechanisms, the CPU may stop working.
As a tip, you can check the CPU usage via the Task Manager. If you detect any issues associated with it, system issues may be the reason behind it. In such a case, try using the PC Repair tool — it will scan your computer, and detect and remove any corrupted or junk files that may affect CPU usage.
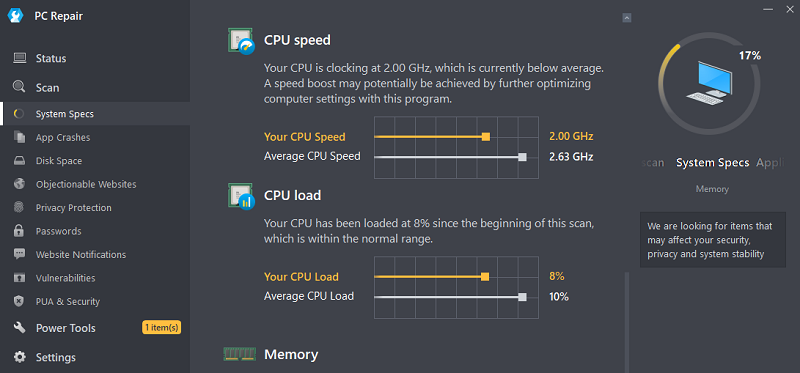
PC Repair scans your CPU speed and load and compares it with the average levels. If there are any applications that have excessive CPU speed & load, PC Repair will optimize them.
So how can you determine a safe CPU temperature? First and foremost, you should know which factors affect it. It’s a reasonable step to use tools that help monitor CPU temperature. This article also covers ways of fixing the issue — you can use those methods if you’ve run into this problem.
How to Check CPU Temperature on Windows
The good news is that you don’t have to check CPU temperature manually. It’s possible to do that with the help of different tools and applications that you can download on the internet. We’ve come up with a list of them for you to ensure they are safe to use. Here are some applications that help check CPU temperature on Windows:
Intel XTU
This tool will work for PC users that have an Intel Core processor on their computer.
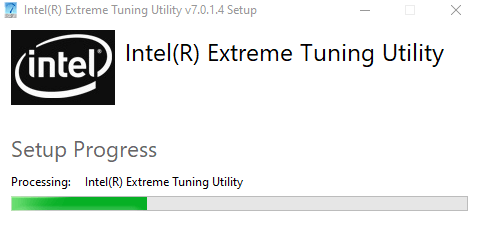
Intel’s Extreme Tuning Utility allows you to check many functions like memory utilization or processor frequency apart from the best CPU temperature monitoring. Here’s how to use it for our case:
- Visit Intel’s download center and install the program.
- Load the application and navigate through the information it gives you about your PC. Specifically, you should look for the section called the Package temperature. It has a graph that helps you to check the CPU temperature on Windows.
- In case you wish to determine the rate of work for your CPU, you can check the CPU Utilization percentage section. As has been mentioned previously, it’s normal for it to heat while running many processes (for example, CPU temperature increases while gaming).
AMD Ryzen Master
How to see the CPU temperature if you’re using the AMD processor? You can use the company’s tool, AMD Ryzen Master — it works similarly to Intel XTU. Here’s how to monitor CPU temperature using it:
- Visit the download page and install the application.
- Run the program to see the elements of your PC performance. On the left-hand side, there will be a CPU monitoring section with a graph showing changes over time.
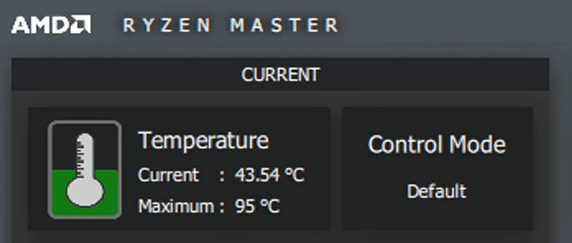
The good thing about this tool is that it allows you to check exactly which cores become heated more than others. The other great feature is that the AMD Ryzen Master shows the average CPU temperature along with the maximum indications. This may come in handy when determining the reasons behind overheating.
HWMonitor
This tool is another solution for how to monitor CPU temperature. The useful feature of HWMonitor is that it allows you to break down your system by cores and determine which heat more than normal. Also, it shows information on voltages and powers, including the current value, as well as the minimum and the maximum rates.
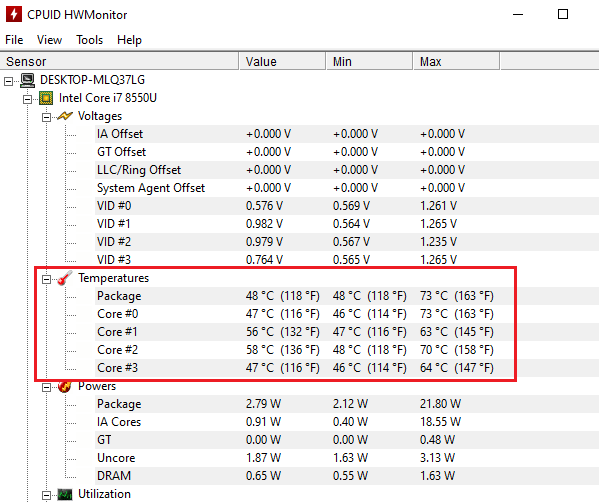
Here’s the list of some open-source applications that can help you check your CPU temperature:
- Core Temp
- SpeedFan
- Real Temp
- Open hardware monitor
- Rainmeter
- Speccy
- CPU-Z
Camomile App
The lightweight Camomile installer is quick to install since it only takes 55MB of hard disk space. It downloads the app and runs it in around 2 minutes, after which the main window displays your CPU temperature.
What is Safe and High CPU Temperature?
There’s no golden rule on what is considered a good CPU temperature. For instance, knowing the CPU idle temperature doesn’t tell you whether it is the optimal one. You should do your own research to determine the normal value for your processor. For example, you can specifically search for the normal CPU temperature while gaming.
The best practice is to read the information associated with the same type of processor and system build that you have. For example, you can visit the Intel or AMD community forum depending on which is your CPU manufacturer.
Don’t try to compare temperatures of different CPU models: Intel Core i7-1160G7 processor runs on different temperatures than older ones like i5-7267U or even i3 processes.
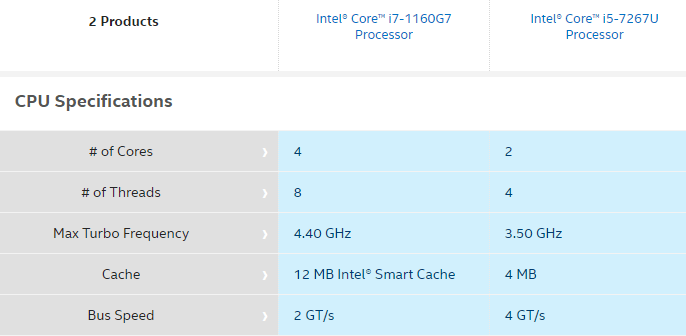
The good news is that AMD now also provides the values for maximum temperatures. What can you do with this information? Well, you can compare these with the heat values that you get when checking the processor temperature using the application AMD Ryzen Master as described above.
If your CPU temperature monitor on Windows gives you the numbers close to the maximum, you should look into the factors affecting it. To get those values, you should visit the manufacturer’s website and check the corresponding information.
Factors Affecting Windows 10 CPU Temperature
When you notice your PC slowing down or showing errors while working, and you have determined that it’s due to the high CPU temperature value, it’s a good idea to check everything that may be affecting the situation. Factors like the type of processor, room temperature, CPU cooler, airflow, and overclocking should be considered.
1. Type of Processor
What is a good CPU temperature depending on the processor type? For example, if you have Intel on your PC, it depends on how old the device is. The old Intel Core i3-7100 and the newer model Intel Core i7-9700K run at different temperatures.
The same is true for AMD processors. That is why it is important to search for information from other users that have the same system build as you do.
2. Room Temperature
Since your PC uses the air around it to cool down the system, the room (a.k.a. the ambient) temperature may affect the CPU. Let’s say you work in a hot climate with little or no air conditioning. This can be true for the tropical regions, especially if you use a laptop out in the street. In such a case, when asking on the internet, “what should my CPU temperature be?” always consider the environment.
Good idle CPU will not be the same even if that person lives in a different climate, even though he or she has the same processor as you do.
3. The Type of Cooler
This factor is probably the easiest to understand. Overall, the better cooler you have, the better it does its job. If you believe that the cooler that came from the manufacturer’s build doesn’t work as it is supposed to, you can go for installing a custom one on your PC.

It’s a good thing that we now have a wide choice between different models. Some of the best coolers, for example, are designed as a looped water system, as liquid takes away the heat more efficiently than the air does.
4. Thermal Paste
Another thing to watch for is the thermal paste. As time passes, it dries out and fails to take away the heat from a processor. That’s why it is important to monitor its state occasionally. Besides, just as the custom-made cooler is frequently better than the one that comes from a PC manufacturer, the same thing is true for a thermal paste.
If you notice that it has dried out, you may want to substitute it for another one. This is especially true if you have an old computer.
5. Airflow
Finally, you may want to check the case of your PC. If there isn’t much air that reaches the processor, see if the way your case is built is the reason behind it. For example, the openings may be too small or there are too few of them.
It’s also a good idea to check the place where your computer stands. If it’s surrounded by walls or shelves, this may be the cause. If you’re using a laptop, remember the general rules of working with it, such as the recommendation to not place it on a bed.
How to Fix High CPU Temperature on Windows OS
1. Use Optimization Software
If you notice that your CPU suddenly starts overheating, the first step can be to check the software and applications that can affect your chipset performance. It is a simple solution before going into hardware improvements like changing the cooler or a PC case.
Windows OS system crashes, junk files, or third-party applications may negatively affect your processor and overload it. Use PC Repair software to detect and automatically fix all the files that may harm your CPU.
2. Fix the airflow system
Leading out from the last factor, the airflow is one of the first things that should be checked. To do this, follow simple recommendations. Firstly, keep the openings of the case away from anything that blocks them. Secondly, regularly remove the dust. Remember that you should do this carefully to prevent other components from getting damaged.
If you don’t have enough experience in removing dust from the case openings, it’s worth asking a professional to do that. It’s also a good idea to use filters specifically designed to block the dust from entering the case. Finally, check how the cooling system is installed inside: the fans should be situated in such a way that allows the air to move in the right direction.
3. Re-Install Your PC Cooler and Change the Thermal Paste
If you notice that the cooler doesn’t provide enough air to the processor, or the thermal paste has dried out, substitute them with the new components. You can do it yourself if you are experienced enough in such tasks. In other cases, it’s better to take your PC to a repair shop and let the professionals do it for you.
Wrapping Up
In conclusion, the normal CPU temperature may vary depending on many factors. Even if your processor occasionally runs at high temperatures, it shouldn’t result in many issues. However, when the CPU overheats all the time, your PC will fail. That is why it’s important to follow the basic maintenance rules and run occasional checks to see if you have this issue.





