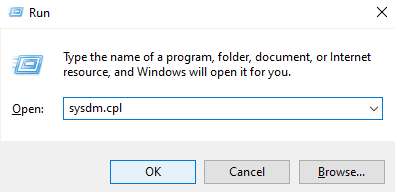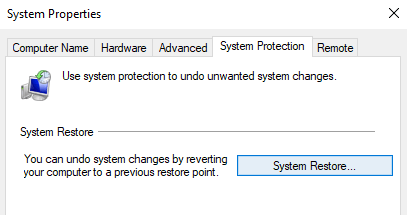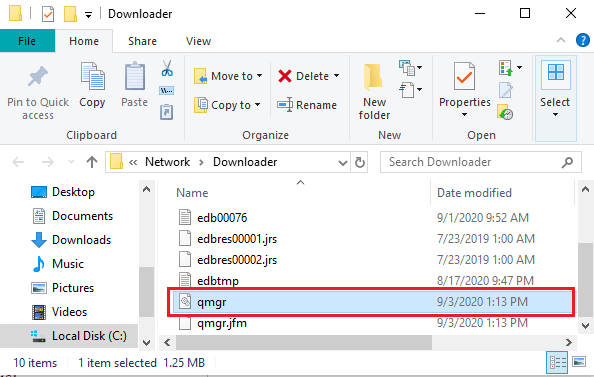Cet article examine les causes de l’erreur « Host Process for Windows Services Has Stopped Working » (Le processus hôte des services Windows a cessé de fonctionner) dans Windows et la manière d’y remédier.
Le message d’erreur n’est pas une erreur étrange dans Windows, d’autant plus que plusieurs utilisateurs se sont plaints de l’avoir rencontrée. Comme l’erreur ne comporte pas de code ou d’informations descriptives, il est difficile d’en connaître la cause.
Conseil de pro: vous pouvez nettoyer, accélérer et protéger votre ordinateur à l’aide d’un outil de réparation de PC de qualité pour que votre ordinateur fonctionne rapidement et sans problème. Il diagnostiquera votre système d’exploitation Windows pour localiser les fichiers inutiles, les problèmes de réduction de la vitesse et les causes des pannes du système. Cet outil vous aidera à résoudre l’erreur Processus hôte pour le service Windows a cessé de fonctionner sous Windows 10.
Quelles sont les causes de l’erreur « Host Process for Windows Services Has Stopped Working » (Le processus hôte des services Windows a cessé de fonctionner) ?
Plusieurs utilisateurs ont noté que le “Processus Hôte pour les Services Windows a Cessé de fonctionner” est un système d’exploitation Windows d’erreur. Ce message se produit généralement au hasard. Lorsque le processus hôte erreur se produit, vous pouvez également remarquer une diminution considérable de votre connexion Internet.
La plupart des utilisateurs rapportent de voir cette erreur après une mise à jour Windows. Cette erreur peut se produire lorsqu’un programme est incompatible (généralement tiers) avec votre PC et le système d’exploitation Windows. Par exemple, ce problème pourrait affecter diverses configurations opérationnelles, telles que le travail à distance des environnements où les ordinateurs portables livrés aux employeurs en toute sécurité sont essentielles à la continuité de la productivité.
Les autres causes de l’erreur incluent:
- Incomplète Windows correctifs de mise à jour
- Incompatible programmes tiers (tels que des imprimantes et des programmes audiovisuels)
- Corrompu les fichiers de registre
- Logiciels malveillants dans votre ordinateur
- Corrompu de la mémoire
Remarque: Certains utilisateurs de Windows ont lié l’erreur aux problèmes de l’imprimante. Vérifiez l’imprimante de registre sur l’ordinateur.
Comment réparer le processus hôte des services Windows qui a cessé de fonctionner ?
Comment résoudre le problème « Host Process for Windows Services Has Stopped Working » (Le processus hôte des services Windows a cessé de fonctionner)?
Solutions préliminaires
- Redémarrez et essayez à nouveau d’imprimer et de voir si le problème a été résolu.
- Désactiver tous les pare-feu sur votre PC. Si il y a de tout, puis essayez à nouveau d’imprimer le document que vous imprimez.
- Débranchez tout d’imprimante qui est connectée à votre ordinateur.
Si ces solutions ne permettent pas de résoudre le Processus Hôte pour les Services Windows A Cessé de fonctionner, vous pouvez passer à la suivante solutions techniques.
Remarque: Avant de commencer l’utilisation de ces solutions, assurez-vous de créer un point de restauration Windows, juste au cas où quelque chose va mal.
Solution #1: Désinstaller les programmes antivirus tiers
Sensibles antivirus peut donner des faux positifs, ce qui peut arrêter le programme en cours d’exécution. Si, après la désactivation de l’antivirus logiciel vous voyez toujours le résultat de l’erreur, la désinstallation, il peut être la solution.
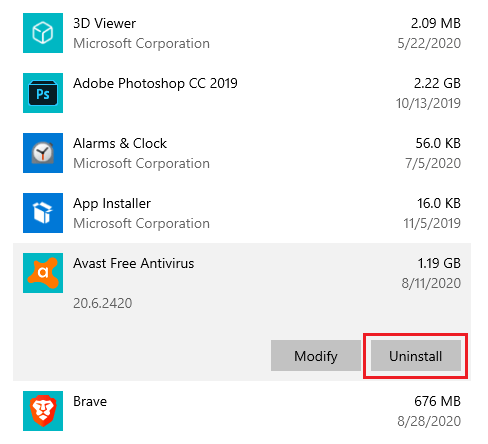
Avant de supprimer le programme, effectuer une analyse complète du système pour vous assurer qu’aucun malware est interférer avec votre système d’exploitation et provoquant l’erreur du processus hôte.
Ce faisant, vous aider enlever le particulier, les logiciels malveillants et autres programmes malveillants. En outre, vous pouvez mettre à jour les pilotes qui peuvent être à l’origine du processus d’hôte de problème sur votre PC. Vous pouvez le faire via le Gestionnaire de Périphériques ou à l’aide d’un conducteur de mise à jourde l’outil qui permettra de mettre à jour automatiquement tous les pilotes de périphériques.
Solution #2: Démarrer l’ordinateur en mode sans échec
Cette option permet de démarrer votre PC en Mode sans échec. Mode sans échec s’arrête toutes les non-application indispensable pendant le lancement de Windows et s’assure que seule la plupart des pilotes de l’écurie sont en cours d’exécution. Il s’assure également que les non-essentiel que les processus ne démarre pas pendant le Lancement de Windows et il désactive les non-composants de base.
Pour démarrer votre PC en Mode sans échec:
- Cliquez sur le bouton Démarrer.
- Sélectionnez l’ icône d’Alimentation.
- Appuyez sur la touche Maj enfoncée et cliquez sur Redémarrer.
- Dans le nouveau menu, sélectionnez Dépannage > Options Avancées > Paramètres de Démarrage.
- Cliquez sur le Redémarrer.
- Votre ordinateur va redémarrer, de vous présenter avec un menu. La sélection de l’option 4 pour sélectionner Activer le Mode sans échec (ou de l’option 5 pour sélectionner Mode sans échec avec mise en Réseau).
En Mode sans échec, vous pouvez soit exécuter votre logiciel anti-malware pour supprimer les logiciels malveillants qui pourraient être à l’origine du problème. Vous pouvez également désinstaller une récente mise à jour de Windows qui peuvent être à l’origine du dysfonctionnement.
Le lancement de votre PC en Mode sans échec peut aussi être utile si vous faites face à de telles questions comme erreur 0x80070091 ou code d’erreur 0x8007045d.
Solution #3: Localiser et réparer les programmes incompatibles à l’origine de l’erreur
Parce que le processus hôte erreur se produit souvent en raison d’une incompatibilité entre une application sur votre PC et le système d’exploitation Windows.
Vous devez d’abord déterminer le programme qui est à l’origine du processus d’hôte de problème. Pour ce faire, vous affichez le journal des Événements sur votre PC. Voici comment:
- Accédez au panneau de configuration (sous Windows 10 Appuyez sur Win + S puis tapez
panneau de configuration). - Cliquez sur Outils d’Administration (sur l’affichage Classique) ou Système et Maintenance (en mode normal).
- Cliquez sur Observateur d’Événements (en affichage Classique) ou d’ Afficher les journaux d’événements (en mode normal).
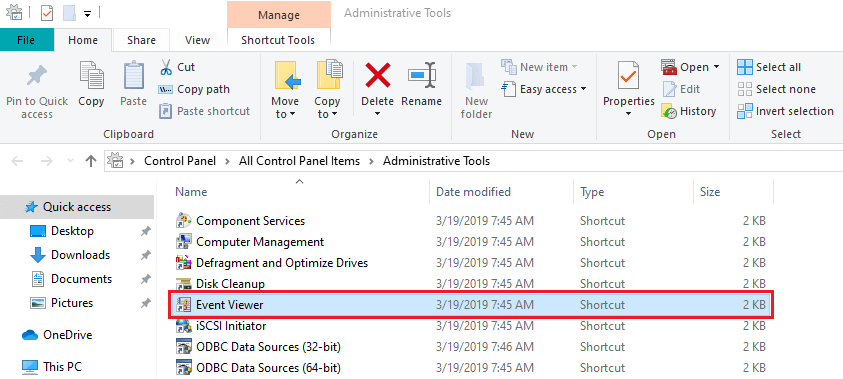
- Naviguer à travers les Journaux Windows dossier et de localiser les journaux Système et d’Application.
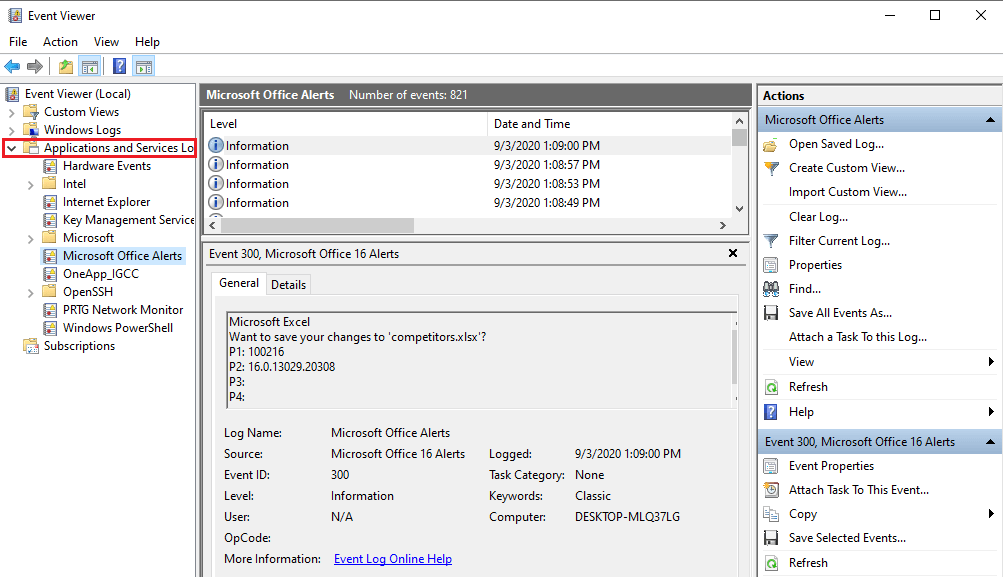
- Recherchez les événements qui ont X rouge à côté d’eux et, avec le terme d’Erreur. Certaines erreurs peuvent également avoir le message “processus Hôte pour Windows a cessé de fonctionner.“
Ces événements doivent se produire dans le même temps ou Juste avant le “processus Hôte pour Windows a cessé de fonctionner” message d’erreur s’est produite. - Une fois que vous recherchez les programmes de l’origine du problème, vous pouvez procéder à la recherche de solutions qui peuvent vous aider à résoudre le problème. Vous pouvez les mettre à jour ou de désinstaller.
Solution #4 : Effectuer un démarrage propre du système
Un démarrage en mode minimal aide à résoudre les problèmes de compatibilité des logiciels. Si vous remarquez que le processus hôte erreur se produit en raison de logiciels tiers, vous devrez peut-être effectuer un démarrage en mode minimal pour donner au système un arrêt complet.
Cela vous permettra de diagnostiquer le problème en une étape-par-étape en supprimant les applications 3ème partie qui sont chargés et le lancement au démarrage. Maintenant que nous avons discuté au sujet de la Propreté de démarrage, nous allons voir comment l’exécuter.
- Appuyez Sur Win + R.
- Tapez
msconfiget cliquez sur OK.
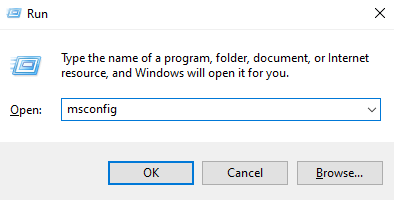
- Sous l’onglet Général, assurer la’démarrage Sélectif‘ est cochée.
- En vertu de l’sélective onglet démarrage, décochez la case’Charger les éléments de démarrage.’
- Sélectionnez l’onglet Service et cochez la case’Masquer tous les services Microsoft.’
- Cliquez sur’Désactiver tout‘pour désactiver tous les services inutiles qui pourraient être à l’origine du conflit.
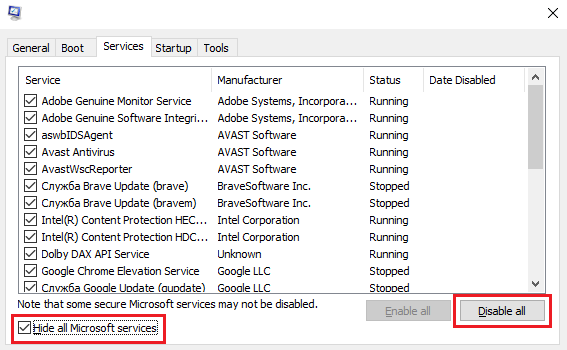
- Sur l’ onglet Démarrage, cliquez sur ‘Ouvrir le Gestionnaire des Tâches.’
- Dans le Gestionnaire des Tâches de désactiver tous les éléments de démarrage.
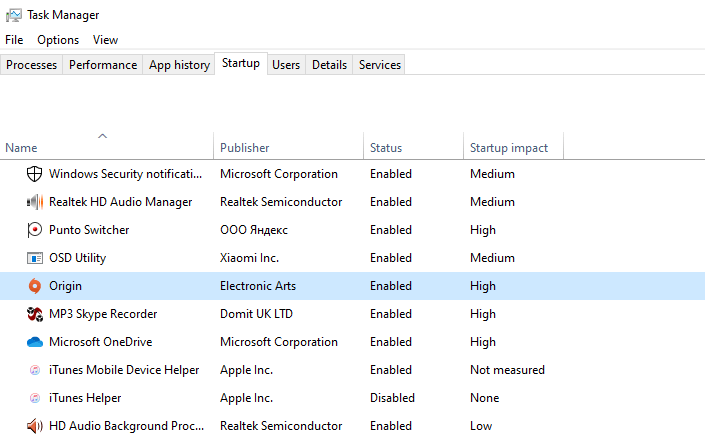
- Cliquez sur OK, puis Redémarrez votre PC.
Ce processus devrait vous donner une bonne idée de processus qui sont à l’origine du problème. Si aucun processus de démarrage est à l’origine du problème, alors il pourrait être lié à des services Microsoft.
Effectuer un démarrage en mode minimal permet également de résoudre les erreurs qui ne sont pas facilement résolu par la commune de bugs. Par exemple, les erreurs BSOD, comme 0x80004003souvent, dans une boucle de démarrage qui les rend impossible à résoudre. Faire un démarrage en mode minimal interrompt la boucle de démarrage et permet à votre ordinateur de charge dans un environnement qui permet de dépannage.
Solution #5: Exécuter la restauration du système
Pour exécuter la restauration du système
- Appuyez Sur Win + R.
- Dans la boîte de dialogue, tapez
sysdm.cpl, puis appuyez sur Enter.
- Sélectionnez le Système de Protection de l’ onglet.
- Dans l’onglet choisir la Restauration du Système.

- Cliquez sur Suivant, puis choisissez la Restauration du Système de point.
- Suivez les instructions à l’écran pour terminer le processus de restauration du système.
- Après la restauration du système, redémarrez votre ordinateur et voir si il a cessé de fonctionner, si le processus de correction du Processus Hôte pour les Services Windows.
Prendre des notes, de la restauration du système est une fonction utile qui peut parfaitement résoudre les dysfonctionnements du système comme Windows Shell Expérience d’accueil d’erreur ou de plusieurs RuntimeBroker.exe les processus dans le Gestionnaire des Tâches.
Solution #6: Réparer les fichiers BITS corrompus
La plupart des utilisateurs rapportent recevoir ce message d’erreur après la mise à jour de Windows. Cela peut être en raison d’une corruption de BITS (Background Intelligent Transfer Service) fichier. Si c’est le cas, vous aurez besoin pour réparer les BITS fichiers pour corriger le Processus Hôte pour les Services Windows a cessé de fonctionner.
Pour réparer les BITS des fichiers:
- Appuyez Sur Win + R.
- Dans la boîte de dialogue, tapez (ou copiez et collez) le présent:
\Programdata\Microsoft\network\downloader - Appuyez Sur Enter.
- Cliquez sur Continuer pour permettre l’exécution du processus.
- Dans le Downloader dossier, supprimez tout fichier qui commence par Qmgr, par exemple, Qmgr0.dat, Qmgr1.dat etc.

- Après la suppression des fichiers, exécutez Windows update (immédiatement).
Redémarrer votre système après la mise à jour de Windows et de vérifier si cette solution ne permet pas de corriger l’erreur.