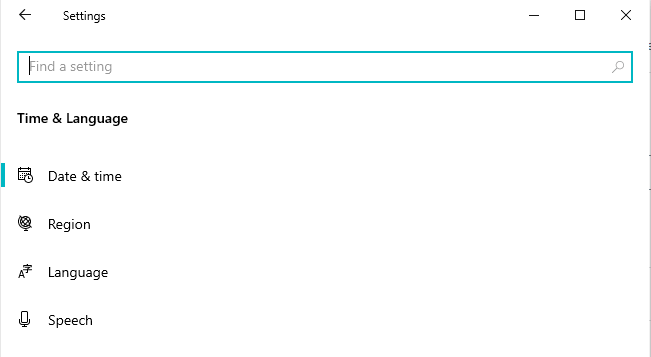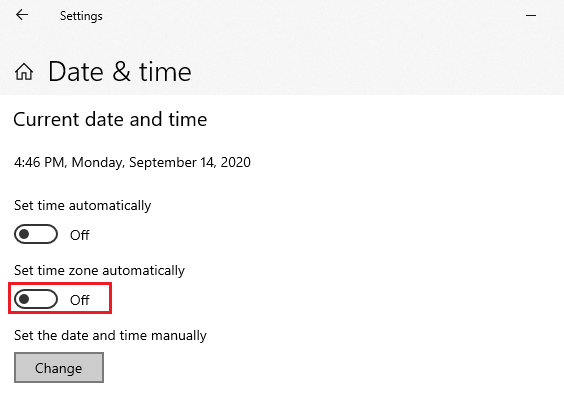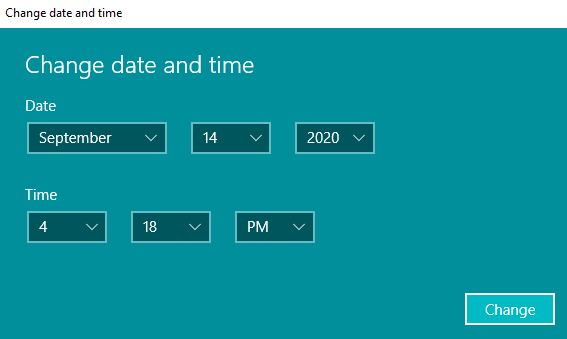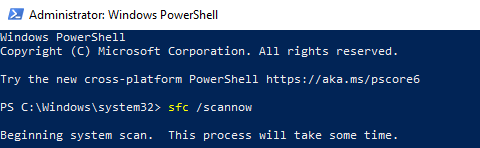You may encounter the update error with code 0x80070002 during an update process. Windows 10 is designed to automatically download and install its updates.
They ensure the system functions smoothly. However, sometimes, you may encounter issues with this task. For instance, when you try to install a feature update to Windows 10, version 1809, you may get error 0x80070002 instead. This article describes reasons why this happens and provides methods of solving the issue.
Tip: You can use PC Repair software specially designed to deal with corrupted files, to solve error 0x80070002. Download software to solve dozens of system issues with one light and reliable tool. The tool will detect and delete junk files preventing your system from running smoothly.
Why Does the Windows 10 Update Error 0x80070002 Appear?
Updating is an essential part of Windows 10. The process is based on downloading and installing the latest version of the OS through Windows Update. During this step, you may encounter an error message that states the following:
“Windows could not search for new updates”
It says that an error occurred while checking for new updates. Users often specify the update version when discussing the 0x80070002 error issue. For example, the problem has been known to occur with the feature update version 1903. There are several reasons why the Windows 10 update error 0x80070002 shows up:
- Time on your PC is synchronized incorrectly
- System errors and corrupted files
- Third-party applications
Some of the issues are easy to fix, while others take time to find and eliminate. Proceed to the next section of this article to discover and apply solutions for the error.
How to Fix the Windows 10 Update Error 0x80070002
Method 1: Fix Time Settings on Your PC
Seeing a problem like error 0x80070002 during an update can be annoying. However, there may be a surprisingly easy solution – just adjust the time and date settings on your computer. To achieve this, do the following:
- Right-click the Start Menu icon or press Win + X on your keyboard and select Settings.
- Locate and move to the Time & Language section.

- Choose the Date & Time tab from the left-hand menu.
- If the time settings are incorrect, update them manually. To do that, switch the toggle under the “Set time automatically” line to the Off position.

- Pick a time zone from the drop-down menu that corresponds with your current location.
- Press the Change button under the ‘Change date and time’ section and enter the values manually. Make sure they are synchronized with Internet time.

- After you are done, press Change.
- Restart your computer and try downloading Windows updates again.
This solution also works for other Windows Update errors, including error 0x8007010b. Incorrect date and time messes with the download and installation of the Windows update. So, you need to make sure these are accurate all the time.
Method 2: Fix System Errors
Another way to deal with the issue is to scan the system for errors.
Step 1: Perform the SFC scan
The System File Checker (SFC) scan allows you to detect and fix corrupted files. To perform it, do the following:
- Right-click the Start Menu icon or press Win + X on your keyboard and select Run.
- Type
cmdand press Ctrl + Shift + Enter to open Command Prompt with elevated privileges. - in the command line window, type
sfc /scannowand press Enter on your keyboard.
- After the scan is over, check the scan results notification to see if any corrupted system files were fixed.
- Restart your PC and try to run the Windows Update module. If the SFC scan was successful, you should be able to install the updates. In case some junk files were not deleted, proceed to the following step.
The SFC scan is a universal tool to solve many system issues, especially Windows Update errors: 0xc000012d, 0xc004f074 and many others.
Step 2: Run DISM scan
The Deployment Image Servicing and Management (DISM) scan should fix issues that were left unresolved after the SFC scan. Perform it by doing the following:
- Right-click the Start Menu icon or press Win + X on your keyboard and select Run.
- Type
cmdand press Ctrl + Shift + Enter to open Command Prompt with elevated privileges. - In the command line window, type
DISM /Online /Cleanup-Image /CheckHealthand hit Enter. - Next, type
DISM /Online /Cleanup-Image /ScanHealthand hit Enter. - Finally, type
DISM /Online /Cleanup-Image /RestoreHealthand hit Enter.

Restart your computer to see if the Windows 10 update error 0x80070002 remains. While running DISM it is important to remember that you can check, scan, or restore system health separately. However, you should always finish the process by restoring health.
Method 3: Delete the Software Distribution Folder
You may want to delete the folder containing corrupted system update files. Do this by executing the following steps:
- Open File Explorer, locate and move to This PC tab on the left-hand menu.
- Go to the C drive and select the Windows folder.
- Locate the Software Distribution folder inside and delete it.
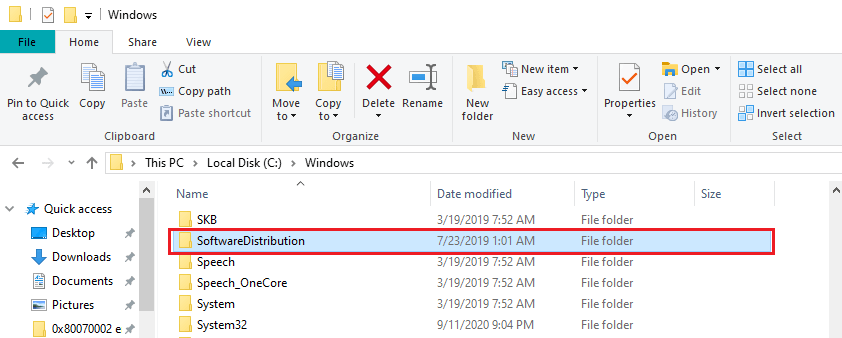
Restart your PC and see if the method has helped to resolve the Windows 10 update error 0x80070002.
Deleting the Software Distribution folder forces Windows to generate a new folder for the new files, which would be used for the new installation. This method helps resolve several Windows Update errors, including error code 0x8000ffff and error code 0x8007000d,
Method 4: Switch Off Third-Party Applications
Sometimes third-party applications running in the background may prevent your system from working properly. Fix this by ending every unnecessary background process:
- Press Ctrl + Shift + Esc on your keyboard to run Task Manager.
- Under the Processes tab, move to the Background processes section.
- Locate all third-party applications that are not part of the Windows system processes.
Right-click each one of them and select End task.
Now you can go to the Update and Security tab of the Settings menu and retry downloading and installing updates for your Windows system. Ideally, the process should go smoothly without the 0x80070002 error box showing up.