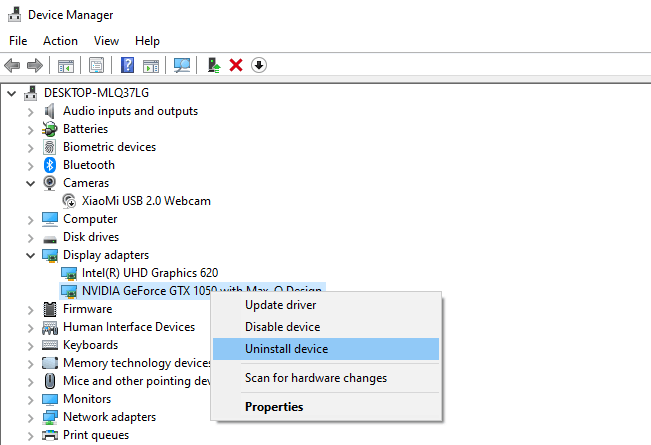Ever experienced Windows 10 File Explorer running slow? Does it freeze or even stop working? While being extremely useful, this application occasionally works incorrectly, especially in the newest Windows operating system releases.
Read on to see how this can be fixed.
While reading through all these steps, you may find them too challenging or time-consuming to perform. Luckily, there is an easier solution – just use the PC Repair tool. It helps to diagnose the Windows system and find issues that cause your computer to run slow or applications to crash. The tool will remove any junk files and speed up your system.
File Explorer – What’s That?
File Explorer is an application for managing files and folders in the Microsoft Windows operating system. It has been around since the release of the Windows 95 version and remains a core system app for Windows 10 users. The application allows users to view files and folders, navigate between them, and perform various tasks.
You can find File Explorer’s EXE file by following the path on your computer:C:\Windows\SystemApps\Microsoft.Windows.FileExplorer
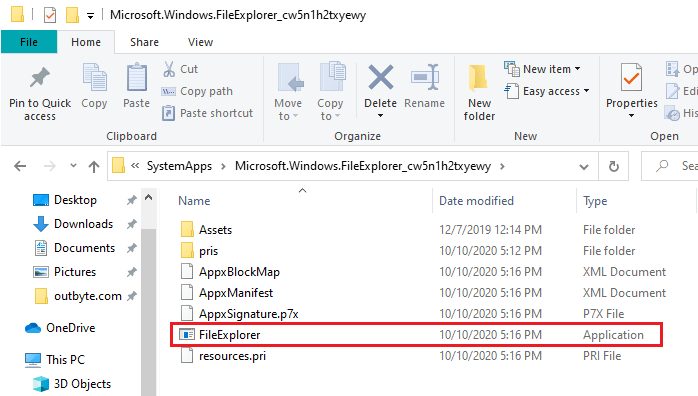
The size of the application itself is about 2.09 Mb.
Why Is Windows 10 File Explorer Hanging?
One of the most common issues in Windows 10 is File Explorer running slow. This could happen when there is a process in the background that is misbehaving, such as the lockapp.exe using gpu or windows shell experience host high cpu usage. As a result, File Explorer is forced to run on limited resources, affecting your PC’s performance.
Sometimes, File Explorer can’t function normally but keeps on opening for some unknown reason. Why does File Explorer keep opening? It could be because of corrupted files or malware. When this happens, the app can become so slow or unresponsive.
There are several community discussions on what steps to take when the app freezes or simply doesn’t open. Some of the most popular solutions include the following:
- disabling the Quick access option of the File Explorer,
- clearing the Quick access cache,
- creating a File Explorer shortcut instead of running it from the taskbar,
- fixing the display driver, and
- rebuilding the search index.
These steps may or may not work depending on the origin of the problem. Sometimes, File Explorer starts running incorrectly after a certain Windows update.
In other cases, Windows 10 File Explorer hangs when there are issues with PC files. For instance, if your Windows Store or Windows Defender is getting the 0x800704ec error, you can expect File Explorer to freeze even though these apps may seem unrelated to each other. Errors can affect the overall performance of your computer so they need to be resolved to prevent other issues.
Trying different solution methods allows figuring out what exactly is wrong.
File Explorer Is Slow or Freezing – How to Fix It?
Here is a short step-by-step guide to follow when File Explorer freezes on Windows 10:
Step 1: Clear the Quick access cache
First of all, it’s a good thing to check whether the Quick access cache is full since it may be what is causing the problem. Clearing it may help the application to run smoothly. To do that, you need to access the File Explorer options:
• Click Start and type file explorer options.
• Hit the Enter button on your keyboard, or click the option at the top of the search results.
If you can open File Explorer, go to the File bar in the top left corner of it and choose “Change folder and search options”. As a result, you will see this type of window:
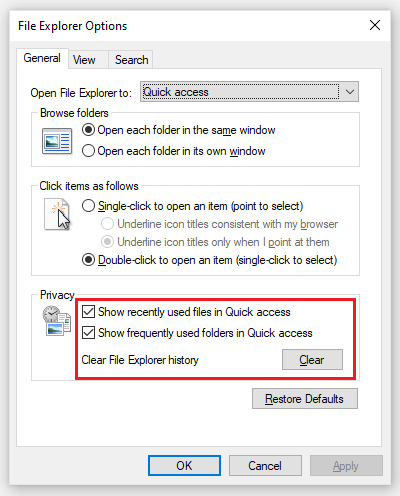
Choose “General” and move to the Privacy section. You need to check the boxes next to Show recently used files in Quick access and Show frequently used folders in Quick access. Finally, hit Clear in the Privacy section.
Step 2: Create a New File Explorer Process
This is a common step to take when File Explorer freezes on Windows 10. Here is how to do this:
- Firstly, open the Task Manager by pressing Ctrl + Shift + Esc on your keyboard, and search for the File Explorer line under the Processes tab.
- After that, right-click on the line and choose “End task”.
- Go to the File tab in the upper left corner of the Task Manager and select the “Create new task” option.
- Finally, type
explorer.exeand press the OK button.
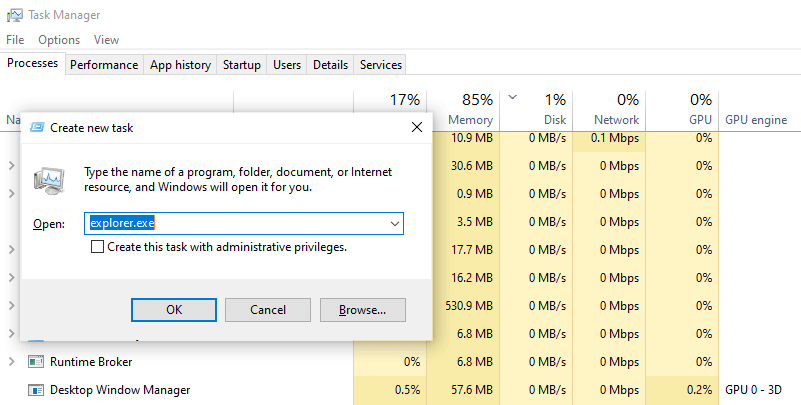
Step 3: Run the SFC Scan
File Explorer may run slow if some system files are corrupted. Therefore, use the System File Checker to scan and replace/restore them:
- Right-click on the Start button and choose Command Prompt (Admin) – depending on your Windows operating system.
- After that, type
sfc /scannowand press Enter on your keyboard. - After the scan is over, restart the computer.
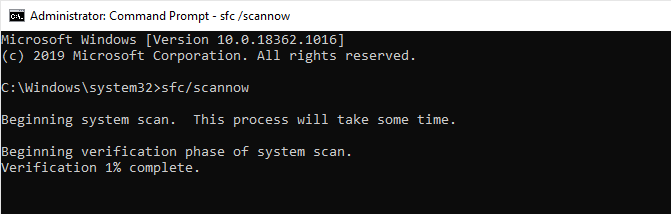
Step 4: Run the Memory Diagnostic Tool
Memory issues may cause many problems on your PC, including Windows 10 File Explorer running slow. So, use the Windows Memory Diagnostic tool to search for issues:
- Press the Menu button and type
Memory diagnostic. - Select “Windows Memory Diagnostic” and choose the “Restart now and check for problems” option. You should follow the instructions appearing during the scan process.
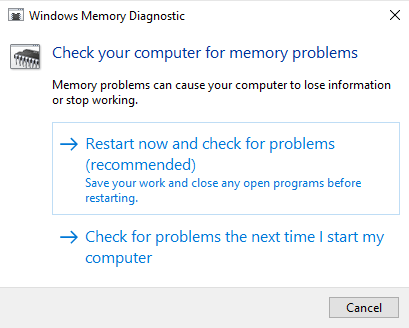
Step 5: Uninstall the Display Driver
Sometimes, the display driver stops working properly. In such a case, you would need to uninstall it and restart your PC:
- Firstly, right-click on the Menu button or press Win + X and go to the Device Manager.
- Find and expand Display adapters.
- Right-click on your adapter and click “Uninstall device”.
- In conclusion, exit the Device Manager and restart your PC.