In recent days, there have been several Windows user comments asking about how to fix error 0xc000012d. Apparently, error 0xc000012d has been affecting user experience, and most users do not know how to work around it.
In this article, you’ll learn what the issue is and how to fix error 0xc000012d.
Pro Tip: Error codes such as 0xc000012d may appear when a computer is under heavy load and running multiple tasks. The CPU can experience significant strain, leading to system conflicts and overloading.
To improve your PC’s performance, consider installing the free CPU optimization utility, Outbyte Camomile. This tool offers real-time automatic CPU and system performance optimization, reducing the burden on your operating system and extending battery life.
What Is Error 0xc000012d?
Error 0xc000012d may occur under different circumstances, which includes during:
- Windows Update
- Windows start-up
- Windows shutdown
- The opening of an application
For example, when you try to launch an application in Windows, you may receive the error 0xc000012d message, after which the application quits automatically. The common 0xc000012d error indicates that…
“The application was unable to start correctly (0x000012d). Click OK to close the application.”
Simply put, error 0xc000012d means that the application you’re opening has failed to initialize or start properly. If you see this error, it is important to try and fix it so you can continue using your PC without any glitch.
What Causes the 0xc000012d Error?
Error 0xc000012d is usually an indication of your PC system’s malfunction, caused by different elements, such as:
- Failed or incorrect application installation
- An uninstallation that left invalid registry entries in your Windows system
- Improper Windows shutdown, or restart/reboot, for example, because of a power failure
- Corrupted Windows registry
- Malware or virus attack
- System misconfiguration
Does the situation you’ve encountered match the above? Regardless of what causes error 0xc000012d on your PC, it will affect your Windows experience and can cause further damage to your PC. You need to fix it immediately.
Preliminary Workarounds
Sometimes, simple PC issues may cause Windows errors, such as error 0xc000012d. Use these simple workarounds to fix the error and continue using your PC.
- Restart your PC using the normal process, then try again to open the application.
- Use a quality antivirus to scan your PC for malware or viruses. Try again to open the application and see if the problem has been solved.
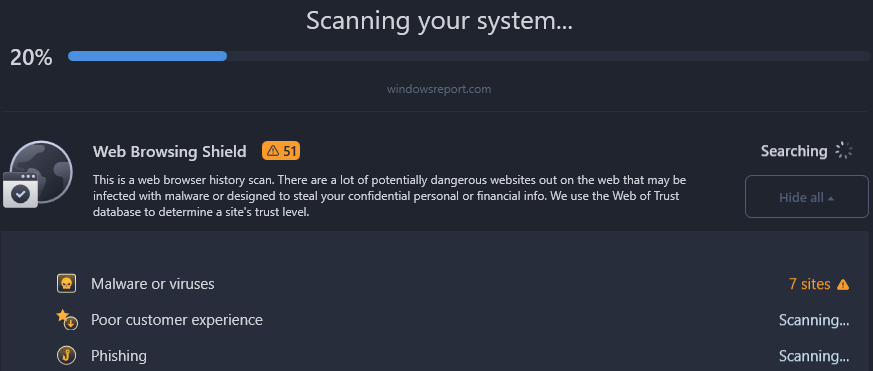
How to Fix Error 0xc000012d in Windows10
Use the following detailed fixing solutions to correct Error 0xc000012d on your PC:
Fix #1: Uninstall Any Recently Installed App
Sometimes, the problem is occurring because of a failed or incorrect Windows application installation. Try uninstalling the application and see if the error is fixed. To uninstall a recently installed application:
- Right-click the Start menu.
- Click Apps and Features.
- In the list of programs, locate the recently installed app and click it.
- Click Uninstall
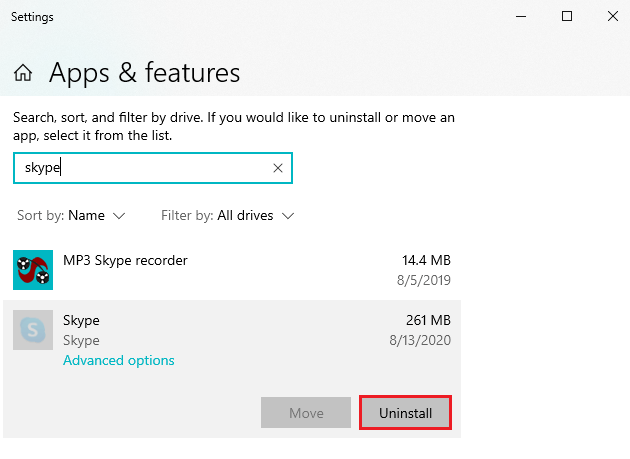
Follow the same process for all recently installed applications on your PC.
Fix #2: Temporarily Disable Third-Party Antivirus
If you are running a third-party antivirus on your PC, it may be causing error 0xc000012d. Some AV programs are sensitive and can flag false positives.
Additionally, if after scanning your PC due to a prompt, you didn’t find any malware, the AV tool might be buggy. If you disable the AV software, you may be lucky to continue running the application causing the error.
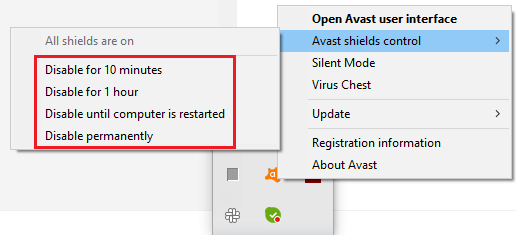
Disabling the third party antivirus or Windows Defender can also help resolve error code 0x80246007, Windows error 0x80004005, as well as many other Windows update errors.
Fix #3: Run the Windows App Troubleshooter
Windows 10 has a built-in application troubleshooter that can help you fix application-related errors. To run the Windows App Troubleshooter.
- Press Win + S.
- In the search box, type
Control Panel. - In Control Panel, click on the drop-down arrow at the right-hand side and select “Large icons”.
- In the list of items, locate and select Troubleshooting.
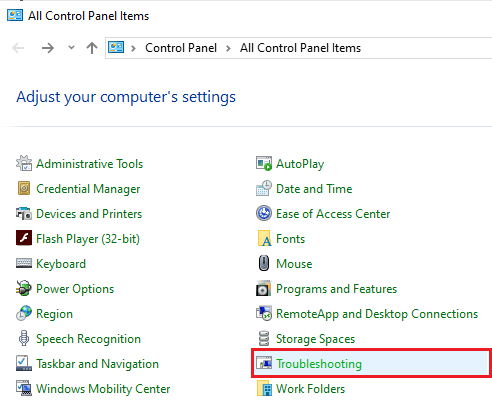
- On the left pane, click “View all”.
- On the list of items, locate and click the application you’re trying to run.
- Click the advanced link.
- Click Next and check the “Apply repairs automatically” box.
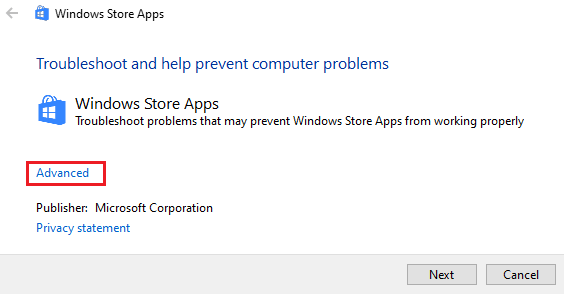
This process will enable automatic troubleshooting of the app you’re trying to run. Follow the on-screen instructions to complete the troubleshooting process. Restart your PC to see if the error is fixed.
Fix #4: Run SFC
One of the main causes of 0xc000012d error is corrupted Windows system files. You can fix it by running an SFC (System File Checker) scan through the Command Prompt. SFC is a Windows built-in utility that can help repair corrupted or failing system files. To run the SFC scan utility:
- Press Win + S.
- In the search box, type
cmdto open the Command Prompt. - If you’re using Windows 10, click “Run as administrator” (this may be different in other Windows OS versions where you may need to right-click cmd and select “Run as administrator”).
- Once the Command Prompt opens, type (or copy-paste)
sfc /scannow. Make sure there is space between “c” and the forward-slash (/) then press Enter.

Wait for a few moments for the SFC tool to scan and repair your computer. Once you are done scanning your PC, restart it and try again to run the application.
Fix #5: Update Windows
Sometimes, the error occurs because of outdated Windows drivers. The old Windows drivers may be incompatible with the application you’re trying to run and cause the error. You can fix this error by updating your Windows operating system.
The advantage of updating Windows is that Windows updates generally come with bug-fixing patches. To update Windows, first, ensure you have a strong internet connection, then carry out the following:
- Click the Windows button, then click Settings.
- Go to Update & Security.
- Depending on your Windows Update situation, you will either click “Download updates”, or “Check for updates”.
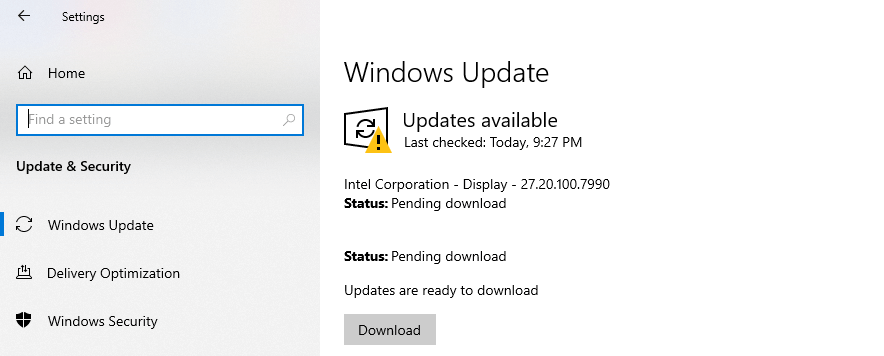
Let Windows check for, download, and install all the available updates. The process may take some time, so you may need to be patient. After installing the available updates, restart your PC, then try again to run the application.





