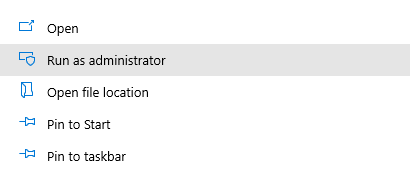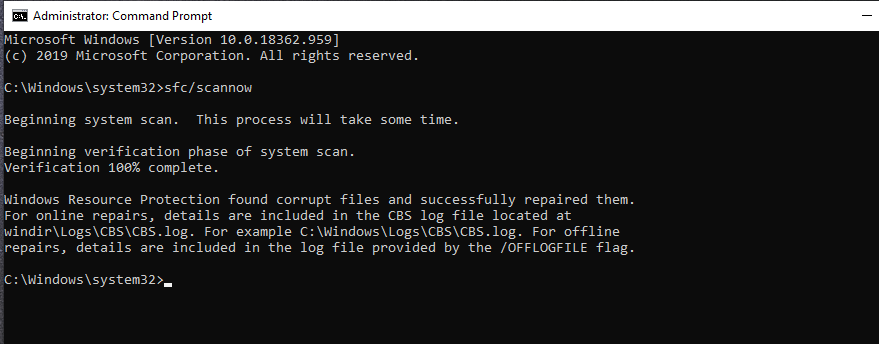Dieser Artikel beschreibt die Anwendungsfehler 0xc0000022 und bietet bewährte und detaillierte Lösungen für Sie. Aber zuerst, lassen Sie uns nehmen einen Blick an, was die 0xc0000022-Fehler ist und seinen endgültigen Eigenschaften.
Hinweis:
Wenn Sie ständig erleben, die Anwendungsfehler 0xc0000022, können Sie es mit dem behoben Outbyte PC Repair tool.
Über den Anwendungsfehler 0xc0000022
Die 0xc0000022-Fehler, gehört zur Microsoft Windows operating system. Es ist ein Fehler verursacht, entweder intern durch das Windows-Betriebssystem oder von einer bestimmten Anwendung. Benutzer, die Windows XP, Vista, 7, 8, und 10 Systeme können über diesen Fehler.
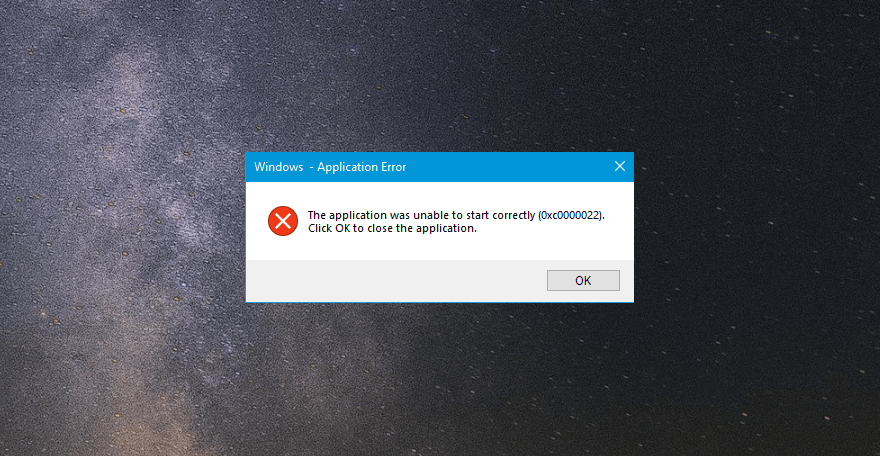
Sie sollten überprüfen Sie Ihr system für diese Fehler, wenn Sie beginnen zu bemerken die folgenden:
- Unvollständige oder fehlende DLL-Dateien
- Dateien mit der Barrierefreiheit oder unvollständige Dateien
- Sicherheitssoftware
- Software-Korruption
Aber das offensichtlichste symptom ist, wenn der Bildschirm bekommt diese Meldung:
‚Die Anwendung konnte nicht korrekt gestartet werden (0xc0000022). Klicken Sie auf OK um die Anwendung zu schließen.‘
Abgesehen von 0xc0000022, ein weiteres Anwendungs-Fehler, die Sie stoßen könnten, ist der Fehler 0xc0000142. Beide könnten Fehler in der Anwendung, aber jeder von Ihnen hat seine einzigartigen Eigenschaften
Werfen wir einen Blick auf die drei Ursachen der 0xc0000022-Fehler:
Beschädigte oder fehlerhafte Systemdateien
Als Ergebnis einer disk write Fehler, jedes Windows-system die Datei kann beschädigt werden oder beschädigt. Wenn dies der Fall ist, dann erwarten die 0xc0000022-Fehler.
Beschädigte Systemdateien können ebenfalls dazu führen, dass Windows Explorer hohe CPU – Problem.
Falsch Zugriffsrechte
Eine weitere Ursache für den Fehler ist die falsche Konfiguration der Zugriffsrechte. Ohne die richtige Konfiguration, Windows-Anwendungen können nicht in der Lage sein, um Zugriff zu den notwendigen Dateien.
Interference from Third-Party Antivirus Software
Wenn Ihre antivirus-software zu streng, wenn Sie versuchen, eine Anwendung starten, sehen Sie möglicherweise die Antiviren-block-Kommunikation zwischen dem Server und der app. Dann werden Sie erhalten die Fehler Nachricht.
How to Fix Application Error 0xc0000022
Jetzt wissen Sie, was bewirkt, dass die 0xc0000022 Problem, wir können bieten Sie mit Informationen auf, wie es zu lösen.
Lösung 1: Reparieren DLL Probleme
Installieren und ausführen von Process Monitor von Microsoft-Tool , um herauszufinden, welche Datei ausgelöst, die als ‚Die Anwendung konnte nicht korrekt gestartet werden (0xc0000022)‘ Fehler:
- Finden und ausführen der Anwendung, die der Auslöser für den Fehler 0xc0000022.
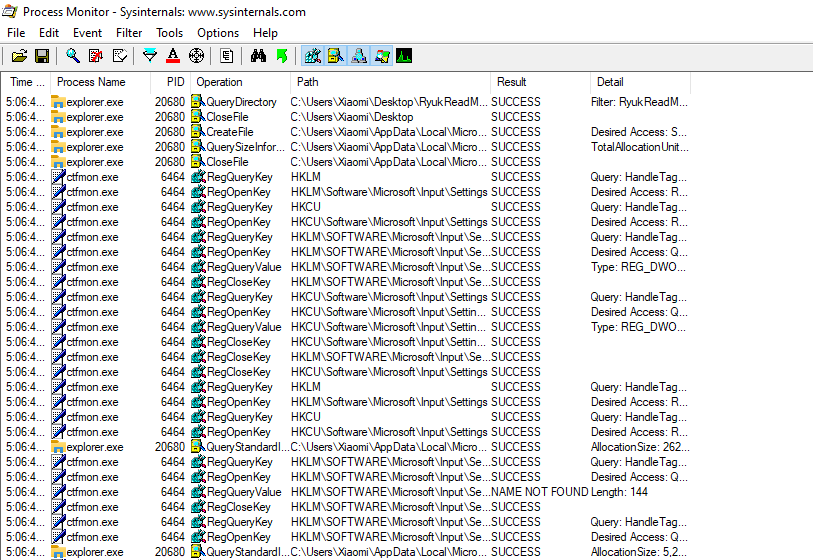
- Die Fehlermeldung sollte auf dem Bildschirm erscheinen.
- Klicken Sie Auf Datei.
- Dann wählen Sie Ereignisse aufzeichnen.
- Öffnen Sie den Process Monitor Filter.
- Wählen Sie alle Zeilen, die nicht in der mangelhaften Anwendung (die den Fehler verursacht) und filtern Sie.
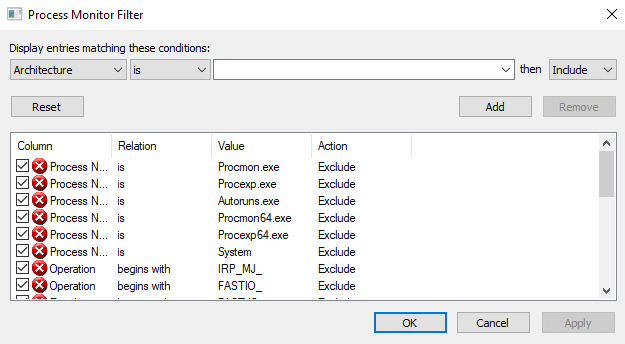
- Suchen Sie alle Ereignisse, die den ZUGRIFF VERWEIGERT Kommentar.
Beiseite stellen alle DLL-Dateien, deren Zugriff wurde verweigert, und befolgen Sie die Schritte unten:
- Gehen Sie auf den Speicherort der Anwendung den Fehler verursacht.
- Finden Sie die DLL-Datei und klicken Sie auf es.
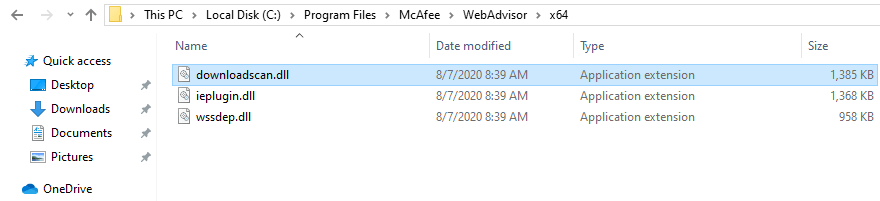
- Wählen Sie Eigenschaften.
- Verschieben Sie auf der Registerkarte ‚Sicherheit‘.
- Wählen Sie Weiter und sofort klicken Sie auf Hinzufügen.
- Das Feld Geben Sie die zu verwendenden Objektnamen angezeigt werden sollten; unter es, geben Sie BENUTZER.
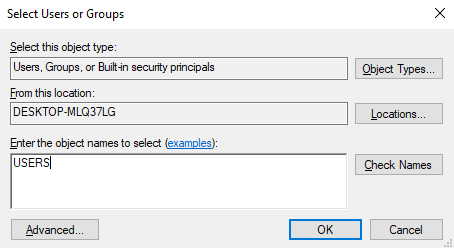
- Klicken Sie auf Namen Überprüfen,und Tippen Sie dann auf Ok.
- Ändern Sie die Zugriffsberechtigungen, die zu Lesen & Execute – und – Lese-Zugriff.
Lösung 3: Suchen und Beheben von Problemen mit den Zugriffsrechten,
Eine der Ursachen für die Anwendungsfehler 0xc0000022 Erlaubnis Fragen. Wenn das der Fall ist, müssen Sie beginnen, indem die Anwendung das Problem verursacht. Öffnen Sie es und überprüfen Sie Ihre Konfigurationseinstellungen. Es könnte ein zurücksetzen müssen, so dass Sie nicht blockieren die Anwendung, die Sie versuchen zu öffnen:
- Gehen Sie zu Meinem Computer und finden Sie das ursächliche problem. Was du bist suchen für .ist entweder eine .exe-Datei oder eine Verknüpfung.
- Nachdem Sie die problematische Anwendung, mit der rechten Maustaste auf es.
- Öffnen Sie seine Eigenschaften.
- Den Kopf auf die Registerkarte ‚Sicherheit‘.
- Finden Sie die Administratoren, Power-user und System-Berechtigungen, und wählen Sie Vollzugriff Zulassen.
- Klicken Sie auf Anwenden , damit die änderungen wirksam werden.
So dass die Volle Kontrolle, kann Ihnen auch helfen, fix die installation Fehler 1603. In anderen Fällen, wie dem Fehler 0 x 80070005 , die Sie einrichten können vollständige Benutzer-Steuerelement, um einen bestimmten Ordner zu lösen die Schwierigkeiten.
Lösung 4: Deaktivieren Sie Ihre Aktiven Antivirus-oder Firewall –
Eine schnelle und einfache Lösung, um ‚Die Anwendung konnte nicht korrekt gestartet werden (0xc0000022)‘ ist das deaktivieren Ihrer firewall-oder antivirus. So einfach ist das. Sobald es deaktiviert ist, wird das system nicht erleben unnötige Blöcke und Sie werden in der Lage zu öffnen Ihre Anwendungen. Wenn Sie jemals konfrontiert anderen update-Problemen wie Fehlercode 0x80246007 oder Windows-Fehler 0x80004005, dieser Schritt sollte auch helfen.
Sie sollten jedoch sicherstellen, dass die apps, die Sie ausführen möchten, sind absolut sicher. Ansonsten setzen Sie unser system in Gefahr.
Lösung 5: Scannen Sie Ihr System nach beschädigten Dateien
Können Sie Scannen Sie Ihr system nach beschädigten Dateien , die möglicherweise die Ursache die Anwendungs-Fehler mit den SFC (System File Checker) – Werkzeug:
- Wählen Sie Start.
- In der search box, type
cmd. - Die Eingabeaufforderung sollte sich öffnen. Mit der rechten Maustaste darauf und wählen Sie als Administrator Ausführen.

- Geben Sie
sfc/scannow. - Hit Enter.

- Wenn Sie sind mit Probleme und möchte starten Sie Ihren Windows-system im Abgesicherten Modus befindet, führen Sie diese Schritte aus:
- Starten Sie Ihren computer neu.
- Drücken Sie die F8Taste schnell zu, bevor das Windows logo kommt.
- Wählen Sie den Abgesicherten Modus, dann schnell geschlagen Enter. Führen Sie die gebaut-in SFC-und DISM-tools zum Scannen Ihrer Dateien. Es wird am besten sein, beide von Ihnen. SFC verwendet lokale Dateien zu beheben korrupte Windows-Dateien, während DISM zieht gut von Dateien aus dem cloud-Servern zu beheben korrupten.
Lösung 6: Führen Sie die Problematische App als Administrator
Wenn der Fehler verursacht durch die eine bestimmte Anwendung ausführen als administrator aus, indem Sie folgende einfache Anweisungen könnte das Problem lösen:
- Mit der rechten Maustaste auf die app generiert eine Fehlermeldung, wenn Sie versuchen, es zu öffnen.
- Wählen Sie aus dem Menü als administrator Ausführen.