Normalmente, uma unidade de disco rígido externa é apresentado no Explorador de arquivos na lista de todos os discos disponíveis no computador.
No entanto, isso não é sempre o caso. Se você estiver tendo um problema com o seu USB não aparece no Explorador de ficheiros e, em seguida, continue a ler para descobrir algumas razões pelas quais isso acontece e tentar o nosso recomendado de soluções para corrigi-lo.
Dica profissional: Usando o PC ferramenta de Reparação por Outbyte é a maneira mais fácil de otimizar o seu PC. A ferramenta irá verificar seus arquivos para verificar se eles estão quebrados e fazer com que seu computador funcione incorretamente.
Esta ferramenta também é muito útil para a resolução de instalações danificadas ou sistema de arquivos, tais como msvcp140.dll origem do erro. Ele também excluir arquivos indesejados. Além disso, a ferramenta funciona com o Windows 10, 8, 7, Vista e XP.
Porque É que a Unidade de disco Rígido Externa Não aparecendo no gerenciador de arquivos?
Quando você abrir o Explorador de arquivos – a aplicação do sistema operacional Microsoft Windows , você recebe o acesso Rápido vista que permite que você veja a mais comumente utilizada pastas e arquivos recentes. Como você se move para o PC seção na barra lateral esquerda, você verá todos os discos conectados ao seu computador.
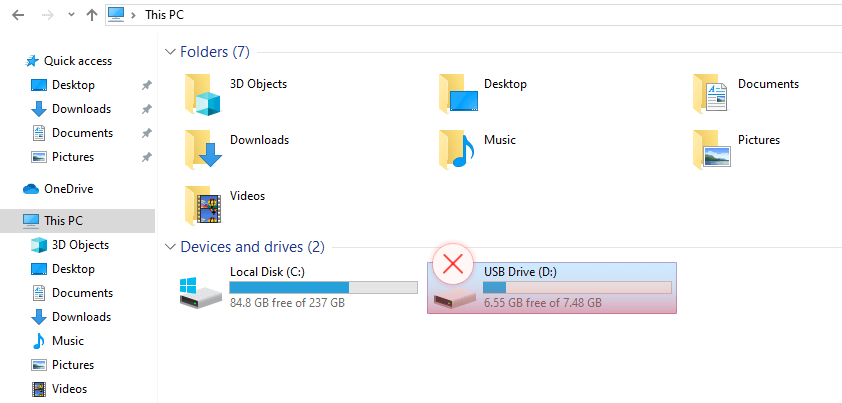
Se o seu disco rígido é conectado ao seu dispositivo, ele deve aparecer aqui. Se não, você pode encontrá-lo usando a ferramenta de Gerenciamento de Disco. Há várias razões por que o disco rígido externo não aparece no Explorador de ficheiros. Estes incluem:
- Driver USB questões
- espaço de disco não atribuído
- status do dispositivo não inicializado
- problemas de conexão – porta USB não funciona
Conferir o último é fácil. Basta ligar o dispositivo USB em outra porta no seu PC ou outro computador. Se você ver seu disco agora, parabéns porque o problema está resolvido. Mas se nada foi alterado, você pode querer tentar vários outros métodos listados abaixo.
Explorador de arquivos também ocorrer problemas depois que você encontrou um erro, que forçou o reinício do computador. Por exemplo, se você tem o api-ms-win-crt-runtime-l1-1-0.dll é erro de falta, algumas de suas unidades podem falhar ao carregar ou ser reconhecido pelo sistema operacional.
Se o Explorador de ficheiros mantém a abertura, você também pode ter problemas ao acessar a sua unidade, porque o computadors de sistema de arquivo está com defeito.
Ao reinicializar o seu PC novamente, normalmente, corrige este problema com a sua unidade.
Verifique Se o USB Não Está aparecendo no gerenciador de arquivos, Apenas
Antes de prosseguir, você precisa para se certificar de que o problema se relaciona com o Explorador de ficheiros só. Em outras palavras, você precisa verificar se sua unidade de disco rígido externa aparece na ferramenta de Gerenciamento de Disco. Siga estas etapas para fazer isso:
- Conecte a sua unidade de disco rígido externa dispositivo à porta USB no seu computador.
- Clique com o botão direito do mouse no Windows botão menu e escolha a Gestão de discos opção.
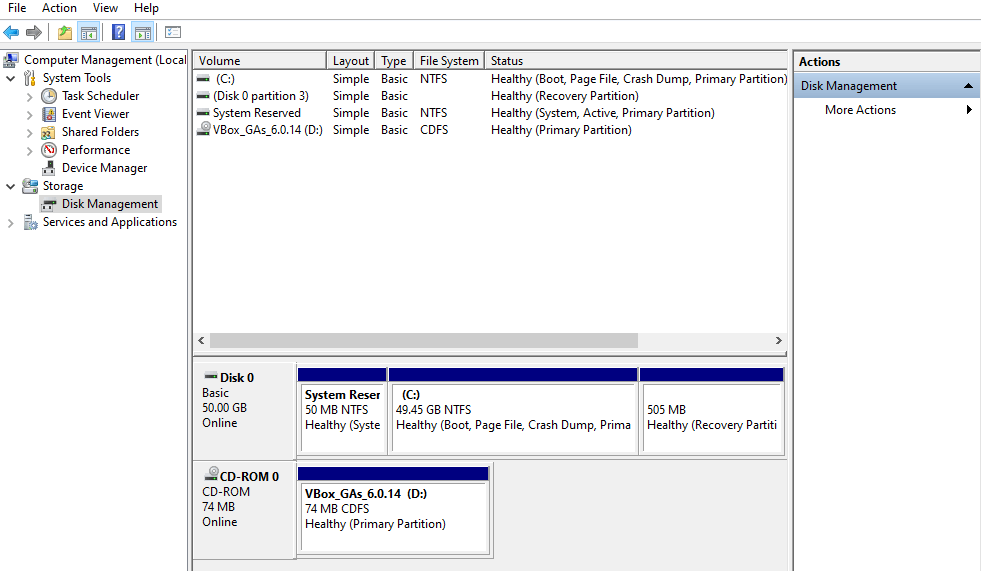
Você deve ver uma lista de todos os discos e dispositivos conectados ao seu PC. Se o dispositivo não estiver listado, tente estes passos:
- Conecte a sua unidade de disco rígido externa dispositivo a um concentrador USB diferente no computador.
- Ir para o Gerenciamento de Disco clicando no menu do Windows botão ou pressionar Win + X no teclado. Você deve ver a sua unidade de disco rígido externa listado como um disco removível.
- Verifique se o seu dispositivo tem de estar ligado para ser conectado ao seu PC.
- Se você ainda não consegue ver o seu disco rígido externo no Gerenciamento de Disco, tente conectá-lo a outro computador.
Como corrigir: disco Rígido Externo Não aparece no Explorador de ficheiros
Tudo bem, agora você já encontrou o seu dispositivo amovível no Gerenciamento de Disco, mas ainda não pode vê-lo no gerenciador de arquivos? Os três métodos são úteis quando há problemas com a forma como o sistema reconhece uma unidade de disco rígido externa. Você pode tentar usar qualquer um deles sem nenhuma ordem em particular.
Correção 1: Atualizar ou Re-Instalar os Drivers de Sua Unidade de disco Rígido Externa
Uma das razões por File Explorer não mostra a sua unidade de disco rígido externa é porque os drivers estão desatualizados e trabalhar incorretamente. Ele pode também ser a razão do dispositivo de e/s erro 0x8007045d. Corrigir o problema seguindo estes passos:
- Conectar um dispositivo USB ao seu PC e vá para Gerenciador de Dispositivos pressionando Win+X ou clique com o botão direito clicar no botão de menu do Windows.
- Localize e expanda controladores Universal Serial Bus seção.
- Clique no seu USB ou disco rígido externo, clique com o botão direito do mouse sobre ele, e pressione o botão ‘Desinstalar o dispositivo’. Em seguida, desconecte o dispositivo da porta USB.
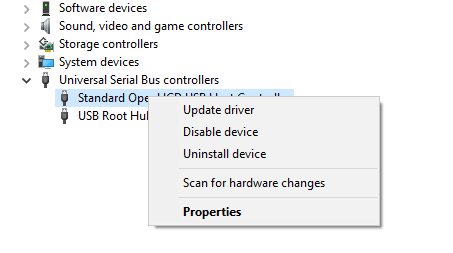
- Conecte a sua unidade de disco rígido externa de volta para o seu PC. Retornar para o Gerenciador de Dispositivos, localize o dispositivo sob os controladores Universal Serial Bus.
- Clique com o botão direito do mouse sobre ele e pressione ‘Atualizar driver’ da lista.
- Siga as instruções de Atualização de Software do Controlador Assistente para concluir o processo.
Ajustes com drivers também podem ser vital se você enfrentar um erro raro como 0x80070035 quando os usuários não é possível a troca de arquivos entre computadores da mesma rede. Atualizando os drivers de dispositivo manualmente pode ser um desperdício de tempo, então você pode usar um driver updater ferramenta que irá atualizar todos de uma vez.
Correção 2: Atribuir o Seu disco Rígido Externo com uma Nova Letra
Já repararam que a cada disco no seu PC tem uma carta atribuída a ele? Por exemplo, o núcleo do disco interno vai sempre sob a letra C, fazendo com que os caminhos para os ficheiros a aparência de ‘C:…’ Alterando a letra da sua unidade de disco rígido externa pode ajudar o Explorador de ficheiros para localizar e mostrar o seu dispositivo.
- Ir para o Gerenciamento de Disco (Win + X ou clique com o botão direito do mouse sobre o botão de menu do Windows) e localize seu dispositivo USB.
- Clique com o botão direito do mouse sobre ele e pressione ‘Alterar letra de unidade e caminho‘ no menu.
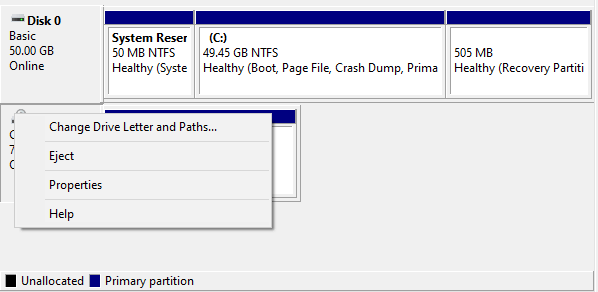
- Escolha a opção ‘Add’ opção se não houver nenhuma letra atribuída, ou ‘Mudar’ a opção se houver um.
- Seleccione uma nova letra de unidade a partir da lista drop-down menu, e pressione o botão ‘OK’ para salvar as alterações.
Correção 3: Formato de Volume ou Criar uma Nova em Seu Disco
Às vezes, o problema é que o sistema de arquivo não é reconhecido e tem de ser formatado, ou o volume de disco é alocado.
Para formatar o volume, faça o seguinte:
- Pressione Win + X ou clique com o botão direito do mouse no Windows botão menu e seleccione Gestão de discos.
- Localize sua unidade de disco rígido externa, clique com o botão direito do mouse sobre ela e escolha a opção ‘Formatar‘, opção.
- Finalmente, alterar o sistema de ficheiros de sistema NTFS formato de escolher a partir da lista drop-down, e clique em OK botão.
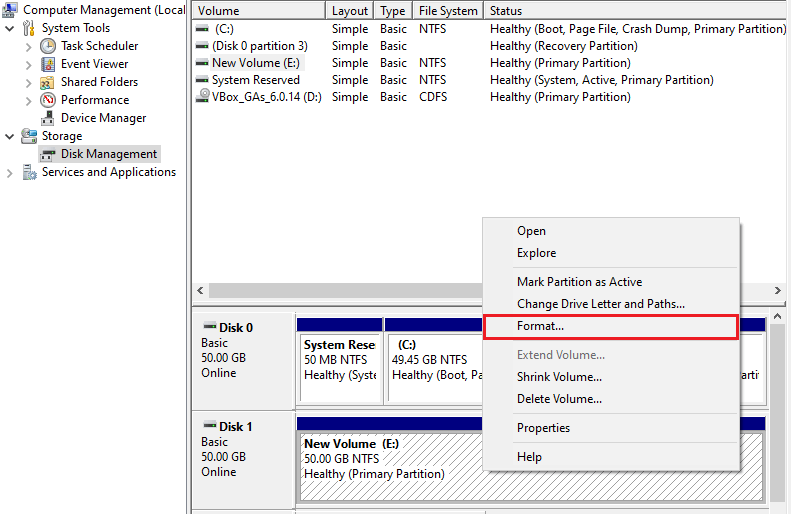
Para criar o volume, faça o seguinte:
- Em primeiro lugar, pressione Win + X ou clique com o botão direito do mouse no Windows botão menu e seleccione Gestão de discos.
- Encontre o seu disco rígido externo, clique com o botão direito do rato no espaço não atribuído de secção (de cor preta) e escolher a opção ‘Novo Volume Simples‘ opção.
- Finalmente, você deve acabar com um novo sistema de arquivos. Atribuir uma letra de unidade e verifique se ele aparece no Explorador de ficheiros.
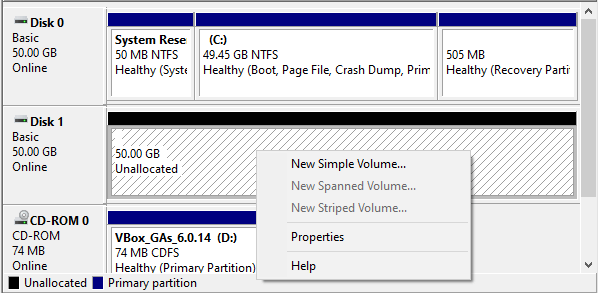
Unidade de disco Rígido externa FAQ
Por que um disco Rígido Externo Pode Não aparecer no gerenciador de arquivos?
Vários motivos podem causar a unidade de disco rígido externa que não aparecem no Explorador de ficheiros. O disco rígido externo pode estar tendo problemas, tais como danos, ou espaço de disco não atribuído. Se o status do dispositivo não inicializado ou se existem problemas de conexão, como a porta USB não funcionar, você também pode encontrar o problema de discos rígidos externos, que não aparecem no Explorador de ficheiros.
Como Verificar o Meu Unidade Externa está OK?
Se a unidade de disco rígido externa é exibido na ferramenta de gerenciamento de disco, em seguida, o problema pode ser com o sistema e não a unidade. Você pode examinar a ferramenta de gerenciamento de disco para identificar o problema que está causando o disco rígido externo não aparece no Explorador de ficheiros problema.
Como eu faço para o disco Rígido Externo para aparecer no gerenciador de arquivos?
Se você não pode ver o seu disco rígido externo no Explorador de arquivos e a ferramenta de Gerenciamento de Disco, tente conectá-lo a outro computador. Você também pode atualizar seus drivers de dispositivo, e o problema será corrigido se o driver de dispositivo problemas causados ele. Atribuir a unidade de disco rígido externa de uma nova carta também pode resolver o problema.






