Normalmente, una unidad de disco duro externa se muestra en el Explorador de Archivos en la lista de todos los discos disponibles en el equipo.
Sin embargo, eso no es siempre el caso. Si usted está teniendo un problema con el USB no aparece en el Explorador de Archivos, entonces sigue leyendo para descubrir algunas de las razones de por qué sucede esto y probar nuestras soluciones recomendadas para solucionarlo.
Pro Tip: Utilizar la herramienta de Reparación de PC por Outbyte es la forma más sencilla para optimizar tu PC. La herramienta va a escanear los archivos para comprobar si alguno de ellos se rompen y hacer que su equipo funcione incorrectamente.
Esta herramienta también es muy útil para la resolución de las instalaciones dañadas o sistema de archivos, tales como msvcp140.dll origen de error. También va a eliminar los archivos basura. Por otra parte, la herramienta funciona con Windows 10, 8, 7, Vista y XP.
¿Por qué Es el Disco Duro Externo No aparece en el Explorador de Archivos?
Al abrir el Explorador de Archivos – la aplicación del sistema operativo de Microsoft Windows – usted consigue el acceso Rápido de la vista que permite ver los más utilizados carpetas y archivos recientes. Como usted se mueve al Este de la PC de la sección en la barra lateral de la izquierda, podrás ver todos los discos conectados a tu ordenador.
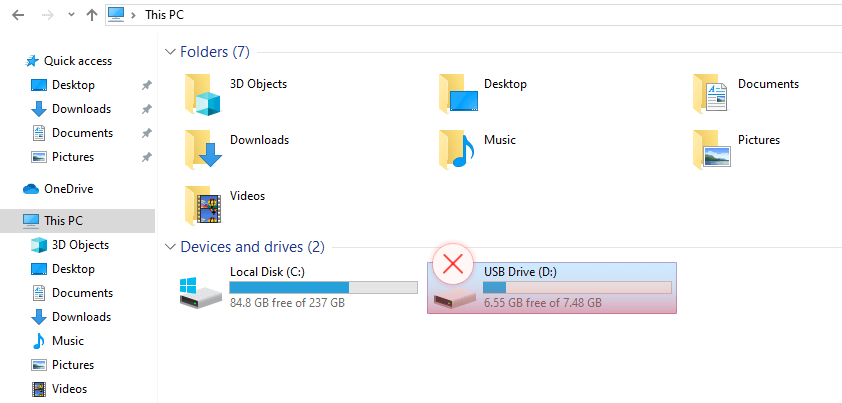
Si su disco duro está conectado a su dispositivo, debe aparecer aquí. Si no, usted puede encontrar que el uso de la herramienta de Administración de Discos. Hay varias razones de por qué el disco duro externo no aparece en el Explorador de Archivos. Estos incluyen:
- Controlador USB cuestiones
- espacio en disco sin asignar
- el estado del dispositivo no se ha inicializado
- problemas de conexión con el puerto USB no funciona
La comprobación de esto último es fácil. Simplemente conecte su dispositivo USB a otro puerto en el PC o en otro equipo. Si usted ve a su disco ahora, felicidades porque el problema está resuelto. Pero si no ha cambiado nada, puede que desee probar varios métodos enumerados a continuación.
El Explorador de archivos de problemas también ocurren después de que usted ha encontrado un error que obligó a que se reinicie el equipo. Por ejemplo, si usted tiene la api-ms-win-crt-runtime-l1-1-0.dll es falta de error, algunas de las unidades que puede fallar la carga o ser reconocido por el sistema operativo.
Si el Explorador de Archivos sigue abriendo, también podría tener problemas para acceder a la unidad porque el equipos sistema de archivos está dañado.
Reiniciar su PC de nuevo normalmente se soluciona este problema con la unidad.
Compruebe Si el dispositivo USB No aparece en el Explorador de Archivos Sólo
Antes de continuar, usted necesita para asegurarse de que el problema se relaciona con el Explorador de Archivos solamente. En otras palabras, usted necesita para comprobar si su unidad de disco duro externa aparece en la herramienta de Administración de Discos. Siga estos pasos para hacerlo:
- Conecta tu disco duro externo dispositivo al puerto USB de su ordenador.
- Haga clic en el Windows botón de menú y seleccione el Disco de Gestión de opción.
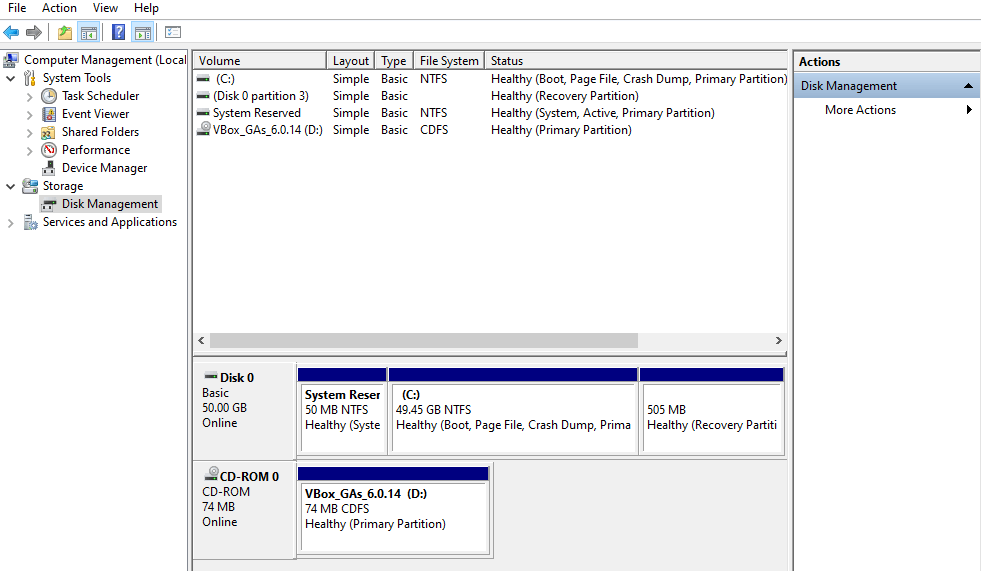
Usted debe ver una lista de todos los discos y dispositivos conectados a su PC. Si tu dispositivo no está en la lista, pruebe estos pasos:
- Conecta tu disco duro externo a un dispositivo concentrador USB de su ordenador.
- Vaya a Administración de Discos por la derecha-haga clic en el Windows botón de menú o pulsando Win + X en el teclado. Usted debe ver a su unidad de disco duro externa aparece como un disco extraíble.
- Compruebe si su dispositivo tiene que estar encendido para ser conectado a su PC.
- Si usted todavía no puede ver el disco duro externo en Administración de Discos, intente conectarse a otro ordenador.
Cómo solucionarlo: Disco Duro Externo No aparece en el Explorador de Archivos
Bien, ahora que has encontrado tu dispositivo extraíble en Administración de Discos, pero todavía se puede ver en el Explorador de Archivos? Los siguientes tres métodos son útiles cuando hay problemas con la forma en que el sistema reconoce un disco duro externo. Usted puede tratar de utilizar cualquiera de ellos en ningún orden en particular.
Revisión 1: Actualizar o Volver a Instalar los Controladores de la Unidad de disco Duro Externa
Una de las razones por las que el Explorador de Archivos no mostrar su unidad de disco duro externa es debido a que los controladores están actualizados y funcionando incorrectamente. También puede ser la razón de dispositivo de e/s error 0x8007045d. Solucionar el problema siguiendo estos pasos:
- Conecte un dispositivo USB a su PC y vaya a Administrador de Dispositivos, ya sea pulsando Win+X o haga clic en el Windows botón de menú.
- Busque y expanda el controladoras de Bus Serie Universal sección.
- Haz clic en tu USB o disco duro externo, haga clic derecho sobre él, y presione el botón ‘Desinstalar dispositivo’. Siguiente, desconecte el dispositivo del puerto USB.
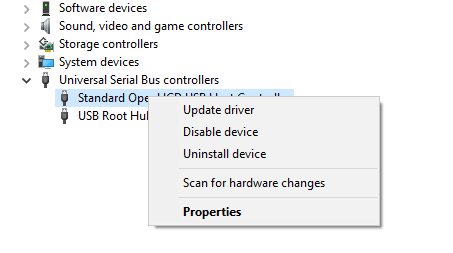
- Conecte su unidad de disco duro externa de nuevo en su PC. Volver al Administrador de Dispositivos y busque su dispositivo en las controladoras de Bus Serie Universal.
- Haga clic derecho sobre él y pulse en ‘Actualizar controlador’ de la lista.
- Siga las instrucciones de la Actualización de Controlador de Software del Asistente para finalizar el proceso.
Ajustes con los conductores también pueden ser de vital importancia si se enfrentan a un raro error como 0x80070035 cuando los usuarios pueden intercambiar archivos entre los ordenadores de la misma red. Actualización de los controladores de dispositivo de forma manual podría ser una pérdida de tiempo, así que usted puede utilizar un driver updater herramienta que va a actualizar todos a la vez.
Revisión 2: Asignar el Disco Duro Externo de una Nueva Carta
Alguna vez has notado que cada disco en su PC tiene una letra asignada a ella? Por ejemplo, el núcleo interno de la disco va siempre en virtud de la letra C, haciendo que las rutas a los archivos que se vea como ‘C:…’ Cambiar la letra de su unidad de disco duro externa puede ayudar a que el Explorador de Archivos para localizar y mostrar su dispositivo.
- Vaya a Administración de Discos (Win + X o haga clic en el Windows botón de menú) y localizar su dispositivo USB.
- Haga clic derecho sobre él y pulse ‘Cambiar letra de unidad y rutas de acceso‘ en el menú.
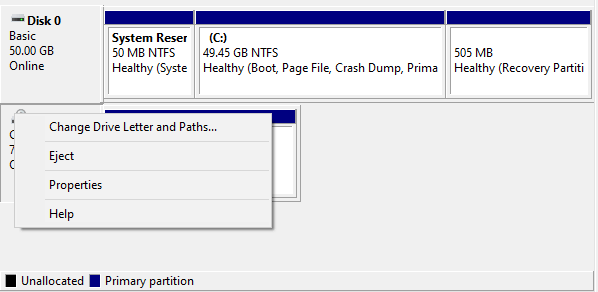
- Elija la opción ‘Añadir’ si no hay ninguna letra asignada, o la opción ‘Change’ si es que hay uno.
- Seleccione una letra de unidad nueva desde el menú desplegable y pulse el botón ‘OK’ para guardar los cambios.
Revisión 3: Formato de Volumen o Crear Uno Nuevo en Su Disco
A veces, el problema es que el sistema de archivo no es reconocido y tiene que ser formateado, o el volumen del disco sin asignar.
El formato de volumen, haga lo siguiente:
- Presione Win + X o haga clic en el Windows botón de menú y seleccione Administración de Discos.
- Busque su unidad de disco duro externa, haga clic derecho sobre él y elegir la opción ‘Formato‘ opción.
- Por último, cambiar el sistema de archivos a NTFS formato, elija en el menú desplegable, y haga clic en el ACEPTAR botón.
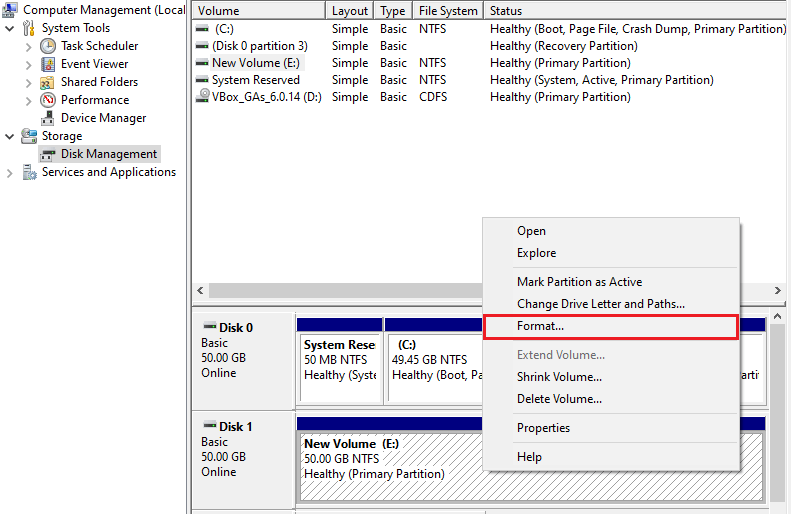
Para crear un volumen, haga lo siguiente:
- En primer lugar, presione Win + X o haga clic en el Windows botón de menú y seleccione Administración de Discos.
- Encuentra tu disco duro externo, haga clic derecho en el espacio no asignado de la sección (color negro) y elige la opción ‘Nuevo Volumen Simple‘ opción.
- Finalmente, usted debe terminar con un nuevo sistema de archivos. Asignar una letra a la unidad y compruebe si aparece en el Explorador de Archivos.
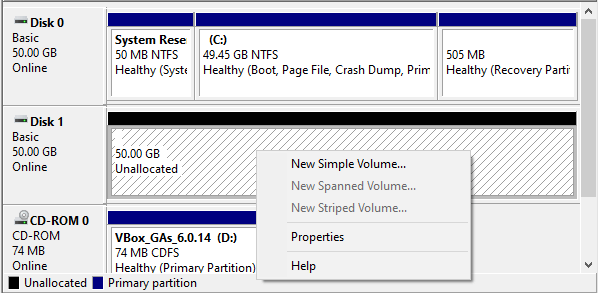
Unidad de disco Duro externa de preguntas frecuentes
¿Por qué el Disco Duro Externo No Puede aparecer en el Explorador de Archivos?
Varias razones pueden hacer que el disco duro externo no aparece en el Explorador de Archivos. El disco duro externo puede ser que tenga problemas, tales como daños, o espacio en disco sin asignar. Si el estado del dispositivo no está inicializado o si hay problemas de conexión, tales como el puerto USB no funciona, usted puede encontrar también la cuestión de los discos duros externos que no aparecen en el Explorador de Archivos.
¿Cómo Comprobar Mi Disco duro Externo está bien?
Si la unidad de disco duro externa que aparecen en la herramienta de administración de discos, entonces el problema podría ser con el sistema y no la unidad. Usted puede seguir examinando la herramienta de administración de discos para identificar el problema que está causando el disco duro externo no aparece en el Explorador de Archivos cuestión.
¿Cómo puedo hacer que la Unidad de disco Duro Externa para Mostrar en el Explorador de Archivos?
Si no puede ver el disco duro externo en el Explorador de Archivos y la herramienta de Administración de Discos, intente conectarse a otro ordenador. También puede actualizar los controladores de dispositivo, y el problema se solucionará si el controlador de dispositivo de problemas causa. La asignación de la unidad de disco duro externa de una nueva carta también puede resolver el problema.





