Most of us encounter Wi-Fi connection issues once in a while. Wi-Fi speed being lower than what a user expects or wants is one of the most frequent connection-related complaints posted on online forums. How can you ensure that you always browse at the best speed you can get on a Wi-Fi network? There are a few tricks your IT pro friend might not tell you, but we don’t mind sharing with you here. Read on and you will be surfing the web at top speed in no time.
Choose the best location for your router
If you have one Wi-Fi router in your office or home, but multiple devices that need to connect to it from different rooms or even floors, try to place it as close to the center as possible to ensure that all devices are at about the same distance from it. However, if you have a work desk or a computer you use for work where a fast and stable connection is especially important, placing the router closer to it will make good sense. After all, issues with slower movie streaming wouldn’t be as bad as an important business video call getting dropped or the graphics you need to work on taking ages to load.
Keep in mind that the worst obstacle for Wi-Fi signal is a concrete wall, because the rebar grid used for reinforcement inside it serves as sort of a “screen” that reflects the signal.
Another bad spot for placing your router is right under the ceiling or right above the floor. For best results, make sure there is at least 40-50 cm (15-20 in) between any horizontal surface and the router. If you have a choice, hang the router higher up, above any furniture or other potential obstacles that may block the Wi-Fi signal horizontally.
You may find this tip weird, but placing your router next to a mirror is a bad idea. Think of your router as a vampire that will feel unwell when it sees its own reflection. 😊
If your router has two antennas, they should always be parallel to each other and at a 90-degree angle to the floor. This way the signal will travel horizontally and you will have a number of options available for optimizing your connection when your device uses more than one antenna at the same time.
Now, if your home or office is located somewhere in the woods or on a remote beach with no neighbors around, you may stop reading here, as the following tips will not be relevant. Except for the section on Interference, where you’ll learn how other gadgets or appliances may mess with your Wi-Fi signal. When there are no other routers around, you at least won’t face any issues caused by other Wi-Fi networks.
Select the right frequency band: 2.4 or 5 GHz
Most devices can use the 2.4GHz frequency band. That includes pretty much all wireless hotspots and routers. Many of the Internet of Things (IoT) devices still only use the 2.4GHz frequency. However, the latest smartphone models, media consoles, gaming consoles and laptops support both 2.4GHz and 5GHz Wi-Fi connections.
If you don’t have any IoT devices in your household, there is a good chance you don’t even need to enable the 2.4GHz Wi-Fi frequency band support on your router, just keep the 5GHz enabled. Not sure? Disable 2.4GHz frequency support temporarily and see if any issues arise with your home devices or appliances, such as a robot vacuum, baby monitors or game consoles.
Every access point sends a broadcast message called a “beacon” 10 times a second telling the world about itself. Beacons are sent at ultra-low speeds so that all devices, no matter how old or limited they might be, will be able to detect them. As time goes by and Wi-Fi access points get enhanced with more advanced functionality, beacons get longer. At the 2.4GHz frequency, beacons are sent with the maximum speed of 1 Mbps, at 5GHz the speed is 6 Mbps, which makes beacon overhead less of a problem, simply because at 5GHz the network runs faster.
A modern Wi-Fi access point may consume up to 4% of all available airtime just by sending beacons to any device that would listen for them. 4% may not seem like a lot, but if you live in a big apartment building, where there may be over a dozen “visible” access points using the same or adjacent channels, up to 40% of airtime will already be used up even before a Wi-Fi device attempts to establish a connection.
What if I choose 2.4 GHz Wi-Fi?
Wi-Fi networks have more than one channel so that the load may be divided among them. Each access point usually uses one fixed channel.
While there are smart devices that can use multiple channels, we do not recommend that you allow them to do that, because chances are they may not be intelligent enough to apply this ability properly.
Each channel on the 2.4GHz band is at least 20MHz wide, but channel centers are spaced only 5 MHz apart. What does that mean? It is clear that 20-MHz channels placed every 5MHz will overlap. While sharing channels does not cause serious issues, if you end up using a channel that is overlapping with other active channels, your Wi-Fi speed is likely to suffer. Channel 1 will get overlapped by channels 2, 3 and 4. The picture below shows that the network on channel 3 is overlapped by the networks from channels 1 to 7. However, choosing channels 1, 6 and 11 allows for zero overlap between them.
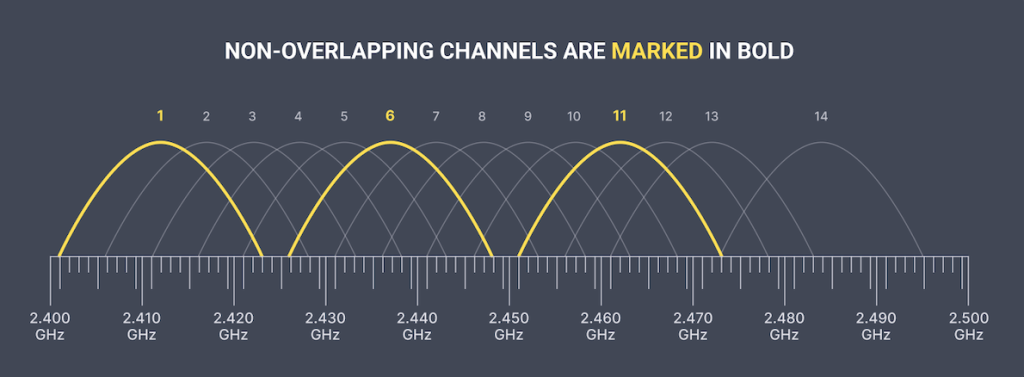
Overlapping channels are the main issue behind drops in 2.4 GHz Wi-Fi performance. You aren’t the only one suffering from it: any network in this range is affected.
The more devices are connected, the lower the overall network performance will be. This is especially noticeable during peak hours, mostly mornings and evenings. All connected devices will interfere with each other, “talking” simultaneously and disrupting data transmission for other devices on the network.
So, what channel should you use? The available channels will depend on your router model and the country the router was made for. In the USA, the recommended channels are #1, 6 and 11, as they don’t overlap. In Europe, Asia and some other areas, where channels 12 and 13 are present, it’s best to use channels 1, 5, 9 and 13. Use the recommended channels for your Wi-Fi environment: 1, 6 and 11, or 1, 5, 9 and 13.
Go ahead and check your channel number. If you are using a different number, such as channel 2 or 10, right now is the best time to change it to what’s recommended for your region.
What if I choose 5GHz Wi-Fi?
If you choose to go with 5GHz, your network will work a lot faster. That’s a no-brainer, you might say! Well, there are a few things you should keep in mind here. Remember that the shorter the wave, the lower is its ability to go around the obstacles it might meet along the way. A 5GHz Wi-Fi wave is 6 centimeters long – that’s about half the length of the wave on 2.4GHz Wi-Fi, which is 12.5 cm. The shorter wave you get on 5GHz Wi-Fi will get absorbed and reflected by obstacles, making your connection less enjoyable, to say the least, and reducing the distance at which your device may be placed from the router. If changing the router location, or moving your device to where it will be in direct visibility to the router, is not an option for you, you may want to stick with 2.4GHz Wi-Fi.
What’s great about 5GHz Wi-Fi is that overlapping channels are not an issue for it – there are 33 channels that do not interfere with one another. However, we must say a few words about the bandwidth. Originally, all 5GHz Wi-Fi channels were 20MHz wide, but the 802.11ac standard introduced the ability to combine channels into one 40-MHz, 80-MHz or even a huge 160 MHz channel. Wider channels mean better speeds. However, they also reduce the number of channels available to other users. When everyone uses 20-MHz wide channels, there are 13-25 channels available with no overlapping. When the channels used are 80 MHz wide, there are only 3 to 6 of them available, which makes the 5GHz band too crowded and busy. If that happens, it won’t be much different from the 2.4GHz band, since devices will have to “fight” for Wi-Fi channels too.
802.11ac Wi-Fi devices that use wider channels will still have to “think” what they should do with each data packet: use a full channel or a small part of it for transmission. For instance, a Wi-Fi device that uses an 80-MHz channel can send data packets that are 20, 40 or 80MHz wide. This dynamic capability helps reduce the overlapping with other networks, but at the same time requires some airtime to coordinate the process. Therefore, if you are in an environment with a large number of networks, such as a big apartment building or business center with at least five or six Wi-Fi networks located close to one another, it is best to get those networks assigned a separate channel each, and to only use channels that are 20 or 40 MHz wide to reduce overlapping. You can usually tell if your router supports the 802.11ac standard by looking for ‘AC’ in the router model name.
This should help speed up data transmission and improve your overall Wi-Fi experience.
If my Wi-Fi access point supports both frequency bands, which will my devices choose?
That’s a good question that doesn’t have one single answer. However, we can give you some general advice here. If you are keeping two frequency bands enabled for your access point, the 2.4GHz (for IoT or older devices) and 5GHz (for smartphones and laptops), give them different names.
This is important, because most devices aren’t smart enough to make the right choice and connect to the faster network.
If your hotspot uses both frequency bands and your devices “know” both networks, they will be connecting to the 2.4GHz one by default, because the signal is a bit stronger on this frequency than on 5GHz.
Security
Security is a concern any Internet user has these days, as we hear about various data breaches and privacy leaks almost every day. Pretty much any router today supports the WPA2 security standard, and newer devices support WPA3. Even if you use a VPN to go online, you must at least use WPA2 for your connection. Have an older router that doesn’t support this standard? Get it replaced ASAP! If the router supports it, but the mode is not enabled on it, get WPA2 or WPA3 enabled right now.
Interference
Our homes and offices are full of devices and appliances that may transmit waves and interfere with one another. Let’s go over the most common culprits here.
Microwaves. These powerful appliances use the 2.4GHz frequency band, but thankfully, they usually aren’t on 24/7. A microwave oven will only disrupt your Wi-Fi connection when it’s being used, but you most likely don’t heat food more than a couple of times a day. Unless you are in a deli shop or café where food needs to be heated up all day long. A running microwave creates a big problem for all connected devices when it’s placed near the router. If your router is far from the microwave, but you have a habit of using your smartphone or laptop in the kitchen while heating food or drinks, the connection quality will suffer from the interference on that particular device only.
Video baby monitors. Not all, but many of these use the 2.4GHz frequency band. They are powerful devices that can create significant interference on your home Wi-Fi network when turned on.
Bluetooth. This technology allows us to wirelessly connect a lot of things to one another, and we often don’t even think about it. Want to listen to music? Just stick wireless earphones in your ears, hit Play on your smartphone and go around doing whatever you need to do without having to drag the phone around. Bluetooth devices use the 2.4GHz frequency band too, but they do it intermittently and switch often. A problem arises when there are a lot of Bluetooth devices around.
Analog security cameras. These cameras also use the 2.4GHz band. Although they transmit a signal continuously, they rarely switch channels. Therefore, if you experience an issue with your Wi-Fi and there is a security camera around, try switching the channel on your Wi-Fi. Or you can switch to the 5GHz band.
Motion sensors. They use a combination of infrared sensors and a powerful radar that uses the 2.4GHz frequency. The interference they create is quite strong, so it’s best to move your router as far away from them as possible.
Analog office sound systems. Sometimes these systems may use the 2.4GHz frequency to ensure lossless sound quality for all speakers around the building. The speakers may often be placed high above, right under the ceiling, so you may not even be aware of their existence. They are usually on all the time, so if your office Wi-Fi connection is slow or glitchy, you may want to try changing the channel as a potential solution. Even if you know that there are no other Wi-Fi networks nearby.
Drones like DJI Mavic 2 Pro or similar. Both the drone and its remote controller use the entire 2.4GHz band, and do it quite intensively. Therefore, if you have to use a drone and can’t move the router or laptop away from it, just go ahead and switch your Wi-Fi connection to the 5GHz frequency.
More about positioning router antennas
Unfortunately, there is no automatic way to detect if the router is positioned correctly. Most users make the same mistakes over and over, spreading the router antennas at an angle to each other, directing them at their computers, TVs or game consoles. Simply moving the antennas can change the connection speed by as much as 10 times! Just take a look at this example of how signal strength is affected by repositioning the antennas with the router staying in place:
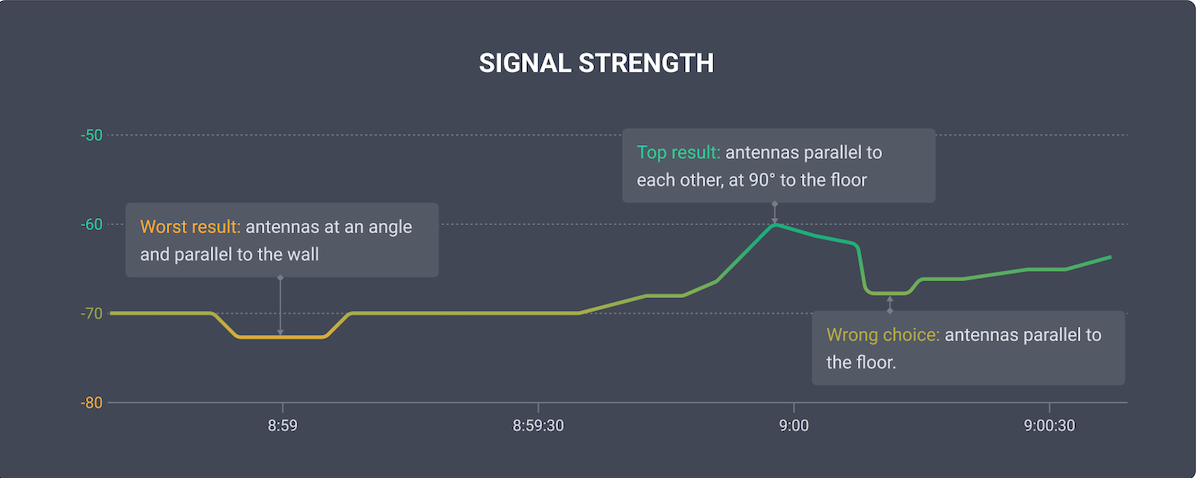
Here are a few images of the Do’s and Don’ts of antenna positioning:
CORRECT POSITION:
Antennas are parallel to each other and at 90° to the floor. This is what the router will look like when placed on a horizontal surface. If it’s hung on a wall or just isn’t on a flat surface, you still need to position the antennas parallel to each other and at 90° to the floor.
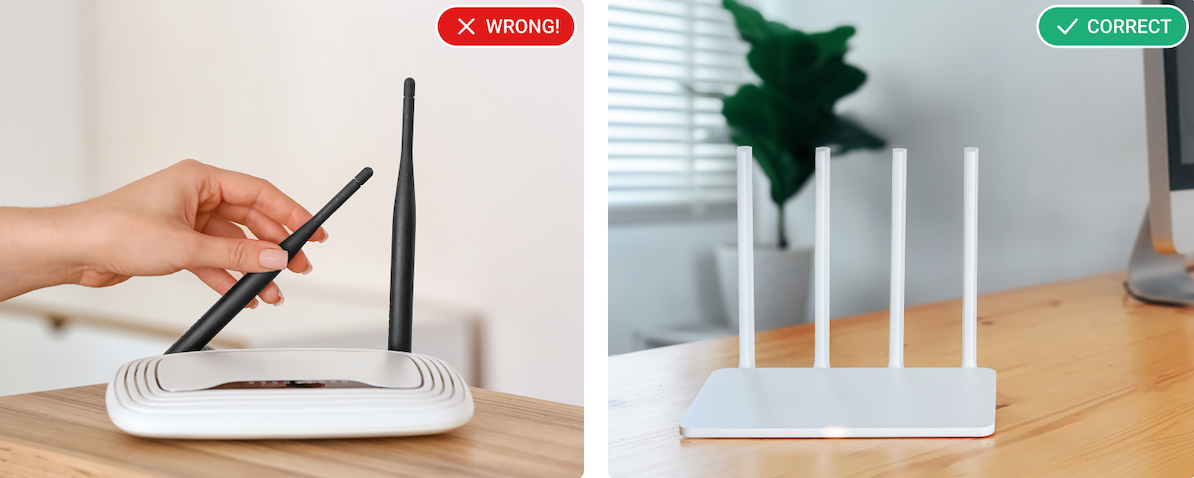
CORRECT. Antennas may face up or down, both ways are acceptable.
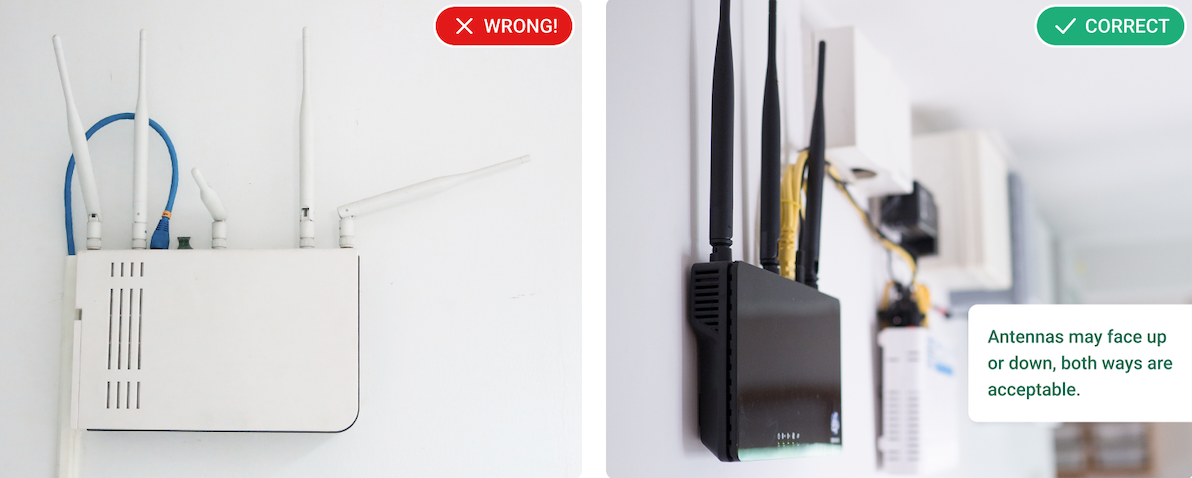
Conclusion
As you can see, getting your Wi-Fi connection optimized is no rocket science. All you need to do is check off this list of things to keep in mind:
- Place your router and position its antennas correctly
- Choose the right frequency band for your devices
- Check for interfering gadgets or appliances and take measures to prevent issues
If you follow the tips in this post, you will significantly reduce the chance of encountering Wi-Fi connection issues, and will be able to browse, download, stream video/audio and send data at the best speed your equipment is capable of.




