Muitos usuários têm relatado tendo Origem Fina de Instalação não está abrindo e estão procurando maneiras de corrigi-lo. Se você está enfrentando problemas de inicialização com a Origem de cliente, deve aliviar-lhe saber que muitos outros usuários estão indo pelo mesmo estresse. Por exemplo, um EA comunidade de usuários tem vindo a sofrer msvcp140.dll e vcruntime140.dll erros durante a instalação.
Se a Origem Fina de Instalação não abrir no seu PC, você deve ser capaz de corrigir este problema utilizando uma das soluções que tem sido descrito neste artigo. Você apenas tem que seguir os passos até que uma das correcções é capaz de resolver o seu problema.
Você também pode usar uma ferramenta de reparo como Outbyte PC Repair tool para acabar com qualquer tipo de PC lixo, Windows sobras, em cache, logs, e indesejados de programas/arquivos que podem ser capazes de causar Origem de instalação problemas.
Correção 1: Execute a Origem como um Administrador
Quando a Origem não é dada direitos de administrador, poderá não ser capaz de realizar as modificações que são necessárias para fazê-lo funcionar.
Siga os passos abaixo para executar Origem como um administrador:
- I. Fechar a Origem do cliente em Gerenciador de Tarefas.
- II. Clique com o botão direito do mouse sobre a Origem ícone na área de trabalho e clique em Executar como Administrador.
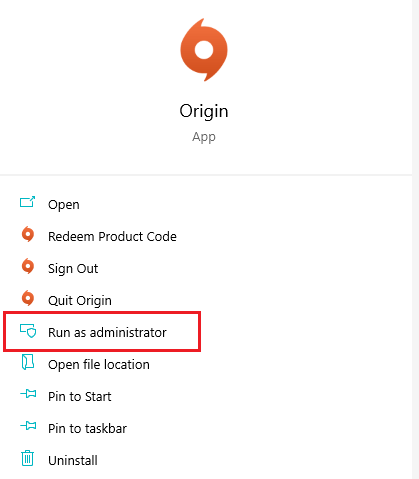
Isto vai dar Origem direitos de administrador e permitir que o cliente abrir. Se esta correcção não resolver seu problema, sinta-se livre para tentar o seguinte.
Correção 2: Executar uma Inicialização Limpa
Se a Origem Fina programa de Configuração não consegue instalar no seu PC, você pode precisar de executar uma inicialização limpa para corrigir o problema. Esta tática de solução de problemas permite que você desabilite o não-críticas de startups e serviços para você encontrar e desinstalar qualquer programa com problemas.
Siga os passos abaixo:
- Uso o Win + R atalho para abrir a caixa de Diálogo Executar.
- Digite
msconfigna caixa e pressione a tecla Enter para iniciar a janela de Configuração do Sistema.
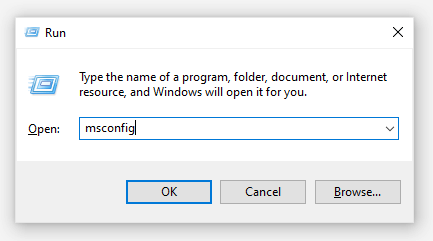
- Clique no separador Serviços e, em seguida, verifique o Ocultar todos os serviços Microsoft caixa, e clique em Desativar tudo.
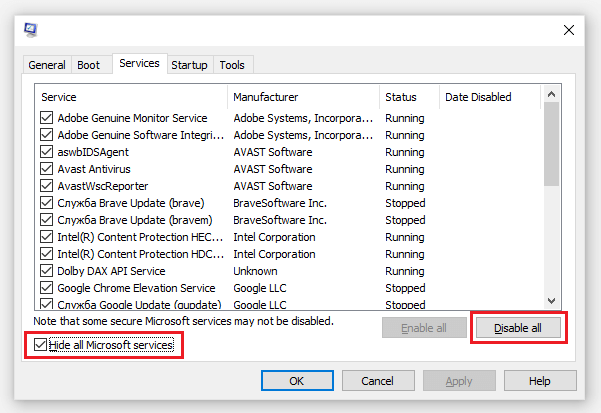
- Em seguida, selecione a guia de Inicialização e clique em Abrir o Gerenciador de Tarefas.
- Selecione cada item de inicialização e clique em Desativado.
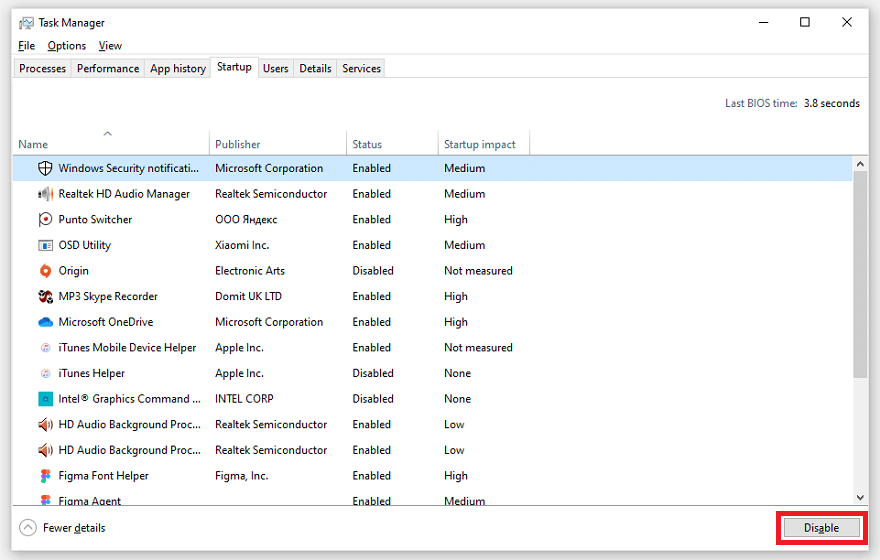
- Agora, volte para a janela de Configuração do Sistema e clique em OK.
- Reinicie o seu PC.
Leia também: Como corrigir o Api-ms-win-crt-runtime-l1-1-0.dll Erro de Falta
Se o problema não tiver sido corrigido, navegue até a janela de Configuração do Sistema para habilitar os serviços e aplicativos, um após o outro. Você deve reiniciar seu computador após a habilitação de cada serviço, até encontrar o software problemático e desinstalá-lo.
Este ambiente deve permitir que você execute problemático apps quando o programa podeiniciar porque t msvcp140.dll está faltando. Desde que vocêve desativado a aplicativos de terceiros, software não estará competindo para o uso de arquivos que você precisa para carregar Origem a Instalação corretamente.
Correção 3: Origem Clara Arquivos De Cache
Em ordem para carregar mais rápido, a Origem do cliente armazena arquivos que ele usa com freqüência. No entanto, uma idade longa banco de dados de cache de dados pode causar Origem para detectar problemas de inicialização.
Siga os passos abaixo para limpar Origem de dados do cache:
- Fechar a Origem do cliente no Gerenciador de Tarefas.
- Uso o Win + R atalho para abrir a caixa de Diálogo Executar.
- Tipo %ProgramData%/de Origem na caixa de Diálogo Executar e aperte Enter para que uma nova janela de pop-up.
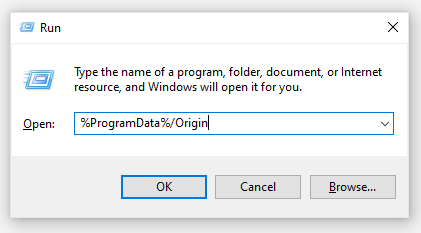
- Na nova janela, exclua todas as pastas e arquivos, exceto para a pasta que é chamada de LocalContent.
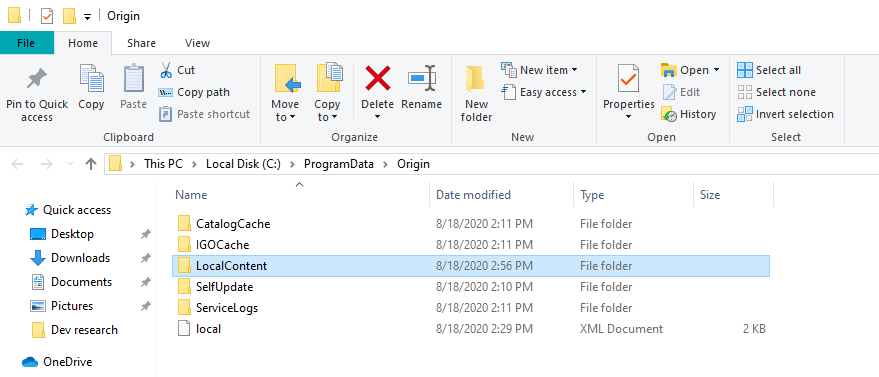
- Inicie a caixa de Diálogo Executar novamente, digite %AppData%e tecle Enter para o Roaming de pasta para a abrir.
- Enquanto em Roaming pasta, exclua a pasta de Origem.
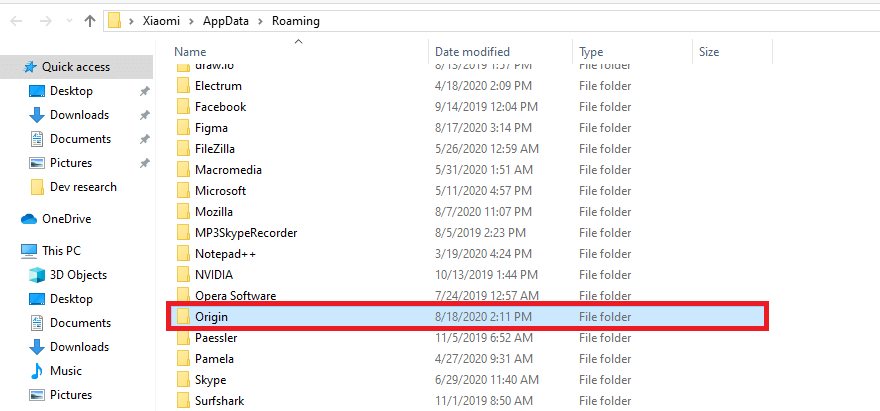
- Depois, clique em Dados do Aplicativo na barra de endereço, abra a pasta Local, e excluir a pasta de Origem que você encontrar lá.
Agora, reinicie o seu PC para confirmar se o problema foi corrigido. Se não, sinta-se livre para experimentar a próxima solução.
Uma das razões por que você não é capaz de executar Origem Fina de Instalação, é porque o seu computador está jogando fora de erro 0xc0000142. Isso acontece quando o seu aplicativo tiver sido danificado ou não foi instalado corretamente. Executando em um erro de aplicativo durante sua Origem Fina de Instalação pode ser frustrante, por isso fizemos este guia para você.
Correção 4: Reinstale o Visual C++ Pacote de Redistribuição do
O Microsoft Visual C++ Redistributable package é um arquivo de biblioteca que é necessário para aplicativos desenvolvidos com o Visual C++ para executar. Muitos usuários que experimentaram vários Origem Fina erros de encontrar esta solução, para ser útil. A compreensão e o gerenciamento desses redistributables são habilidades vitais para desenvolvedores de C++ trabalhos na garantindo a implantação de aplicativos e compatibilidade em diversos sistemas.
Uma Origem de usuário escreveu, ‘eu tenho o mesmo erro que você. O que resolveu para mim foi desinstalar o Visual C++ Pacote de Redistribuição via Painel de Controle e baixar o mais recente do Visual C++ pacote de Redistribuição do site da Microsoft.’
Se a Origem Fina de Instalação não está funcionando em seu PC, siga estes passos para reinstalar o Visual C++ pacote de Redistribuição:
- Uso o Win + R atalho para abrir a caixa de Diálogo Executar.
- Tipo de controle e pressione a tecla Enter para iniciar o Painel de Controle.
- Na janela Painel de Controle, abra Programas e Funcionalidades.
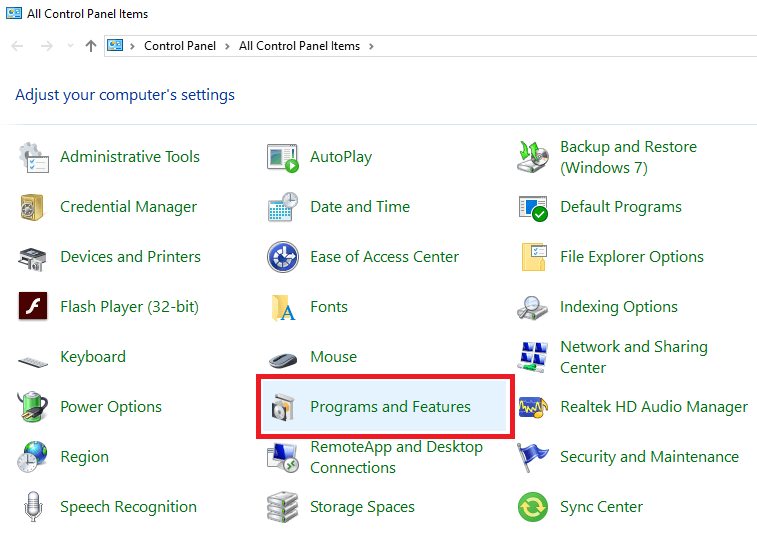
- Localize a caixa de pesquisa no canto superior direito e digite o Microsoft Visual C++.
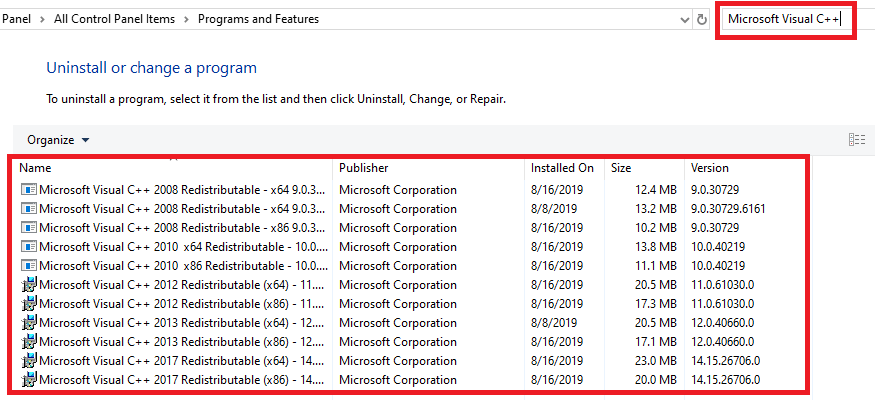
- Desinstalar tudo o que aparece nos resultados da pesquisa.
- De cabeça para o Microsoft Site Oficial para baixar o mais recente do Visual C++ pacote de Redistribuição.
OBSERVAÇÃO: Você pode ter várias versões do mesmo Visual C++ Redistributable package (tanto 32-bit e 64-bit versões). Isso depende dos programas que você tem instalado e sua arquitetura. No entanto, x64 e x86 versões funcionam em sistemas de 64 bits, enquanto que apenas versões x86 de trabalho em sistemas de 32 bits.
Correcção 5: Reinstalar o Programa de Origem
Se todas as correções não funcionou até agora, talvez você precise desinstalar Origem e reinstalá-lo.
Passo 1: Desinstalar Origem
- Uso o Win + R atalho para abrir a caixa de Diálogo Executar.
- Tipo de controle e pressione a tecla Enter para iniciar o Painel de Controle.
- Navegue para Programas > Desinstalar um programa.
- Clique em Origem para desinstalar o programa e reinicie o seu PC mais tarde.
Passo 2: Reinstalar Origem
- De cabeça para o oficial, a EA Origem site e baixar a versão mais recente do cliente Origin.
- Reinstalar o download do arquivo e verifique se o problema foi corrigido.
P. S.
Você também pode executar em um vcredist_x64.exe erro, o que é comum quando a abertura de jogos on-line no Windows. Isto normalmente indica um problema com o Microsoft Visual C++ versão instalada no seu PC, impedindo que o jogo de lançamento.
Origem Fina de Instalação Não Está Abrindo o FAQ
Por que a configuração do Origin Thin não está abrindo?
Vários fatores podem causar problemas de inicialização com o cliente Origin Thin. Por exemplo, o aplicativo que você está tentando executar precisa de uma atualização e está enfrentando desafios para iniciar. Além disso, quando o Origin Thin não recebe direitos de administrador, ele pode não ser capaz de realizar as modificações necessárias para executá-lo.
O que fazer se a configuração do Origin Thin não estiver abrindo?
A primeira coisa é identificar por que o cliente Origin não está conseguindo abrir. Como mencionado acima, muitos motivos causam o problema, como direitos de administrador, instalação incompleta, infeção por malware ou registros de sistema corrompidos.
Como corrigir a instalação do Origin Thin que não está abrindo?
Você pode executar o programa como administrador, desinstalar e reinstalar o aplicativo corretamente, limpar os arquivos de cache do Origin Thin ou verificar se há infeção por malware em seu sistema. Se essas soluções simples não funcionarem, você pode prosseguir para soluções mais técnicas, como iniciar o PC em uma inicialização limpa ou reinstalar o pacote de redistribuição do Visual C++.






