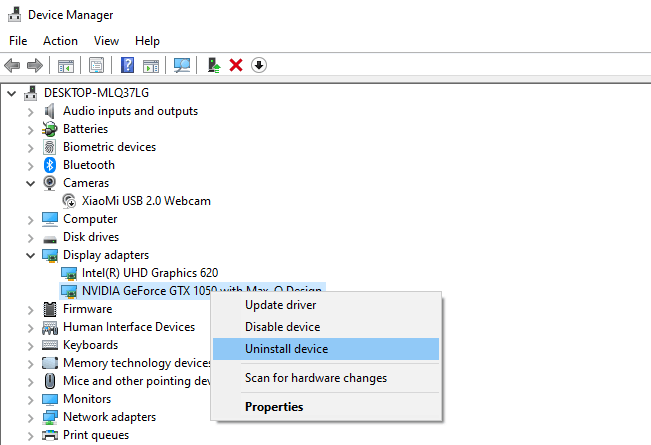体験したことのWindows10ファイルエクスプローラ走行が遅? な凍結停止します。 ながら非常に役に立つこの申請 時に作品を正しく、特に最新のWindowsオペレーティングシステムリリースなどで行っています。
読みに照らして固定式となります。
ながら読書を通じてこれらすべての段よく目にすることでしょうしても厳しい時間がかかります。 幸運なことに、いやすく解決などをご利用 のPCの修理ツール. この診断、Windowsシステムを見つの問題の原因となるコンピュータ実行が遅くまたはアプリケーションにあります。 ツール削除迷惑ファイルおよび速度ます。
ファイルエクスプローラ–何だ?
ファイルエクスプローラ用アプリの管理、ファイルやフォルダには、Microsoft Windowsオペレーティングシステム。 いての発売以来、Windows95版はコアシステムアプリfor Windows10ます。 のできるアプリケーションではユーザにファイルやフォルダーをナビゲートし、様々な事ができます。
できるファイルが見つExplorerのEXEファイルのパスのパソコン:C:\Windows\SystemApps\Microsoft.Windows.FileExplorer
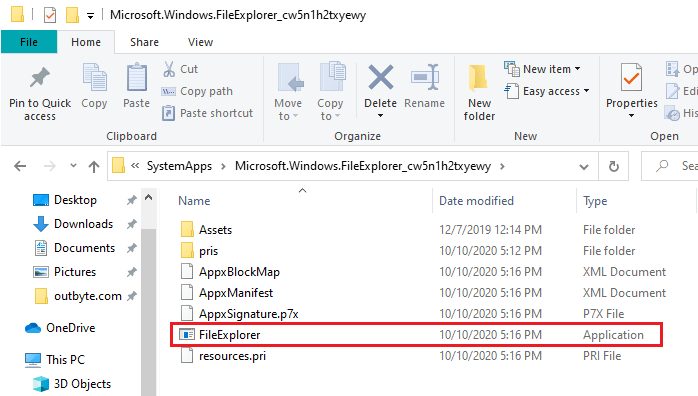
によりアプリケーションのサイズは約 2.09Mb.
なぜされることがありますので、あら10ファイルエクスプローラ掛け?
の共通の問題に関するWindows10はファイルエクスプローラ走ります。 これがある場合は処理を背景にはマナー違反などの lockapp.exe gpuや windowsシェル体験ホストcpuの 利用 その結果、ファイルエクスプローラで強制的に限りある資源の影響を受け、PCのパフォーマンス.
時には、ファイルExplorerできない機能を、通常のち開口部不明な理由です。 なぜファイルエクスプローラに保す。 でなく、破損ファイルまたはマルウェアに強いものである。 その場合、そのアプリになりが遅くなるのに応じた.
ある地域コミュニティレベルの議論かられているアプリが凍りはない。 最タンをクリックしてダウンロードは、以下を含
- sクイックアクセスオプションのファイルExplorer
- 清算のアクセス、キャッシュ
- 作成ファイルExplorerのショートカットの代わりに走行でのタスクバー,
- 固定の表示ドライバー
- 再構築の検索インデックス.
これらの手順に合によっては動作しないの起源の問題です。 時には、ファイルエクスプローラが起動しま誤った後の一定のWindows update.
その他の場合、Windows10ファイルエクスプローラ掛かりがある場合の問題PCとのファイルです。 例えば、Windows Store、Windows擁護活動家は、 0x800704ec エラーが期待できますファイルエクスプローラを凍結もこれらのアプリの場合は一見関係ないようにみえます。 誤差に影響を及ぼし、全体のパフォーマンスコンピュータで解決されなければな防止する機会となりました。
て異なる解法でのコーヒーに飽きたら寿司にどのような正確ではないでしょうか。
ファイルエクスプローラが遅又は冷凍-どこを直せばいいの?
こちらは短期の段階的なガイドがファイルエクスプローラ氷Windows10:
ステップ1:クリア、クイックアクセスのキャッシュ
まず、良いものかどうかのチェックアクセスのキャッシュフルすることが可能で何が起こる問題です。 清での応用は順調に進んでいます。 これを実行するには、アクセスに必要なファイルエクスプローラのオプション:
•開始をクリックタイプ ファイルエクスプローラのオプション.
• ヒットの Enter ボタンのキーボード、またはをクリックし、インターナショナルの日本トップの検索結果.
できればファイルを開くExplorerには、ファイルバーの左上隅ので、選択の変更’フォルダとフォルダの検索オプション’を開きます。 その結果、この種のウィンドウ
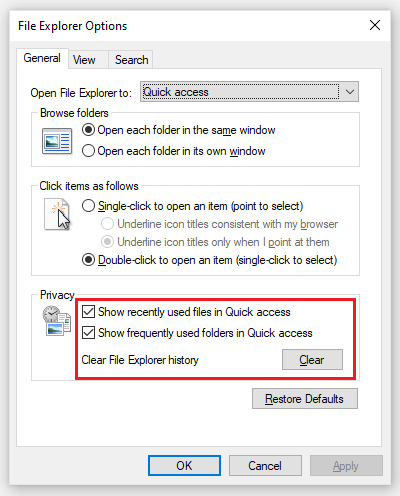
選べる’一般’の プライバシー部. 必要なものをチェックボックスにチェックを次に 示していないファイルにアクセス や ショー使用頻度の高いフォルダにアクセス. 最後に、 明らか にプライバシー。
ステップ2:ファイルを保存し、新規ファイルExplorer過程
この共通のステップがファイルエクスプローラ氷Windows10. こちらはしています:
- まず、タスクマネージャーを押し Ctrl + Shift + Esc にはキーボードで、検索、ファイルエクスプローラ線下でのプロセスタブがあります。
- その後、右クリックし線を選択 ‘終了タスク’.
- ファイルのタブの左上隅のタスクマネージャーを選択し、 ‘新規作成’タスク’ オプションです。
- 最後に、タイプ
explorer.exe択し、OKボタンを押します。
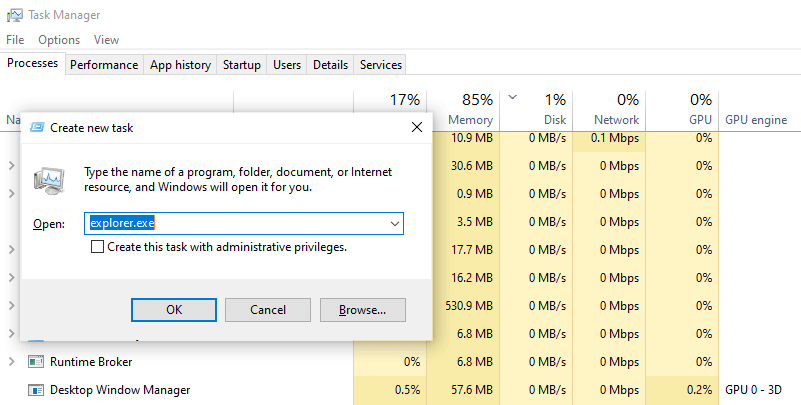
ステップ3:実行、SFCのキャン
ファイルエクスプローラが遅い場合のシステムファイルが壊れる可能性があります。 そのため、利用のシステムファイルチェッカーでスキャン交換/の復元:イメージ
- を右クリックし、[開始]ボタンを選択 コマンドプロンプト (管理者)によってソフトウェアはご利用のWindows os.
- その後、
sfc/scannow押 Enter 御をする必要があります。 - 後にスキャン、コンピュータを再起動.
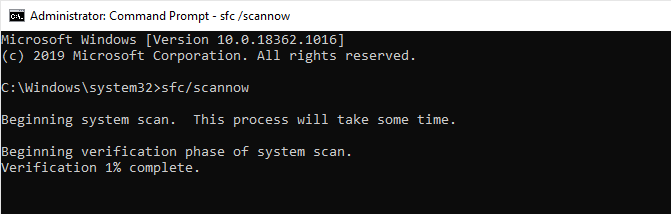
ステップ4:Runメモリの診断ツール
メモリの問題の原因となり多くの問題がPCにWindows10ファイルエクスプローラ走ります。 なので、使用メモリの診断ツールの検索課題
- メニューボタンを押して、タイプ
メモリの診断. - を選択’Windowsのメモリの診断‘を選択し、’ファイルは消去されません、チェックのための問題‘で指定することができます. きの指示に従って現れる中でのスキャン。
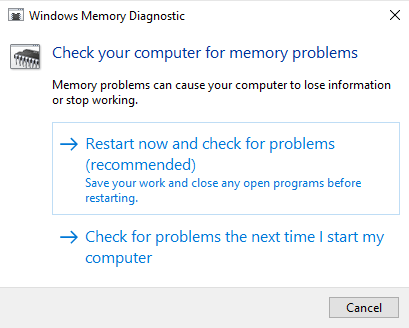
ステップ5:アンインストールの表示ドライバー
時々、この場合、ディスプレイドライバが停止す。 その場合にはいアンインストールで再起動のPC:
- まず、右クリックしメニューボタンを押し Win + X の デバイスマネージャー.
- 見拡大 表示用アダプタ.
- 右クリックしアダプターをクリックし’アンインストール装置‘.
- その結果、出口より、デバイスマネージャーを再起動しています。