The “Attempted Write to Readonly Memory” error, as it is generally called, is a Blue Screen of Death problem related to recent Windows variants. Normally, it tries to point to the fact that a driver or application software tried to write something to that part of the memory that was marked as read-only. The faster the action taken against this error, the more system stability there will be, and the lesser chance there is of data loss.
About the “Attempted Write to Readonly Memory” Error
Attempted_write_to_readonly_memory mainly occurs when a driver or software program illegitimately alters the protected sections of memory. This violation automatically brings up the BSOD to protect your system from further damage. The usual culprits are faulty device drivers, recently installed software, problems with the memory, or a malfunctioning operating system.
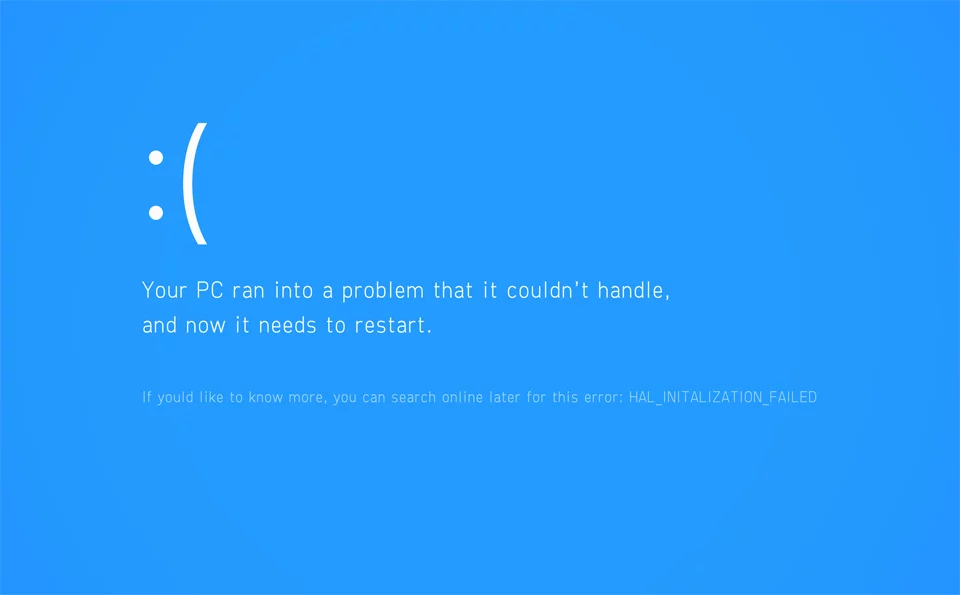
How to Fix the “Attempted Write to Readonly Memory” Blue Screen Error
Fix Problematic Device Drivers
The attempted_write_to_readonly_memory error concerns the device drivers that are either outdated or corrupted. Highlight problematic drivers and replace/correct them first:
- Press the Windows + X key and select Device Manager from the list.
- Look for devices with a yellow exclamation mark, indicating there is a driver issue.
- Right-click the problematic device and select Update Driver.
- Select Search automatically for drivers and let Windows find the latest version.
For a more comprehensive solution, use Outbyte Driver Updater to automatically identify and update all outdated drivers on your PC.
Also, in our Driver library you can find the most suitable System Drivers for your OS and a short guide on how to install it.
Uninstall Any Recent Program That You’ve Installed
If the error appeared after installation of some program, then possibly this program conflicts with your system:
- Open the Control Panel and enter ‘Programs > Programs and Features’.
- Find the recently installed application and right-click on it, then click on Uninstall.
- Restart your system now and check whether the problem is gone.
Update Your Windows OS Version
Running an older version of Windows can cause system errors. To upgrade your OS:
- Open the Settings app with Windows + I.
- Open Update & Security, then tap on Windows Update then click Check for updates.
- Run the pending updates, then reboot your device.
Reboot Windows into Safe Mode and Update the Faulty Device Driver
First of all, to resolve the “Attempted Write to Readonly Memory” error in Windows 10/11, restart your computer in Safe Mode:
- To open Safe Mode, under Advanced startup select Restart while holding the Power and Shift keys.
- In Safe Mode open the Device Manager via a right-click on the Start button.
- Locate the problematic device, right-click on it, enter Update Driver, and click ‘Search automatically for updated driver software’ or download it from the manufacturer’s website if need be.
- Restart your computer. Then Windows will reinstall the updated driver.
If the problem persists:
- Open Command Prompt (Admin) from the Start menu.
- Run
sfc /scannowto scan for system issues. - Next, run
chkdsk C: /f /r /x, replacingCwith the correct drive letter, to check and fix disk errors. - Restart your PC after the scans are complete.
These steps should help resolve the error and restore system stability.
Run Memory Diagnostics
Memory issues may be due to attempted write to readonly memory error. Employ the following utility that comes with Windows, called the Windows Memory Diagnostic:
- Press Win + R, enter
mdsched.exeand finally press Enter. - Select Restart now and check for problems.
- Let it scan the RAM for issues and follow any fixes it may suggest.
Update BIOS
Outdated BIOS firmware can also cause the “Attempted Write to Readonly Memory” problem to occur. To fix it, simply update the BIOS. However, this is something that not everybody can do as it requires technical expertise. What you can do is take your Windows computer to a certified Windows 10/11 technician and let him handle the job.
Run the Blue Screen Troubleshooter
Windows includes an in-built Blue Screen Troubleshooter that automatically detects and fixes the BSOD errors:
- Open Settings, then click on Troubleshoot under Update & Security.
- Go to Additional troubleshooters and select Blue Screen.
- Please follow the on-screen instructions and continue with the troubleshooting process.
FAQs
What triggers the attempted_write_to_readonly_memory error?
This error is usually due to out-of-date drivers, software conflicts, bad memory, or even hardware malfunction.
Can updating Windows fix this error?
Yes, the latest Windows updates frequently resolve system errors by patching the known bugs.
What problematic drivers does a driver detect?
Start Device Manager and look for devices that have a yellow warning icon. Use a driver updater tool to detect and solve issues automatically.
Does the Blue Screen troubleshooter work to resolve this error?
The BSOD troubleshooter will be helpful in diagnosing the BSOD issue and will walk you through the solution for this particular error.
Should I reinstall Windows in order to solve this?
Reinstallation of Windows should be considered the last resort after attempting all other repairs. This is quite a time-consuming activity and might lead to data loss if not done with care.






